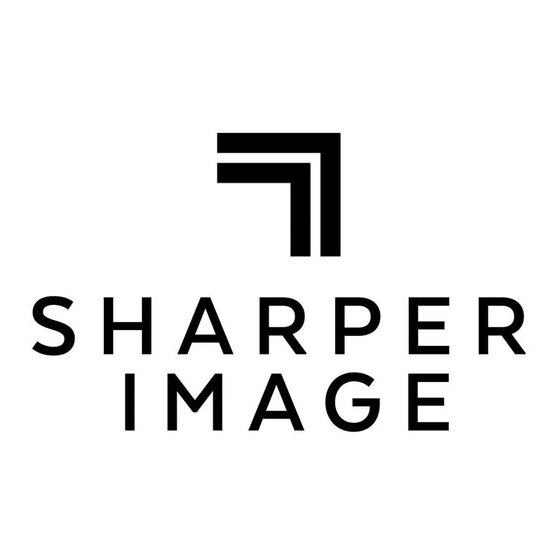
Advertisement
Quick Links
Advertisement

Subscribe to Our Youtube Channel
Summary of Contents for Sharper Image 203785
- Page 1 Wi-Fi Video Camera Sunglasses Item No. 203785...
- Page 2 Thank you for purchasing the Sharper Image Wi-Fi Video Camera Sunglasses. Please read this User’s Manual carefully, and save it for future reference. CONTROLS 1. ON / OFF / Video button 2. Photo button 3. Camera lens 4. MIC 5. LED light 6.
-
Page 3: Specifications
Pull out the silicone part (9) to show the Micro SD card slot (7) and reset button (6) 10. Push the silicone part to adjust frame size SPECIFICATIONS • 3 MP CMOS camera • MOV format • Full HD 1920 x 1080 pixel / 30 frames/sec. •... - Page 4 3. When the charging is finished, the LED indicator on the glasses will turn solid green. Notes: • The device will not charge while it is in use. • It is recommended to charge the battery one additional hour after the LED light indicates it is fully charged. •...
- Page 5 Notes: • Make sure there is adequate light in the surrounding area and that the camera is not blocked. • Keep the camera upright and stable. • To ensure quality audio, do not block the microphone hole. • Videos may not properly record if the battery is low. •...
- Page 6 V. App Software Operation (Supports iOS & Android systems) How to install the App on Android and iOS 1. Android system: Search the “WIFI Smart Glasses” in Google Play and install the app onto your phone or tablet. Note: The “WiFi Smart Glasses” App icon will show on the screen after it is installed successfully.
- Page 7 5. Below are the menu options in the app A. Camera control (Set the camera specifications, such as video size, photo size etc.) B. Camera Preview (Operate and view video recording through the app) C. Camera File Browser (View files from the glasses.) D.
- Page 8 8. Click “Camera Preview” to see the menu pictured below. 9. In video mode you can begin recording through the app by clicking “Camera Record” and stop recording by clicking “Stop Recording” 10. To take snapshots, switch to “Image” mode and press “Glasses Snapshot”...
- Page 9 11. Click “Camera File Browser” to view the video and snapshot image files stored in the Glasses micro SD card. App in Android 1. Place the Micro SD card into the device, and turn it on. 2. Search nearby Wi-Fi networks for “WiFi Smart Glasses” and connect to the device (See the picture below).
- Page 10 4. Click “Glasses Control” to show the menu pictured below. 5. Click “Glasses Settings” to set the camera’s video and image resolution, as well as other details. Note: Motion Detection function is not effective for this device.
- Page 11 6. Click “Glasses Preview” to see the menu pictured below. 7. In video mode you can begin recording through the app by clicking “Glasses Record” and stop recording by clicking “Glasses Stop Recording”. 8. Click “Glasses Snapshot” to take a snapshot image. 9.
-
Page 12: Troubleshooting
The purple LED is blinking • Recharge your battery. CUSTOMER SERVICE If you require any assistance with your Sharper Image Wi-Fi Video Camera Sunglasses, please call 1 (877) 714-7444 and select Option 3.







Need help?
Do you have a question about the 203785 and is the answer not in the manual?
Questions and answers