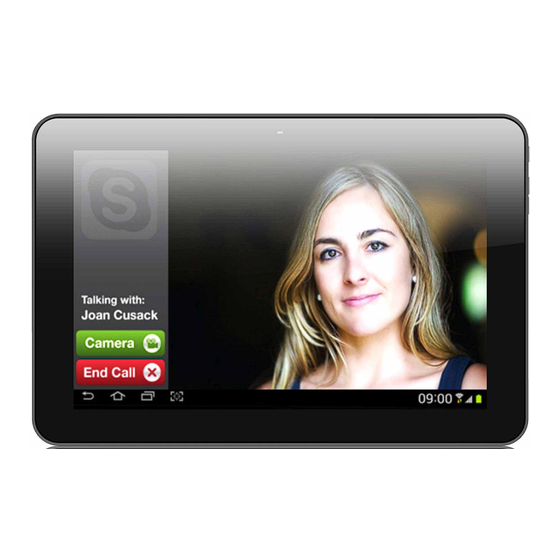
Table of Contents
Advertisement
Advertisement
Table of Contents

Summary of Contents for Cello T1144
- Page 1 Internet Tablet Quick Start Guide Please read carefully before use T1144...
-
Page 2: Table Of Contents
 Table of Contents Thank You ........... 3 ConneCTInG To The InTerneT ..... 19 Package Contents ............3 Requirements ..............19 Features................4 Connect to a Wi-Fi Network ........20 GeTTInG To know The InTerneT TableT browSInG The web ......... 22 opTIonal ConneCTIonS ......26 About the Touchscreen ..........8 Connecting to a Computer ........26 Protective Film ............8... -
Page 3: Thank You
 Thank You Congratulations on your purchase of the Internet Tablet. This guide is provided to help you get started quickly with your tablet; please read it carefully and save it for future reference. To view PDF documents, download and install the free Adobe Acrobat reader from the Adobe website at www.adobe.com. -
Page 4: Features
features Built-in camera Convenient front-facing and back-facing camera Browse the Web. Visit your favourite websites Automatic orientation detection Read any way you want; the display adjusts Check your e-mail automatically! Keep in touch with friends and family Requires optional HDMI cable (Type A-to-Type C). -
Page 5: Getting To Know The Internet Tablet
 Getting to know the Internet Tablet unit at a Glance name description Camera Front-facing camera Page 5 Getting To Know The Internet Tablet... -
Page 6: Getting To Know The Internet Tablet
name description Headphone Audio output connection for jack head-phones. Record digital voice files. USB Host Connect a storage device to the tablet. HDMI jack Connect to a TV or other display. Power jack Charge and power the tablet (DC input) with the included power adapt- Reset Press to reset the tablet if it... - Page 7 name description Power Key Press to turn the unit on, or to turn the screen on and off. Volume + key Press to increase the volume level. Volume - key Press to decrease the volume level. Camera Back-facing camera. Speaker Speaker output is automati- cally muted when using head- phone jack.
-
Page 8: About The Touchscreen
about the Touchscreen touchscreen, use your fingertip to manipulate icons, buttons, menu items, the on-screen keyboard and other Your tablet comes equipped with an easy-to-use touch- items displayed on the screen. screen. You can perform the following actions on the touchscreen Our capacitive multi-touchscreen requires gentle fingertip using your fingertip. -
Page 9: About The Orientation Sensor
about the orientation Sensor Swipe: To swipe, touch the screen and then quickly move your fingertip across the The tablet contains a sensor that will automatically screen without lifting your fingertip. change the orientation of most screens as you rotate the Do not pause on the screen with your tablet. -
Page 10: Charging The Tablet
Charging the Tablet Inserting a memory Card The current battery status will be always displayed in the The tablet accepts microSD memory cards. Insert a top right of the screen in the system information bar.The memory card into the microSD card slot to: battery icon will change in accordance with the battery status. -
Page 11: To Release/Remove Memory Card
To release and remove a memory card: 2. Push the card further into the slot until you hear a click. The card will spring out of the slot. 1. unmounT the memory card. 3. Grasp the card by its edge to remove it. a. -
Page 12: Getting Started
 Getting Started Turning the Tablet on and off 2. Touch ok to turn off the tablet. To turn the tablet on: Press and hold the power key until the LCD screen turns on. Wait until the Home screen appears; the tablet is now ready for use. -
Page 13: Turning The Screen On And Off (Standby)
Turning the Screen On and Off (Standby) Unlocking the Screen When the tablet is on, you can turn off the screen to When the screen turns off, you will have to unlock the conserve battery power. Simply press the power key screen when you turn it back on. -
Page 14: Home Screen At A Glance
home Screen at a Glance If a password has been set, enter the password to finish unlocking the screen. The Screen Unlock password can be set in the Security settings menu. The home screen is the starting point for all of the features of your tablet. -
Page 15: About Applications
about applications name description Touch to go back to the previous Back To open an application, touch the application icon on the screen. home screen or in the Launcher. icon Home icon Touch to go back to the central Launcher screen: Home screen. - Page 16 Browse the web. View and manage files stored on the tablet. Display the calendar or record events View photos and videos, plus edit and appointments to manage your photos. schedule. Perform simple mathematical Play music. operations. Take pictures or videos with the front- Access the Settings menu to adjust facing camera.
-
Page 17: Installing Applications
Installing Applications Removing Widgets You can also download and install additional applications Touch and hold the Widget until the Remove icon ap- from the device’s applications marketplace, the web pears on the left of the screen, then drag the Widget to browser, or other sources. -
Page 18: About Notifications
About Notifications Touch a notification in the list; the Notifications panel will close and the application associated with the notification The icons that appear in the Notification bar at the top will launch. left corner of the screen alert you when new messages arrive or alarms or other application events occur. -
Page 19: Connecting To The Internet
 Connecting to the Internet This tablet can utilize Wi-Fi data networks to connect to the Internet. — Wireless Wi-Fi technology can provide Internet access at distances of over 300 feet; however, this distance can be affected by your surrounding environment and Wi-Fi router. requirements Please refer to your wireless router’s documentation for help, or ask your network administrator for details. -
Page 20: Connect To A Wi-Fi Network
Connect to a wi-fi network The Notification bar displays icons that indicate your tablet’s Wi-Fi status. Connected to a Wi-Fi network (waves indicate connection strength). There are no Wi-Fi networks in range, or [no icon] the Wi-Fi radio is off. 1. - Page 21 If the network is open, the tablet will prompt you to When you have successfully connected to a Wi-Fi net- confirm connection to the network. Touch Connect to work, the Notifications bar at the top right of the screen confirm. will show a Wi-Fi signal indicator.
-
Page 22: Browsing The Web
 browsing the web The Browser application lets you visit webpages and find information on the web, keep up with the news, your friends, or enjoy video from YouTube™, the world’s most popular video-sharing community. To use Browser, the tablet must be connected to the name description Internet. - Page 23 To bookmark a webpage. Some common Browser actions are described below. Bookmark your favourite webpages in order to visit To go to a webpage. them quickly without entering a URL. 1. Go to the web- 1. Touch the address bar at the top of the page that you Browser screen.
-
Page 24: Browser Menu
To go to a bookmarked webpage. 3. Touch “Delete bookmark“. browser menu 1. Touch the icon(as shown on the While viewing a webpage, touch the icon(as shown on right) . the right) to open the Browser Menu, the icon is located on the top right corner of the screen, the options are: 2. - Page 25 Settings: Customize the Browser. Help & feedback: Press to enter the help and feed- back page. Page 25 Browsing The Web...
-
Page 26: Optional Connections
 optional Connections Connecting to a Computer Touch the Notification bar to open the notifications panel. Connect the tablet to a computer to transfer files. 1. Connect your tablet to the computer. With the included USB cable: Plug the small end of the cable into the USB 2.0 Hi- speed connector of the tablet. -
Page 27: Connecting Headphones
Connecting headphones 2. mount the storage drive. Touch Connected as a media device to mount Connect a pair of headphones (or earphones) to the the tablet’s built-in storage, then touch media tablet to enjoy media in private. device(mTp), now you can copy files to/from your Lower the volume level of the tablet before connecting computer. -
Page 28: Using The Usb Full-Size Adapter
using the uSb full-Size adapter The USB full-size adapter can be used to connect and You may also use this connection to add a use USB devices with the tablet. The adapter converts mouse to the tablet. the Micro USB port on the tablet into a USB On-the-Go The adapter supports one connection at a time. -
Page 29: Setting The System Options
 Setting the System options Open the system settings menu to adjust how the tablet looks and functions. Many applications will have their own settings; refer to the documentation provided by the application developer to learn more. To open the Settings menu: 1. -
Page 30: Specifications
 Specifications * Music was tested with a 128 kbps MP3 file; video was tested with a RK3188-T ARM Cortex A9, Quad- processor 1920 x 1080 MPEG-4/AVC file; browsing was tested with the screen core 1.4GHz brightness set to default. Actual playback results may vary. Storage 8GB flash built-in microSD card slot (max. -
Page 31: Safety Notices
 Safety notices for Customer use: Enter below the serial number that is located on the rear of the unit. Retain this information for future reference. Model No. Serial No. warnInG: To prevent fire or shock hazard, do not expose this device to rain or moisture. -
Page 32: Fcc Statement
fCC Statement: This device complies with Part 15 of the FCC Rules. Operation is subject to the Use of shielded cable is required to comply with Class B limits in Subpart B of Part following two conditions: 15 of the FCC rules. (1) This device may not cause harmful interference, and Do not make any changes or modifications to the equipment unless otherwise specified in the manual. -
Page 33: Important Safety Instructions
Important Safety Instructions tion is provided or the manufacturer instructions have been adhered to. 1. Read Instructions: All the safety and operating instruc- tions should be read before the product is operated. 9. Power Sources: This product should be operated only from the type of power source indicated on the rating 2. - Page 34 the product does not operate normally by following the operating instructions. Adjust only those controls that are covered by the operating instructions as improper adjustment of other controls may result in damage and will often require extensive work by a qualified technician to restore the product to its normal operation;...

Need help?
Do you have a question about the T1144 and is the answer not in the manual?
Questions and answers