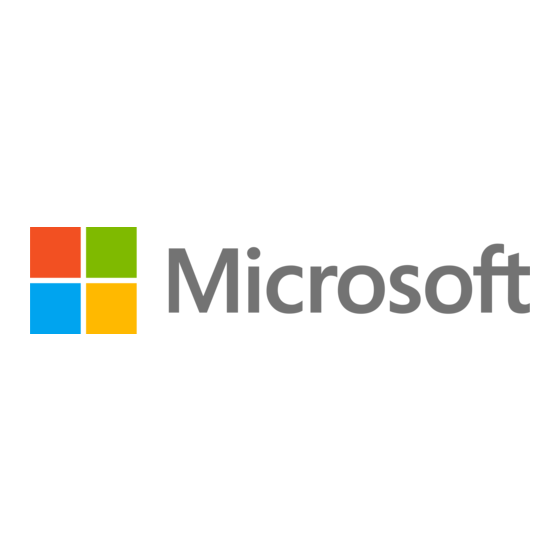
Table of Contents
Advertisement
Quick Links
GSM/VoWLAN Dual-Mode Phone
User Manual
Your new WIhipi-2300 dual-mode phone is a communication product based on Microsoft
Windows Mobile 5.0
please read this user manual thoroughly.
Similar to the operation of computer equipment, the WIhipi-2300 will perform best when enough memory is
present to run all programs. Running multiple programs at the same time may affect the response time of
the device. If the device starts to react slowly, try rebooting the phone to return it to its optimum
performance.
In the event that the contents of this manual are not consistent with menu options on the phone, please
follow the prompts provided on the phone.
Some services described within this manual may not be supported by all networks. For clarification on
services or functions accessible from this phone, please contact your network operator or service provider.
®
technology. To experience the optimum performance of your phone,
TM
Advertisement
Table of Contents

Subscribe to Our Youtube Channel
Summary of Contents for Microsoft WIhipi-2300
- Page 1 Similar to the operation of computer equipment, the WIhipi-2300 will perform best when enough memory is present to run all programs. Running multiple programs at the same time may affect the response time of the device.
- Page 2 1 Side keys 6. Camera key Press up/down briefly to adjust Press to activate Camera function. volume, or mute a ringing tone. 7. Navigation/OK key On the Home screen, press and hold Press to enter menu/item or confirm action. side to show Quick list.
-
Page 3: Security Precautions
1. Security precautions To ensure effective and secure use of your device, please read the following precautions carefully before operation. 1.1 Exposure to Radio Frequency (RF) signals Your wireless phone is a radio transmitter and receiver. It is designed and manufactured not to exceed the emission limits for exposure to radio frequency (RF) energy set by the Federal Communications Commission of the U.S. -
Page 4: Explosive Environment
Persons with pacemakers: • Should always keep the phone more than six inches from their pacemaker when the phone is turned ON. • Should not carry the phone in a breast pocket. • Should use the ear opposite the pacemaker to minimize the potential for interference. If you have any reason to suspect that interference is taking place, turn your phone OFF immediately. -
Page 5: Electromagnetic Radiation
1.11 Batteries Any contact of the battery’s exposed electrodes with a conductor, such as jewelry or keys, may cause damage to possessions or bodily injury. 1.12 Electromagnetic radiation Your phone fully complies with the standards related to wireless irradiation enacted by the authority of the State and International Health Association. - Page 6 A moist or anti-static cloth may be used to wipe or clean the phone. Do not use a dry cloth that attracts static electricity to avoid damage to the phone. Do not use a chemical reagent or a cleanser containing abrasives to avoid damage to the phone’s casing. Please do not keep the state of having no battery in the battery compartment or outage;...
-
Page 7: Overview Of Your Phone
2. Overview of your phone In this section, you will learn how to install the battery, the SIM card, the T-FLASH card, and how to charge the battery. 2.1 Installing the SIM card The SIM (Subscriber Identification Module) card contains a computer chip that stores your personal number, phone book, and other services provided by your cellular service provider. -
Page 8: Battery Information
3. Push the card down and slide the metal latch over the T-FLASH card to secure it into place. 2.3 Battery information 2.3.1 Installing the Battery 1. Insert the battery by aligning the exposed copper part of the battery pack with the protruding copper conductor, and then gently push the bottom of the battery into place. -
Page 9: The Home Screen
Note: When the phone has been powered on for the first time, you will be prompted to setup basic information for the phone, i.e., time zone, date, time, power up password, E-Mail account, etc. 2.5 The Home screen Power on your phone and wait until it fully boots. This displays the Home screen as illustrated below. Status bar Shortcut bar Function key... -
Page 10: Lock And Unlock
2.5.2 Shortcut bar In the Shortcut bar, there are five shortcut keys representing their respective functions for navigating available programs within the device. 2.5.3 Information display area In the Information display area, relative information is displayed, including name of your Internet service provider, current date/time, recent appointments and reminders, scene mode status and new message prompt. -
Page 11: Basic Functions
3. Basic functions 3.1 Making a Call The phone provides a variety of methods to place a call for your convenience. 3.1.1 Making a call from the Home screen When the Home screen is displayed, press the numbers you wish to dial on the keypad, then press the Talk key to make the call. -
Page 12: Making Emergency Calls
3.1.4 Making a call from the Call History list Select Call History from the Start menu. Select the number or name you want to call, and then press the Talk key. 3.1.5 Making a call from a hyperlink When you see an underlined phone number presented as a hyperlink in an E-mail message, just scroll to it, and press the Action button to make the call. -
Page 13: Functions During A Call
3.2.2 Answering a second call using Call Waiting While a call is in progress, another incoming call causes the Call Waiting screen to appear. Press the (“Answer”) or the Talk key to simultaneously place the first call on hold and answer the second call. To end the first call before answering the incoming call, press the button, and then press the Answer... -
Page 14: Dealing With Multiple Calls
3.3.3 Speakerphone On Turn on the speaker then it will help lift the voice from this side for you to listen clearly within noisy surroundings. 3.3.4 Conference call Conference call, or three-way calling, is supported with your cellular phone. Please refer to Section 3.4.2 Holding a Conference Call for details. -
Page 15: Holding A Conference Call
3.4.2 Holding a conference call This feature allows you to connect up to six callers in addition to yourself for a 7-way conversation. 3.4.3 Steps for holding a call conference While one call is activated, connect or answer a second call. Once connected, select Conference from the Menu. - Page 16 Dial. If the number has a # prefix, you can click the Green key to initiate a Net call. 3.6 ActiveSync 3.6.1 Using ActiveSync Your device supports synchronization with your PC via USB cable and Microsoft ActiveSync . When the ® ®...
-
Page 17: Pocket Internet Explorer
4. Internet Explorer 4.1 Pocket Internet Explorer Using Pocket Internet Explorer (IE), you can connect your smart phone to the Internet or applications based on network connections. Your smart phone supports connecting to Internet via a common data call, browsing the Internet with support of GPRS based on a GSM network, and connecting to high-speed WLAN (Wireless Local Area Network) access. -
Page 18: Offline Menu
4.3 Offline menu When offline, you can select from following items on the Menu: Address Bar: Enter a website address you’d like to browse. Add Favorite: Select Add Favorite from the Menu to save a web page link, including its name, address and the name of the folder where it will be saved. -
Page 19: Setting Up Internet Explorer
History: Recently visited pages are stored in History. You can select a website to return visit from this list. View: Select a view mode for browsing pages. Zoom: Select a resolution for displaying web pages. Tools: From the Tools menu (see the following screen shot), you can send a web address via the Send Link via E-Mail... - Page 20 4.5.2 Connections Select Connections from Options (see the screen shot below) to change the way the device connects to the Internet. Using the auto-detect settings will automatically select the proper way of connecting according to the web site. Screen Shot 4.5.2 4.5.3 Memory Select Memory from Options...
- Page 21 ® updated via ActiveSync ® 5.1 Synchronizing Tasks on PC To synchronize Microsoft Outlook’s Task entries from your PC to your phone, launch ActiveSync ® Connect the PC to your phone with the USB cable. In default mode, the system will automatically synchronize task detail to Task.
-
Page 22: Windows Media
6. Windows Media The built-in Windows Media Player can play audio/video files stored on the phone or on a memory card. ® 6.1 Playing a file Press the to enter the main interface of the Windows Media Player, whose default interface is its library. Different types of files are placed in specified folders. -
Page 23: Now Playing
6.2 Now Playing Enter the Now Playing screen from the main player interface. The Playing list displays the files currently playing and pending. Select from the Menu to use the following functions: Library: Choose a file to play from the library. Move up: Move the selected file up in the play list order. -
Page 24: Update Library
6.3.1 Update Library To see newly added files before playing, you must update the Library. Select Update Library from the Menu to perform an auto search for new files (see screen shot below). Search results will be placed in their respective library folders. 6.3.2 Playing directly in Library You can directly select and play files stored in the media Library. -
Page 25: Player Settings
6.4 Player settings Press the to select Options from the main Menu to set up the Windows Media Player. 6.4.1 Playback This option allows you to set display time stamp and play modes. Screen Shot 6.4 Show time as: Set the time display format of the file playing. Pause playback while using another programs: If you do not use this function, the media player will continue playing when other programs are running (except the call function). - Page 26 6.4.3 Network Depending on your Internet connection, you can change the connection speed to obtain better video and audio output. 6.4.4 Library Here you can choose whether to enable player in Media Library. 6.4.5 Skins Screen Shot 6.4.3 Change the appearance of the Windows Media Player interface. 6.4.6 Buttons Redefine button functions in the Windows Media Player interface.
-
Page 27: Viewing Calendar
7. Calendar With the Calendar feature, you can view important dates, such as anniversaries and holidays and set events for special reminders. 7.1 Viewing calendar Enter Calendar, press the to switch among day, week and month views. 7.2 Creating a date From the Calendar screen, press the RSK, select... -
Page 28: Sms Service
8. Messaging (SMS, E-Mail and MMS) You can create, send, and receive E-Mail and SMS messages through Inbox synchronization or by connecting to your E-mail server. You can then view all of the messages from the Inbox on your cellular phone. 8.1 SMS service SMS service is provided by your Internet Service Provider, which serves for transfer of short text messages between mobile phone... -
Page 29: Outlook E-Mail
8.1.2 Viewing SMS On the SMS list screen, select the SMS you want to view and press OK. Press the to reply to sender. Press the to open the Menu and select other options available for this SMS message. 8.2 Outlook E-Mail Your new cellular phone supports sending and receiving E-Mail, as well as synchronizing Outlook E-Mail from a PC. - Page 30 • After entering recipients and subject, use the navigation keys to enter the message edit area. • After editing your E-Mail, press the to send it to the recipient list. • In default mode, all sent messages are saved in the Sent folder.
-
Page 31: Creating And Sending Mms
8.3.1 Creating and sending MMS • From the Home screen, press the to create a new MMS. • In Recipients, you can enter a phone number directly or select Add Recipients from the Menu. Your phone also supports group sending to multiple recipients. •... - Page 32 Drafts: Stored messages considered incomplete or ready to send. Outbox: Failed transmissions are stored here. Inbox: All received messages are stored here. Sent items: All successfully sent messages are stored here. If the auto save function of MMS is enabled, after an MMS is successfully sent, it will be saved into Sent items immediately.
-
Page 33: Account Options
8.6.4 Account options Here you can respectively set SMS and MMS. The items in Settings includes: whether to use Unicode which help correct errors in displaying content of messages sent from this phone or, whether to require service center to deliver send report after its forwarding a message to a recipient. -
Page 34: New Account
8.6.5 New account You can set up an E-Mail account in order to send/receive E-Mail on your cellular phone. This phone supports POP3/IMAP4. Set up an account by following these steps. Screen Shot 8.6.5... - Page 35 8.6.6 Export SIM Message This feature helps you download messages saved on your SIM card.
-
Page 36: View Contact Information
9. Contacts Contacts assimilate an online address book where information about people and businesses you communicate with regularly are stored. For example, you can store multiple phone numbers, E-Mail addresses, street addresses, web pages, birthday, anniversary date, etc. You can use the Contact list to dial phone numbers and compose E-Mail or SMS messages directly from the “contact card”. -
Page 37: Creating A Contact
9.3 Creating a contact From the Contact list screen, press Create (See the screen shot 9.3). Set up a new contact record on the phone by filling in the blanks, item by item, then press to complete the setup. This new record is now added to your Contact list. -
Page 38: Finding A Contact
9.6 Finding a contact From the Contact list screen, locate a contact as follows: • Pressing navigation up/down scrolls through the list of contacts; • Pressing number keys queries the device for all records containing the series of numbers pressed, i.e., the contact including the letters and/or a numbers pressed displays the matching contact. -
Page 39: Deleting Contacts
9.8.2 Copying Phone contact to SIM card Since only one primary number is allowed on the SIM card, you must Screen Shot 9.8.2 select one from the detailed Contact list. The device will require confirmation before saving to the SIM card. Press the to complete copy. -
Page 40: Using Activesync
Before synchronization can begin, Active Sync 3.7 or above must be installed on your desktop or notebook PC. (ActiveSync comes pre-installed on your cellular device.) Use the Companion CD that came with your device, or install ActiveSync for free by downloading the software from Microsoft's web site at http://www.microsoft.com/windowsmobile. -
Page 41: Synchronizing Information
10.2 Synchronizing information 10.2.1 Synchronizing the inbox When you synchronize mail stored in the inbox on the computer or stored on the server, the system only synchronizes mail received in the last three days, and only synchronizes the initial 500 bytes for each mail. To view all contents of each mail, you must download the complete E-Mail. -
Page 42: Viewing Call History
11. Call history The cellular device’s Call History records information such as phone number or call time of dialed calls, answered calls, and missed calls. Different icons are assigned to identify different record types. The following icons indicate the corresponding type of entry to the Call History: Dialed calls... -
Page 43: Viewing Timers
11.4 Viewing timers With Call Timers, you can view the accumulative time of the last call, all calls, incoming calls, outgoing calls, calls while roaming and data calls. Select Reset Timers from the Menu to clear out all time records. All timers will start at 00:00 except for “current accumulative time.”... -
Page 44: Call Barring
12. Settings In Settings, you can make changes to the device defaults. Select Settings from the main Menu. Select More… to go to see more options. 12.1 Phone Select Phone from the Settings Screen Shot 12 menu to view options available. 12.1.1 Call Barring You can block selective incoming or outgoing calls based on different conditions. -
Page 45: Call Options
12.1.3 Call Options Call Options, using the check box will enable the Any key answer feature or Show SIM contacts saved in the Contacts list. You may also setup Voicemail and your SMS center with this set of options. 12.1.4 Call waiting Enabling the Call Waiting feature... -
Page 46: Fixed Dialing
12.1.6 Channels Using this function, you can receive a broadcast information list with whose languages can also be set. Note: This function requires support from your Internet Service Provider. Screen Shot 12.1.6 12.1.7 Fixed Dialing Clicking this check box toggles between enabling and disabling fixed dialing. - Page 47 12.1.9 Networks Using this setting allows you to view the current network in use. You may also choose or search the method in which the network is selected. Note: Not all functions described above are supported by every network. Please consult your Internet Service Provider to determine if this function is supported.
- Page 48 12.2 WiFi Check for a Wireless LAN signal Before you start a Wi-Fi connection, verify that your device has access to a Wireless LAN channel signal. You can check the current wireless connection status from the following three screens on your device. Home screen: If your device discovers a Wireless LAN connection, a connection icon appears in the status bar.
-
Page 49: Sip Phone
Change Name/AP Setting/IP Setting • Name: Name for wireless network. • AP Setting: Setup AP-related parameters, i.e., ESSID, Authentication, and Password. • IP Setting: Set TCP/IP for wireless LAN. User can choose to auto-retrieve IP Address or use a static IP Address. •... - Page 50 Voice Encoding/Decoding settings (Codec Setting) allows users to change the Voice Encoding/Decoding settings and Network bandwidth to obtain the best voice performance with the SIP phone. It is suggested that users retain the default settings for optimum use. FPP: Frames per Packet For example: The default frame length is 80 samples (10 ms) based on an 8K sample rate, so if FPP of G.711 is set to 2, that means a packet will contain...
- Page 51 STUN allows setup for some SIP service providers. Enabling this setting can solve some known NAT transport issues. Comply with the information offered by the service provider as standard. 6. Select Done when all information has been entered. To use the SIP phone function, press # from the Home screen, then enter another SIP number of a mobile phone, or a telephone number...
-
Page 52: Create A Vpn Connection
12.3 VPN A VPN connection helps you to securely connect to servers via the Internet, such as a corporate network. Ask your network administrator for your user name, password, domain name, TCP/IP settings, and host name or IP address of the VPN server before you begin setting up your VPN connection. 12.3.1 Create a VPN connection Every network connection is different. -
Page 53: Home Screen
12.3.3 Delete a VPN connection From the Home screen, click Start > Settings > VPN. Click Menu > Delete. Done Click , and click 12.4 Sounds Select Sounds from the Settings menu to enter the system sound settings. Choose from the options to change the audio prompts for different sound events. -
Page 54: Clock And Alarm
12.7 Clock & Alarm Adjust various settings for the clock or alarm here. 12.7.1 Date and time Set the local time zone and display mode of the system date and time here. Screen Shot 12.7 Screen Shot 12.7.1 12.7.2 Alarm Set the alarm and activate it here. -
Page 55: Wireless Manager
12.8.1 Wireless Manager Wireless Manager allows you to manage and view the status of GPRS/UMTS or Wireless LAN connections. You can use the device’s Power Save Mode to make optimal use of the battery under the WLAN networking environment, view a variety of data related to the current configuration and signal quality, and increase network security. -
Page 56: Enable Phone Lock
12.8.4 Advanced From the Internet connections screen, select Advanced. Here you are able to make advanced modifications on Internet connection options. Note: Factory settings for this device should suffice for network connections. If you modify connection schemes, restore factory settings by selecting the Reset option. -
Page 57: Changing Pin2
When locked, the SIM card can be unlocked only by the PUK. If the PUK is entered incorrectly 7 times consecutively, the SIM card will be permanently locked. The PUK is always provided with the purchase of your SIM card. If you have lost your PUK, please contact your Internet Service Provider. -
Page 58: Regional Settings
12.16 Error reporting Error reporting (when enabled) enables an error report to be transmitted to Microsoft as an error occurs during any sytem process. Screen Shot 12.13 This report helps Microsoft improve the system functionality. Error... -
Page 59: Boot Settings
12.17 Boot settings Enable/Disable the Power on/off music. 12.18 Format user partition Enter “1234” in the blank then press to restore factory settings. Note: Please use this function with care and backup all files before resetting. Note: The manufacturer cannot be responsible for loss of information caused user format using this function. -
Page 60: Bubble Breaker
13. Games 13.1 Bubble Breaker Overview of Bubble Breaker Bubble Breaker is easy to learn, yet difficult to master. The objective is to align same color bubbles to form large blocks of bubbles before bursting them. The more bubbles you have in the block before they are burst, the greater number of points you will receive. -
Page 61: Playing Solitaire
13.2 Solitaire Play Solitaire To open Solitaire, from the Home screen, click Start > Games > • Solitaire. To deal the cards, click Menu > New Game. • Move cards A number or character is displayed above each card stack. 1. -
Page 62: Recording A Voice Note
14. Voice notes Your phone can be used to record voice memos or voice notes. 14.1 Recording a voice note After entering Voice note feature, press the (record) to start recording. You will press the (stop) again to stop recording. 14.2 Playing voice note Highlight the recoring in Voice note... -
Page 63: Pictures And Videos
15. Pictures & Videos Pictures stored in the phone or on the memory card can be viewed with your handset. You can select a picture as your phone’s wallpaper from the Home screen. You can also send pictures and videos to other mobile phone users whose device supports this feature. -
Page 64: Preview Function
15.3 Preview function Select one picture from the list and press the to preview it on the screen. Now press the to send this picture to other devices. If you press you can: Zoom: Zoom in or out to view the picture more closely. Play slide show: View all pictures as a slide show. -
Page 65: Download Agent
16. Accessories 16.1 Calculator Calculator feature allows simple arithmetic, including addition, subtraction, multiplication, and division. From the Calculator screen, enter digits with the keypad, repeatedly press #, or move navigation keys to select the operators you desire. Press * to enter a decimal point. Press Back or the (Clear) to... -
Page 66: Using Usb Connection
Note: Each time you dial, you will need to activate the Modem for it to connect normally. 16.4.2 Using USB connection Install USB modem driver to PC: From the Connection screen, select Modem Connection > USB to activate the setting, then connect phone to PC with USB cable and the Windows OS will automatically search for the correct driver to install. -
Page 67: Shooting Photos
17. Camera 17.1 Cautions in using Camera • The camera included with your phone is produced and assembled with superior and high precision technologies. However, you should pay particular care when shooting pictures in dimly lit areas to avoid the amount of impurities (e.g., white lines, bright dots, dim dots, etc.). •... - Page 68 Perform the following to change the store position: • First, be sure that a T-FLASH card has been inserted into the phone. • In the preview screen, click Menu > Settings > General. • In the Store Position, change to Storage card.
- Page 69 18. Explorer This feature enables you to manage system files. Please do not modify or delete original system files, otherwise, the system may not operate properly.
- Page 70 19. JAVA This phone supports JAVA applications. Select Java from the Start menu. By default, no Java application has been pre-installed on your phone. You need to install new Java MIDlets by downloading applications (with file extensions as jar, or jad) from the Internet. After you have downloaded MIDlets from the Internet, follow the on- screen instructions to install.
-
Page 71: Pocket Msn
20.1 MSN Messenger MSN Messenger is an instant message-receiving/sending system ® developed by Microsoft . With MSN Messenger, you can freely chat with a single user or a group of friends. You will, however, need to apply for an account at MSN, Hotmail, or Yahoo to use MSN Messenger. -
Page 72: Changing Your Status
From the Contact list, highlight the contact you want to block, then choose Block from the Menu. Repeat these steps to block other contacts or select Cancel block to disable the blocking feature. 20.1.6 Deleting a contact From the Contact list, highlight the contact you want to delete, and then select Delete from the... -
Page 73: Speed Dial
21. Speed dial Speed dialing is a convenient feature managed from this menu. To create a Speed Dial for your Contact list, please read 9 .5 Creating speed dial to a contact. Highlight the desired number from your Contact list and select from the Menu to dial. -
Page 74: Common Problems And Solutions
22. Common problems and solutions If you encountered problems while operating your device, the following troubleshooting tips may help resolve the issue. If the problem persists, please contact your dealer or service operator. Common Reasons Solutions problems Network service operator does not Consult network operator for Fails to connect provide such service, or you have... - Page 75 23. Maintenance Guide Should you experience problems using this phone, contact the dealer where it was purchased or refer to the repair center specified. If the phone needs repair, you may send it to the local repair center (see the certificate of three guarantees provided with the phone for specific repair network).
Need help?
Do you have a question about the WIhipi-2300 and is the answer not in the manual?
Questions and answers