Table of Contents
Advertisement
Quick Links
Download this manual
See also:
User Manual
WAP5605
Wireless N Media Streaming Box
Default Login Details
IP Address
AP: 192.168.1.2
Client: 192.168.1.10
Password
Firmware Version 1.00
Edition 1, 04/2012
www.zyxel.com
www.zyxel.com
1234
IMPORTANT!
READ CAREFULLY
BEFORE USE.
KEEP THIS GUIDE
FOR FUTURE
REFERENCE.
Copyright © 2012
ZyXEL Communications Corporation
Advertisement
Table of Contents

Summary of Contents for ZyXEL Communications WAP5605
- Page 1 Wireless N Media Streaming Box Default Login Details IMPORTANT! IP Address AP: 192.168.1.2 READ CAREFULLY Client: 192.168.1.10 BEFORE USE. Password 1234 KEEP THIS GUIDE FOR FUTURE Firmware Version 1.00 REFERENCE. Edition 1, 04/2012 www.zyxel.com www.zyxel.com Copyright © 2012 ZyXEL Communications Corporation...
- Page 2 IMPORTANT! READ CAREFULLY BEFORE USE. KEEP THIS GUIDE FOR FUTURE REFERENCE. Graphics in this book may differ slightly from the product due to differences in operating systems, operating system versions, or if you installed updated firmware/software for your device. Every effort has been made to ensure that the information in this manual is accurate.
-
Page 3: Table Of Contents
Contents Overview Contents Overview User’s Guide ............................9 Getting to Know Your WAP5605 ......................11 WAP5605 Modes ............................19 Easy Mode ..............................21 Access Point Mode ..........................29 Client Mode .............................35 The Web Configurator ..........................47 Tutorials ..............................53 Technical Reference ..........................67 Monitor ..............................69 Wireless LAN ............................73 LAN .................................87... - Page 4 Contents Overview WAP5605 User’s Guide...
-
Page 5: Table Of Contents
1.1 Overview ............................11 1.2 Applications ............................11 1.3 Ways to Manage the WAP5605 ......................12 1.4 Good Habits for Managing the WAP5605 ..................12 1.5 Resetting the WAP5605 ........................13 1.5.1 Procedure to Use the Reset Button ..................13 1.6 The WPS Button ..........................13 1.7 LEDs ..............................14... - Page 6 7.4 Enabling and Configuring Wireless Security (No WPS) ..............57 7.4.1 Configuring Your Wireless Client .....................59 7.5 Using Multiple SSIDs on the WAP5605 ....................59 7.5.1 Configuring Security Settings of Multiple SSIDs ..............60 7.6 Connecting the WAP5605 (in Client Mode) to an AP ................62 WAP5605 User’s Guide...
- Page 7 Table of Contents 7.6.1 Connecting to a Wireless Network Using Site Survey .............63 7.6.2 Connecting to a Wireless Network Using a Profile ..............64 7.6.3 Deploying the WAP5605 in your Network ................65 Part II: Technical Reference................67 Chapter 8 Monitor..............................69 8.1 Overview ............................69 8.2 What You Can Do ..........................69...
- Page 8 12.1 Power, Hardware Connections, and LEDs ..................99 12.2 WAP5605 Access and Login ......................100 12.3 Internet Access ..........................101 12.4 Resetting the WAP5605 to Its Factory Defaults ................102 Appendix A Pop-up Windows, JavaScripts and Java Permissions..........105 Appendix B IP Addresses and Subnetting..................117 Appendix C Setting Up Your Computer’s IP Address ..............127...
-
Page 9: User's Guide
User’s Guide... -
Page 11: Getting To Know Your Wap5605
The WAP5605 can be configured to use the following operating modes: • AP. Use the switch on the side panel to set the WAP5605 to work in AP mode (AP). You can connect to a broadband modem/router for Internet access and/or connect network devices via the Ethernet ports of the WAP5605 in AP mode so that they can communicate with each other and access the Internet. -
Page 12: Ways To Manage The Wap5605
Chapter 1 Getting to Know Your WAP5605 • Client. Use the switch on the side panel to set the WAP5605 to work in client mode (CL). The WAP5605 in client mode can access the Internet through a WAP5605 in AP mode and/or connect to another WAP5605 in client mode using IEEE 802.11e Direct Link Setup (DLS). -
Page 13: Resetting The Wap5605
This means that you will lose all configurations that you had previously saved, the password will be reset to “1234” and the IP address of the WAP5605 in AP mode will be reset to “192.168.1.2” and the IP address of the WAP5605 in client mode will be reset to “192.168.1.10”. -
Page 14: Leds
Chapter 1 Getting to Know Your WAP5605 1.7 LEDs Figure 2 Front Panel WAP5605 User’s Guide... - Page 15 Quality Green AP mode: This LED is always on after the system starts up. Client mode: The WAP5605 is connecting to an AP and the transmission rate is 65 Mbps or above. Amber Client mode: The WAP5605 is connecting to an AP and the transmission rate is between 65 Mbps and 19.5 Mbps.
-
Page 16: Desktop Installation
Either place the WAP5605 flat on a desk or table or use the stand for a vertical installation. To attach the stand, line up the arrow on the stand with the arrow on the bottom of the WAP5605 as shown. Press gently but firmly until the WAP5605 clicks into place. -
Page 17: Wall-Mounting Instructions
Install the stand on the wall. Make sure the screw holes of the stand are on the top and screws are snugly fastened to the wall. The stand needs to hold the weight of the WAP5605 with the connection cables. - Page 18 Figure 5 Installing the Stand Hold the WAP5605 with the LEDs facing upward. Align the holes on the back of the WAP5605 with the tabs on the stand. Attach the WAP5605 to the stand. Press gently but firmly until the WAP5605 clicks into place.
-
Page 19: Wap5605 Modes
Section 4.4 on page 31 to view the Status screen in this mode. • Client (CL). Use this mode if there is an existing WAP5605 that acts as an AP in your network. Go to Section 5.5 on page 37 to view the Status screen in this mode. - Page 20 Note: When you change the WAP5605 mode from AP mode to client mode, make sure you use the RESET button to return the IP address of the WAP5605 in client mode to 192.168.1.10. Otherwise, the client mode IP address will be the same as the access point mode IP address.
-
Page 21: Easy Mode
The Web Configurator is set to Easy Mode by default. You can configure several key features of the WAP5605 in this mode. This mode is useful to users who are not fully familiar with some features that are usually intended for network administrators. -
Page 22: What You Can Do
28) to view read-only information about the WAP5605, including the LAN IP, MAC Address of the WAP5605 and the firmware version. 3.3 What You Need to Know Wireless Security in the control panel is not configurable when the WAP5605 is in client mode. WAP5605 User’s Guide... -
Page 23: Navigation Panel
Note: The Network MAP is viewable by Windows XP (need to install patch), Windows Vista and Windows 7 users only. For Windows XP (Service Pack 2) users, you can see the network devices connected to the WAP5605 by downloading the LLTD (Link Layer Topology Discovery) patch from the Microsoft Website. -
Page 24: Control Panel
When you log into the Web Configurator, the Network Map is shown as follows. Figure 12 Network Map The line connecting the WAP5605 to the gateway becomes green when the WAP5605 is able to ping the gateway. It becomes red when the ping initiating from the WAP5605 does not get a response from the gateway. -
Page 25: Wireless Security
Use this screen to configure security for your the wreless LAN. You can enter the SSID and select the wireless security mode in the following screen. Note: Wireless Security in the control panel is not configurable when the WAP5605 is in client mode. - Page 26 (SSID) have the same SSID. Enter a descriptive name (up to 32 keyboard characters) for the wireless LAN. The default SSID is “ZyXEL+(the last six characters of the WAP5605’s MAC address)”. Security mode Select WPA-PSK or WPA2-PSK to add security on this wireless network. The wireless clients which want to associate to this network must have same wireless security settings as this device.
-
Page 27: Wps
Chapter 3 Easy Mode 3.6.2 WPS Use this screen to add a wireless station to the network with the WAP5605’s first SSID using WPS. Click WPS in the Wireless Security to open the following screen. Figure 15 Wireless Security: WPS The following table describes the labels in this screen. -
Page 28: Status Screen In Easy Mode
Chapter 3 Easy Mode 3.7 Status Screen in Easy Mode In the Network Map screen, click Status to view read-only information about the WAP5605. Figure 16 Status Screen in Easy Mode (AP) Figure 17 Status Screen in Easy Mode (Client) The following table describes the labels in this screen. -
Page 29: Access Point Mode
Access Point Mode 4.1 Overview The WAP5605 is set to access point mode by default. In this mode your WAP5605 bridges a wired network (LAN) and wireless LAN (WLAN) in the same subnet. See the figure below for an example. -
Page 30: What You Need To Know
Connect your computer to the LAN port of the WAP5605. The default IP address of the WAP5605 in access point mode is “192.168.1.2”. In this case, your computer must have an IP address in the range between “192.168.1.3” and “192.168.1.254”. -
Page 31: Ap Mode Status Screen
Click this button to refresh the status screen statistics. Click this icon to see the Status page. The information in this screen depends on the device mode you select. Click this icon to see the Monitor navigation menu. WAP5605 User’s Guide... - Page 32 This shows the channel number which you select manually or the WAP5605 automatically scans and selects. Operating Channel This shows the channel number which the WAP5605 is currently using over the wireless LAN. Security Mode This shows the level of wireless security the WAP5605 is using.
-
Page 33: Navigation Panel
This displays what percentage of the WAP5605’s processing ability is currently used. When this percentage is close to 100%, the WAP5605 is running at full load, and the throughput is not going to improve anymore. If you want some applications to have more throughput, you should turn off other applications (for example, using bandwidth management. - Page 34 Use this screen to schedule the times the Wireless LAN is enabled. Use this screen to configure LAN IP address and subnet mask. IP Alias Use this screen to have the WAP5605 apply IP alias to create LAN subnets. MAINTENANCE General Use this screen to view and change administrative settings such as system and domain names.
-
Page 35: Client Mode
In the example below, one WAP5605 (A) is configured as a wireless client and another is used as an access point (B). The WAP5605 has two clients that need to connect to the Internet. The WAP5605 wirelessly connects to the available access point (B). -
Page 36: Setting Your Wap5605 To Client Mode
Section 2.1.2.1 on page Connect your computer to the LAN port of the WAP5605. The default IP address of the WAP5605 in client mode is “192.168.1.10”. In this case, your computer must have an IP address in the range between “192.168.1.11” and “192.168.1.254”. -
Page 37: Client Mode Status Screen
This shows the LAN port’s DHCP role - Client or None. WLAN Information WLAN OP Mode This is the device operating mode (Section 2.1.2 on page 19) to which the WAP5605’s wireless LAN is set - Client Mode. WAP5605 User’s Guide... - Page 38 CPU Usage This displays what percentage of the WAP5605’s processing ability is currently used. When this percentage is close to 100%, the WAP5605 is running at full load, and the throughput is not going to improve anymore. If you want some applications to have more throughput, you should turn off other applications (for example, using bandwidth management.
-
Page 39: Wireless Lan Profile Screen
Chapter 5 Client Mode 5.6 Wireless LAN Profile Screen Use this screen to view the wireless LAN profile settings of your WAP5605. Go to Configuration > Network > Wireless LAN > Profile to open the following screen. Figure 23 Client Mode: WLAN > Profile The following table describes the labels in this screen. -
Page 40: Adding A New Wlan Profile
Chapter 5 Client Mode 5.6.1 Adding a New WLAN Profile Use this screen to create a new wireless LAN profile for your WAP5605. Click the Add button in the Configuration > Network > Wireless LAN > Profile screen to open the following screen. - Page 41 Security Security Mode Select No Security in this field. Apply Click Apply to save your changes back to the WAP5605. Back Click Back to go back to the previous screen. 5.6.1.2 Static WEP Use this screen if the access point to which you want to connect to uses WEP security mode.
- Page 42 A passphrase functions like a password. In WEP security mode, it is further converted by the WAP5605 into a complicated string that is referred to as the “key”. This key is requested from all devices wishing to connect to a wireless network.
- Page 43 WPA-PSK or WPA2-PSK uses a simple common password for authentication. Type the pre-shared key employed by the access point to which you want to connect. Apply Click Apply to save your changes back to the WAP5605. Back Click Back to go back to the previous screen. WAP5605 User’s Guide...
-
Page 44: Site Survey Screen
This displays the MAC address of the wireless device. Signal Strength This displays the strength of the wireless signal. The signal strength mainly depends on the antenna output power and the distance between your WAP5605 and this device. Channel This displays the channel number used by this wireless device. -
Page 45: Wps Screen
Chapter 5 Client Mode 5.8 WPS Screen Use this screen to enable Wi-Fi Protected Setup (WPS) on the WAP5605. Go to Configuration > Wireless LAN > WPS to open the following screen. Figure 29 Client Mode: WLAN > WPS The following table describes the labels in this screen. -
Page 46: Led Link Quality Screen
Chapter 5 Client Mode 5.9 LED Link Quality Screen Use this screen to view the threshold for each color of the quality LED on the WAP5605. Go to Configuration > Wireless LAN > LED Link Quality to open the following screen. -
Page 47: The Web Configurator
Connect your computer to the LAN port of the WAP5605. The default IP address of the WAP5605 in access point mode is “192.168.1.2”. In this case, your computer must have an IP address in the range between “192.168.1.3” and “192.168.1.254”. -
Page 48: Login Screen
Section 6.2.3.1 on page This shows the time (hh:mm:ss) and date (yyyy:mm:dd) of the timezone you select in Section 6.2.3.2 on page 51 Section 11.5 on page 93. The time is in 24-hour format, for example 15:00 is 3:00 PM. WAP5605 User’s Guide... -
Page 49: Password Screen
Administrator Inactivity Timer field expires (default five minutes; go to Chapter 11 on page 91 to change this). Simply log back into the WAP5605 if this happens. 6.2.3 Home Screen If you have previously logged into the Web Configurator but did not click Logout, you may be redirected to the Home screen. - Page 50 Section 11.5 on page 6.2.3.1 Weather Edit You can change the temperature unit and select the location for which you want to know the weather. Click the icon to change the weather display. Figure 34 Change Weather WAP5605 User’s Guide...
- Page 51 6.2.3.2 Time/Date Edit One timezone can cover more than one country. You can choose a particular country in which the WAP5605 is located and have the WAP5605 display and use the current time and date for its logs. Click the icon to change the time and date display.
- Page 52 Chapter 6 The Web Configurator WAP5605 User’s Guide...
-
Page 53: Tutorials
This section gives you an example of how to set up wireless network using WPS. This example uses the WAP5605 in AP mode as the AP and WAP5605 in client mode as the wireless client which connects to a notebook. -
Page 54: Push Button Configuration (Pbc)
Note: It doesn’t matter which button is pressed first. You must press the second button within two minutes of pressing the first one. Note: Your WAP5605 has a WPS button located on its panel, as well as a WPS button in its Web Configurator. Both buttons have exactly the same function; you can also log into the Web Configurator and press the Push Button in the AP’s... -
Page 55: Pin Configuration
Log into the AP’s Web Configurator. Enter the client’s PIN number to the PIN field in the Configuration > Network > Wireless LAN > WPS Station screen. Click the PIN Start button in the client’s WPS screen and the start button in the AP’s WPS Station screen within two minutes. WAP5605 User’s Guide... - Page 56 The following figure shows you how to set up wireless network and security on AP and wireless client by using PIN method. Figure 38 Example WPS Process: PIN Method Client WITHIN 2 MINUTES Authentication by PIN SECURITY INFO COMMUNICATION WAP5605 User’s Guide...
-
Page 57: Enabling And Configuring Wireless Security (No Wps)
Open the Wireless LAN > General screen in the AP’s Web Configurator. Enter SSID_Example3 as the SSID and select a channel or select Auto Channel Selection to have the WAP5605 scans for and select an available channel automatically. Click Apply. Figure 39 Tutorial: Network > Wireless LAN > General Click the Security tab. - Page 58 Figure 40 Tutorial: Network > Wireless LAN > Security Open the Status screen. Verify your wireless and wireless security settings under Device Information and check if the WLAN connection is up under Interface Status. Figure 41 Tutorial: Checking Wireless Settings WAP5605 User’s Guide...
-
Page 59: Configuring Your Wireless Client
Chapter 7 Tutorials 7.4.1 Configuring Your Wireless Client Note: At the time of writing, you can only use the WAP5605 in client mode as a wireless client to wirelessly connect to a WAP5605 in AP mode. Section 7.6 on page 62 for how to connect the client to your AP. -
Page 60: Configuring Security Settings Of Multiple Ssids
Connect your computer to the LAN port of the WAP5605 using an Ethernet cable. The default IP address of the WAP5605 is “192.168.1.2”. In this case, your computer must have an IP address in the range between “192.168.1.3” and “192.168.1.254”. - Page 61 Click the Security tab to configure security settings for each SSID. Select SSID_Worker from the SSID drop-down list. Configure the screen as follows. Click Apply. 10 Select SSID_Guest from the SSID drop-down list. Configure the screen as follows. Click Apply. WAP5605 User’s Guide...
-
Page 62: Connecting The Wap5605 (In Client Mode) To An Ap
If you have an access point with Internet access deployed in your network already, and you want to use the WAP5605 as a wireless client to connect to the existing AP, set the WAP5605 to client mode. The WAP5605 then acts as a wireless client. Your device, such as a computer, can connect to the WAP5605 through a wired connection to access the Internet. -
Page 63: Connecting To A Wireless Network Using Site Survey
The green check icon indicates the wireless device to which the WAP5605 is connecting. Select an SSID’s radio button and click Add Profile to add this wireless device to a profile. -
Page 64: Connecting To A Wireless Network Using A Profile
AP to which you are connecting. The new profile entry displays in the Profile screen. The green check icon means this profile is active and the WAP5605 is associating with the specified wireless network. 7.6.2 Connecting to a Wireless Network Using a Profile Go to Configuration >... -
Page 65: Deploying The Wap5605 In Your Network
WAP5605 and change its TCP/IP settings back to the previous ones. Connect a device to the WAP5605, which you want to use to access the AP or wireless router through the WAP5605. Make sure the device is set to obtain an IP address automatically. - Page 66 Chapter 7 Tutorials WAP5605 User’s Guide...
-
Page 67: Technical Reference
Technical Reference... -
Page 69: Monitor
Monitor 8.1 Overview This chapter discusses read-only information related to the device state of the WAP5605. Note: To access the Monitor screens, you can also click the links in the Summary table of the Status screen to view the packets sent/received as well as the status of clients connected to the WAP5605. -
Page 70: Log Settings
Use the Log Settings screen to choose which categories of events and/or alerts the WAP5605 is to log and then display the logs. To change your WAP5605’s log settings, click Monitor > Log > Log Settings. The screen appears as shown. -
Page 71: Packet Statistics
Rx B/s This displays the reception speed in bytes per second on this port. Up Time This is the total time the WAP5605 has been for each session. System Up Time This is the total time the WAP5605 has been on. -
Page 72: Wlan Station Status
Click the WLAN Station Status (Details...) hyperlink in the Status screen or Monitor > WLAN Station Status. View the wireless stations that are currently associated to the WAP5605 in the Association List. Association means that a wireless client (for example, your network or computer with a wireless network card) has connected successfully to the AP (or wireless router) using the same SSID, channel and security settings. -
Page 73: Wireless Lan
H A PT ER Wireless LAN 9.1 Overview This chapter discusses how to configure the wireless network settings in your WAP5605. See the appendices for more detailed information about wireless networks. The following figure provides an example of a wireless network. -
Page 74: What You Should Know
• Use the QoS screen (Section 9.8 on page 82) to enable Wifi MultiMedia Quality of Service (WMMQoS). This allows the WAP5605 to automatically set priority levels to services, such as e- mail, VoIP, chat, and so on. • Use the WPS screen (Section 9.9 on page... - Page 75 When you select WPA2-PSK in your WAP5605, you can also select an option (WPA Compatible) to support WPA as well. In this case, if some wireless clients support WPA and some support WPA2, you should set up WPA2-PSK (depending on the type of wireless network login) and select the WPA Compatible option in the WAP5605.
-
Page 76: General Wireless Lan Screen
Use this screen to enter the SSID, select the channel and enable intra-BSS traffic. Note: If you are configuring the WAP5605 from a computer connected to the wireless LAN and you change the WAP5605’s SSID, channel or security settings, you will lose your wireless connection when you press Apply to confirm. -
Page 77: Wireless Security Screen
This option is only available if Auto Channel Selection is disabled. Auto Select the check box to have the WAP5605 automatically scan for and select a channel Channel which is not used by another device. -
Page 78: Wep Encryption
Both the wireless stations and the access points must use the same WEP key. Your WAP5605 allows you to configure up to four 64-bit or 128-bit WEP keys but only one key can be enabled at any one time. -
Page 79: Wpa-Psk/Wpa2-Psk
The preceding "0x", that identifies a hexadecimal key, is entered automatically. Key 1 to Key 4 The WEP keys are used to encrypt data. Both the WAP5605 and the wireless stations must use the same WEP key for data transmission. -
Page 80: Mac Filter
Click Cancel to reload the previous configuration for this screen. 9.6 MAC Filter The MAC filter screen allows you to configure the WAP5605 to give exclusive access to devices (Allow) or exclude devices from accessing the WAP5605 (Deny). Every Ethernet device has a unique MAC (Media Access Control) address. -
Page 81: Wireless Lan Advanced Screen
Enter the MAC addresses of the wireless station that are allowed or denied access to the Mac Address WAP5605 in these address fields. Enter the MAC addresses in a valid MAC address format, that is, six hexadecimal character pairs, for example, 12:34:56:78:9a:bc. -
Page 82: Quality Of Service (Qos) Screen
DESCRIPTION Output Power Set the output power of the WAP5605 in this field. If there is a high density of APs in an area, decrease the output power of the WAP5605 to reduce interference with other APs. Select one of the following 100%, 90%, 75%, 50%, 25% or 10%. See the product specifications for more information on your WAP5605’s output power. -
Page 83: Wps Screen
DESCRIPTION Enable WMM QoS Check this to have the WAP5605 automatically give a service a priority level according to the ToS value in the IP header of packets it sends. WMM QoS (Wifi MultiMedia Quality of Service) gives high priority to voice and video, which makes them run more smoothly. -
Page 84: Wps Station Screen
DESCRIPTION Status This displays Configured when the WAP5605 has connected to a wireless network using WPS or when Enable WPS is selected and wireless or wireless security settings have been changed. The current wireless and wireless security settings also appear in the screen. -
Page 85: Scheduling Screen
Figure 56 Network > Wireless LAN > Scheduling The following table describes the labels in this screen. Table 37 Network > Wireless LAN > Scheduling LABEL DESCRIPTION Wireless LAN Scheduling Enable Wireless Select this to enable Wireless LAN scheduling. LAN Scheduling Scheduling WAP5605 User’s Guide... - Page 86 If you have chosen Off earlier for the WLAN Status the Wireless LAN will turn off between the two times you enter in these fields. Apply Click Apply to save your changes back to the WAP5605. Cancel Click Cancel to reload the previous configuration for this screen.
-
Page 87: Lan
The LAN screens can help you manage IP addresses. 10.2 What You Can Do • Use the IP screen (Section 10.4 on page 89) to change the IP address for your WAP5605 and DNS server information. • Use the IP Alias screen (Section 10.5 on page 90) to have the WAP5605 apply IP alias to create LAN subnets. -
Page 88: What You Need To Know
Figure 58 LAN and WAN IP Addresses The LAN parameters of the WAP5605 are preset in the factory with the following values: • AP mode: IP address of 192.168.1.2 with subnet mask of 255.255.255.0 (24 bits) •... -
Page 89: Lan Ip Screen
Also when you select this, you cannot enter an IP address for your WAP5605 in the field below. Use Defined LAN IP Click this if you want to specify the IP address of your WAP5605. Or if your ISP or Address network administrator gave you a static IP address to access the network or the Internet. -
Page 90: Ip Alias Screen
Reset Click Reset to begin configuring this screen afresh. 10.5 IP Alias Screen Use this screen to have the WAP5605 apply IP alias to create LAN subnets. Click LAN IP Alias. Figure 60 Network > LAN > IP Alias The following table describes the labels in this screen. -
Page 91: Maintenance
92) to change your WAP5605’s system password. • Use the Time screen (Section 11.5 on page 93) to change your WAP5605’s time and date. • Use the Firmware Upgrade screen (Section 11.6 on page 94) to upload firmware to your WAP5605. -
Page 92: Password Screen
Click Reset to begin configuring this screen afresh. 11.4 Password Screen It is strongly recommended that you change your WAP5605's password. If you forget your WAP5605's password (or IP address), you will need to reset the device. See Section 11.8 on page 97 for details Click Maintenance >... -
Page 93: Time Setting Screen
Chapter 11 Maintenance 11.5 Time Setting Screen Use this screen to configure the WAP5605’s time based on your local time zone. To change your WAP5605’s time and date, click Maintenance > Time. The screen appears as shown. Figure 63 Maintenance > Time he following table describes the labels in this screen. -
Page 94: Firmware Upgrade Screen
Table 42 Maintenance > Time LABEL DESCRIPTION Get from Time Select this radio button to have the WAP5605 get the time and date from the time Server server you specified below. Auto Select Auto to have the WAP5605 automatically search for an available time server and synchronize the date and time with the time server after you click Apply. - Page 95 Check for Click this button to get the latest firmware information, such as the version number, release Latest date, release note and file size from the ZyXEL website. Make sure your WAP5605 has Firmware Now Internet access. Click this button to download and install the latest firmware in your WAP5605.
-
Page 96: Configuration Backup/Restore Screen
Firmware Upgrade screen. 11.7 Configuration Backup/Restore Screen Backup configuration allows you to back up (save) the WAP5605’s current configuration to a file on your computer. Once your WAP5605 is configured and functioning properly, it is highly recommended that you back up your configuration file before making configuration changes. The backup configuration file will be useful in case you need to return to your previous settings. -
Page 97: Reset/Restart Screen
RESET button. Note: If you uploaded the default configuration file you may need to change the IP address of your computer to be in the same subnet as that of the default WAP5605 IP address. See Appendix C on page 127 for details on how to set up your computer’s IP address. - Page 98 Chapter 11 Maintenance WAP5605 User’s Guide...
-
Page 99: Troubleshooting
Make sure you are using the power adaptor or cord included with the WAP5605. Make sure the power adaptor or cord is connected to the WAP5605 and plugged in to an appropriate power source. Make sure the power source is turned on. -
Page 100: Wap5605 Access And Login
If you changed the IP address and have forgotten it, • and your WAP5605 is a DHCP client, you can find your IP address from the DHCP server. This information is only available from the DHCP server which allocates IP addresses on your network. -
Page 101: Internet Access
Appendix B on page 117. Reset the device to its factory defaults, and try to access the WAP5605 with the default IP address. Section 11.7 on page If the problem continues, contact the network administrator or vendor, or try one of the advanced suggestions. -
Page 102: Resetting The Wap5605 To Its Factory Defaults
There might be a lot of traffic on the network. Look at the LEDs, and check Section 1.6 on page If the WAP5605 is sending or receiving a lot of information, try closing some programs that use the Internet, especially peer-to-peer applications. - Page 103 Chapter 12 Troubleshooting Press the RESET button for longer than five seconds to set the WAP5605 back to its factory-default configurations. If the WAP5605 restarts automatically, wait for the WAP5605 to finish restarting, and log in to the Web Configurator. The password is “1234”.
- Page 104 Chapter 12 Troubleshooting WAP5605 User’s Guide...
-
Page 105: Appendix A Pop-Up Windows, Javascripts And Java Permissions
In Internet Explorer, select Tools, Pop-up Blocker and then select Turn Off Pop-up Blocker. Figure 68 Pop-up Blocker You can also check if pop-up blocking is disabled in the Pop-up Blocker section in the Privacy tab. In Internet Explorer, select Tools, Internet Options, Privacy. WAP5605 User’s Guide... - Page 106 Click Apply to save this setting. Enable Pop-up Blockers with Exceptions Alternatively, if you only want to allow pop-up windows from your device, see the following steps. In Internet Explorer, select Tools, Internet Options and then the Privacy tab. WAP5605 User’s Guide...
- Page 107 Select Settings…to open the Pop-up Blocker Settings screen. Figure 70 Internet Options: Privacy Type the IP address of your device (the web page that you do not want to have blocked) with the prefix “http://”. For example, http://192.168.167.1. WAP5605 User’s Guide...
- Page 108 Figure 71 Pop-up Blocker Settings Click Close to return to the Privacy screen. Click Apply to save this setting. JavaScripts If pages of the web configurator do not display properly in Internet Explorer, check that JavaScripts are allowed. WAP5605 User’s Guide...
- Page 109 Figure 72 Internet Options: Security Click the Custom Level... button. Scroll down to Scripting. Under Active scripting make sure that Enable is selected (the default). Under Scripting of Java applets make sure that Enable is selected (the default). WAP5605 User’s Guide...
- Page 110 Figure 73 Security Settings - Java Scripting Java Permissions From Internet Explorer, click Tools, Internet Options and then the Security tab. Click the Custom Level... button. Scroll down to Microsoft VM. Under Java permissions make sure that a safety level is selected. WAP5605 User’s Guide...
- Page 111 Click OK to close the window. Figure 74 Security Settings - Java JAVA (Sun) From Internet Explorer, click Tools, Internet Options and then the Advanced tab. Make sure that Use Java 2 for <applet> under Java (Sun) is selected. WAP5605 User’s Guide...
- Page 112 Mozilla Firefox 2.0 screens are used here. Screens for other versions may vary slightly. The steps below apply to Mozilla Firefox 3.0 as well. You can enable Java, Javascripts and pop-ups in one screen. Click Tools, then click Options in the screen that appears. Figure 76 Mozilla Firefox: TOOLS > Options WAP5605 User’s Guide...
- Page 113 Click Content to show the screen below. Select the check boxes as shown in the following screen. Figure 77 Mozilla Firefox Content Security Opera Opera 10 screens are used here. Screens for other versions may vary slightly. WAP5605 User’s Guide...
- Page 114 Figure 78 Opera: Allowing Pop-Ups Enabling Java From Opera, click Tools, then Preferences. In the Advanced tab, select Content from the left- side menu. Select the check boxes as shown in the following screen. Figure 79 Opera: Enabling Java WAP5605 User’s Guide...
- Page 115 Appendix A Pop-up Windows, JavaScripts and Java Permissions To customize JavaScript behavior in the Opera browser, click JavaScript Options. Figure 80 Opera: JavaScript Options Select the items you want Opera’s JavaScript to apply. WAP5605 User’s Guide...
- Page 116 Appendix A Pop-up Windows, JavaScripts and Java Permissions WAP5605 User’s Guide...
-
Page 117: Appendix B Ip Addresses And Subnetting
192.168.1.1). Each of these four parts is known as an octet. An octet is an eight-digit binary number (for example 11000000, which is 192 in decimal notation). Therefore, each octet has a possible range of 00000000 to 11111111 in binary, or 0 to 255 in decimal. WAP5605 User’s Guide... - Page 118 Subnet masks can be referred to by the size of the network number part (the bits with a “1” value). For example, an “8-bit mask” means that the first 8 bits of the mask are ones and the remaining 24 bits are zeroes. WAP5605 User’s Guide...
- Page 119 For example, 192.1.1.0 /25 is equivalent to saying 192.1.1.0 with subnet mask 255.255.255.128. The following table shows some possible subnet masks using both notations. Table 48 Alternative Subnet Mask Notation ALTERNATIVE LAST OCTET LAST OCTET SUBNET MASK NOTATION (BINARY) (DECIMAL) 255.255.255.0 0000 0000 255.255.255.128 1000 0000 255.255.255.192 1100 0000 WAP5605 User’s Guide...
- Page 120 You can “borrow” one of the host ID bits to divide the network 192.168.1.0 into two separate sub- networks. The subnet mask is now 25 bits (255.255.255.128 or /25). The “borrowed” host ID bit can have a value of either 0 or 1, allowing two subnets; 192.168.1.0 /25 and 192.168.1.128 /25. WAP5605 User’s Guide...
- Page 121 Table 49 Subnet 1 LAST OCTET BIT IP/SUBNET MASK NETWORK NUMBER VALUE IP Address (Decimal) 192.168.1. IP Address (Binary) 11000000.10101000.00000001. 00000000 Subnet Mask (Binary) 11111111.11111111.11111111. 11000000 WAP5605 User’s Guide...
- Page 122 11111111.11111111.11111111. 11000000 Subnet Address: Lowest Host ID: 192.168.1.193 192.168.1.192 Broadcast Address: Highest Host ID: 192.168.1.254 192.168.1.255 Example: Eight Subnets Similarly, use a 27-bit mask to create eight subnets (000, 001, 010, 011, 100, 101, 110 and 111). WAP5605 User’s Guide...
- Page 123 NO. SUBNETS HOST BITS SUBNET 255.255.128.0 (/17) 32766 255.255.192.0 (/18) 16382 255.255.224.0 (/19) 8190 255.255.240.0 (/20) 4094 255.255.248.0 (/21) 2046 255.255.252.0 (/22) 1022 255.255.254.0 (/23) 255.255.255.0 (/24) 255.255.255.128 (/25) 255.255.255.192 (/26) 1024 255.255.255.224 (/27) 2048 255.255.255.240 (/28) 4096 WAP5605 User’s Guide...
- Page 124 Network Address Translation (NAT) on the WAP5605. Once you have decided on the network number, pick an IP address for your WAP5605 that is easy to remember (for instance, 192.168.1.1) but make sure that no other device on your network is using that IP address.
- Page 125 WAN addresses must be on different subnets. In the following example, the LAN and WAN are on the same subnet. The LAN computers cannot access the Internet because the router cannot route between networks. Figure 85 Conflicting Router IP Addresses Example WAP5605 User’s Guide...
- Page 126 LAN port both use 192.168.1.1 as the IP address. The computer cannot access the Internet. This problem can be solved by assigning a different IP address to the computer or the router’s LAN port. Figure 86 Conflicting Computer and Router IP Addresses Example WAP5605 User’s Guide...
-
Page 127: Appendix C Setting Up Your Computer's Ip Address
PP EN D I X Setting Up Your Computer’s IP Address Note: Your specific WAP5605 may not support all of the operating systems described in this appendix. See the product specifications for more information about which operating systems are supported. - Page 128 Appendix C Setting Up Your Computer’s IP Address Click Start > Control Panel. In the Control Panel, click the Network Connections icon. Right-click Local Area Connection and then select Properties. WAP5605 User’s Guide...
- Page 129 Appendix C Setting Up Your Computer’s IP Address On the General tab, select Internet Protocol (TCP/IP) and then click Properties. WAP5605 User’s Guide...
- Page 130 In the Command Prompt window, type "ipconfig" and then press [ENTER]. You can also go to Start > Control Panel > Network Connections, right-click a network connection, click Status and then click the Support tab to view your IP address and connection information. WAP5605 User’s Guide...
- Page 131 Appendix C Setting Up Your Computer’s IP Address Windows Vista This section shows screens from Windows Vista Professional. Click Start > Control Panel. In the Control Panel, click the Network and Internet icon. Click the Network and Sharing Center icon. WAP5605 User’s Guide...
- Page 132 Appendix C Setting Up Your Computer’s IP Address Click Manage network connections. Right-click Local Area Connection and then select Properties. Note: During this procedure, click Continue whenever Windows displays a screen saying that it needs your permission to continue. WAP5605 User’s Guide...
- Page 133 Appendix C Setting Up Your Computer’s IP Address Select Internet Protocol Version 4 (TCP/IPv4) and then select Properties. WAP5605 User’s Guide...
- Page 134 In the Command Prompt window, type "ipconfig" and then press [ENTER]. You can also go to Start > Control Panel > Network Connections, right-click a network connection, click Status and then click the Support tab to view your IP address and connection information. WAP5605 User’s Guide...
- Page 135 Appendix C Setting Up Your Computer’s IP Address Windows 7 This section shows screens from Windows 7 Enterprise. Click Start > Control Panel. In the Control Panel, click View network status and tasks under the Network and Internet category. Click Change adapter settings. WAP5605 User’s Guide...
- Page 136 Appendix C Setting Up Your Computer’s IP Address Double click Local Area Connection and then select Properties. Note: During this procedure, click Continue whenever Windows displays a screen saying that it needs your permission to continue. WAP5605 User’s Guide...
- Page 137 Appendix C Setting Up Your Computer’s IP Address Select Internet Protocol Version 4 (TCP/IPv4) and then select Properties. WAP5605 User’s Guide...
- Page 138 Click OK to close the Internet Protocol (TCP/IP) Properties window. Click OK to close the Local Area Connection Properties window. Verifying Settings Click Start > All Programs > Accessories > Command Prompt. In the Command Prompt window, type "ipconfig" and then press [ENTER]. WAP5605 User’s Guide...
- Page 139 Appendix C Setting Up Your Computer’s IP Address The IP settings are displayed as follows. Mac OS X: 10.3 and 10.4 The screens in this section are from Mac OS X 10.4 but can also apply to 10.3. Click Apple > System Preferences. WAP5605 User’s Guide...
- Page 140 Appendix C Setting Up Your Computer’s IP Address In the System Preferences window, click the Network icon. When the Network preferences pane opens, select Built-in Ethernet from the network connection type list, and then click Configure. WAP5605 User’s Guide...
- Page 141 • In the IP Address field, type your IP address. • In the Subnet Mask field, type your subnet mask. • In the Router field, type the IP address of your device. Click Apply Now and close the window. WAP5605 User’s Guide...
- Page 142 Network Interface from the Info tab. Figure 87 Mac OS X 10.4: Network Utility Mac OS X: 10.5 and 10.6 The screens in this section are from Mac OS X 10.5 but can also apply to 10.6. Click Apple > System Preferences. WAP5605 User’s Guide...
- Page 143 In System Preferences, click the Network icon. When the Network preferences pane opens, select Ethernet from the list of available connection types. From the Configure list, select Using DHCP for dynamically assigned settings. For statically assigned settings, do the following: WAP5605 User’s Guide...
- Page 144 • In the IP Address field, enter your IP address. • In the Subnet Mask field, enter your subnet mask. • In the Router field, enter the IP address of your WAP5605. Click Apply and close the window. WAP5605 User’s Guide...
- Page 145 The following screens use the default Ubuntu 8 installation. Note: Make sure you are logged in as the root administrator. Follow the steps below to configure your computer IP address in GNOME: Click System > Administration > Network. WAP5605 User’s Guide...
- Page 146 Unlock button is greyed out until clicked.) You cannot make changes to your configuration unless you first enter your admin password. In the Authenticate window, enter your admin account name and password then click the Authenticate button. WAP5605 User’s Guide...
- Page 147 • In the Configuration list, select Static IP address if you have a static IP address. Fill in the IP address, Subnet mask, and Gateway address fields. Click OK to save the changes and close the Properties dialog box and return to the Network Settings screen. WAP5605 User’s Guide...
- Page 148 Appendix C Setting Up Your Computer’s IP Address If you know your DNS server IP address(es), click the DNS tab in the Network Settings window and then enter the DNS server information in the fields provided. Click the Close button to apply the changes. WAP5605 User’s Guide...
- Page 149 The following screens use the default openSUSE 10.3 installation. Note: Make sure you are logged in as the root administrator. Follow the steps below to configure your computer IP address in the KDE: WAP5605 User’s Guide...
- Page 150 Appendix C Setting Up Your Computer’s IP Address Click K Menu > Computer > Administrator Settings (YaST). When the Run as Root - KDE su dialog opens, enter the admin password and click OK. WAP5605 User’s Guide...
- Page 151 When the YaST Control Center window opens, select Network Devices and then click the Network Card icon. When the Network Settings window opens, click the Overview tab, select the appropriate connection Name from the list, and then click the Configure button. WAP5605 User’s Guide...
- Page 152 Select Dynamic Address (DHCP) if you have a dynamic IP address. Select Statically assigned IP Address if you have a static IP address. Fill in the IP address, Subnet mask, and Hostname fields. Click Next to save the changes and close the Network Card Setup window. WAP5605 User’s Guide...
- Page 153 Click Finish to save your settings and close the window. Verifying Settings Click the KNetwork Manager icon on the Task bar to check your TCP/IP properties. From the Options sub-menu, select Show Connection Information. Figure 91 openSUSE 10.3: KNetwork Manager WAP5605 User’s Guide...
- Page 154 Appendix C Setting Up Your Computer’s IP Address When the Connection Status - KNetwork Manager window opens, click the Statistics tab to see if your connection is working properly. Figure 92 openSUSE: Connection Status - KNetwork Manager WAP5605 User’s Guide...
-
Page 155: Appendix D Wireless Lans
(AP). Intra-BSS traffic is traffic between wireless clients in the BSS. When Intra-BSS is enabled, wireless client A and B can access the wired network and communicate with each other. When Intra-BSS is WAP5605 User’s Guide... - Page 156 APs is called a Distribution System (DS). This type of wireless LAN topology is called an Infrastructure WLAN. The Access Points not only provide communication with the wired network but also mediate wireless network traffic in the immediate neighborhood. WAP5605 User’s Guide...
- Page 157 A hidden node occurs when two stations are within range of the same access point, but are not within range of each other. The following figure illustrates a hidden node. Both stations (STA) are within range of the access point (AP) or wireless gateway, but out-of-range of each other, so they WAP5605 User’s Guide...
- Page 158 AP will fragment the packet into smaller data frames. A large Fragmentation Threshold is recommended for networks not prone to interference while you should set a smaller threshold for busy networks or networks that are prone to interference. WAP5605 User’s Guide...
- Page 159 Wireless security is vital to your network to protect wireless communication between wireless clients, access points and the wired network. Wireless security methods available on the WAP5605 are data encryption, wireless client authentication, restricting access by device MAC address and hiding the WAP5605 identity.
- Page 160 Wi-Fi Protected Access (WPA) WPA2 Most Secure Note: You must enable the same wireless security settings on the WAP5605 and on all wireless clients that you want to associate with it. IEEE 802.1x In June 2001, the IEEE 802.1x standard was designed to extend the features of IEEE 802.11 to support extended authentication as well as providing additional accounting and control features.
- Page 161 For EAP-TLS authentication type, you must first have a wired connection to the network and obtain the certificate(s) from a certificate authority (CA). A certificate (also called digital IDs) can be used to authenticate users and a CA issues certificates and guarantees the identity of each certificate owner. WAP5605 User’s Guide...
- Page 162 The AP maps a unique key that is generated with the RADIUS server. This key expires when the wireless connection times out, disconnects or reauthentication times out. A new WEP key is generated each time reauthentication is performed. WAP5605 User’s Guide...
- Page 163 Cipher block chaining Message authentication code Protocol (CCMP). TKIP uses 128-bit keys that are dynamically generated and distributed by the authentication server. AES (Advanced Encryption Standard) is a block cipher that uses a 256-bit mathematical algorithm WAP5605 User’s Guide...
- Page 164 WPA. At the time of writing, the most widely available supplicant is the WPA patch for Windows XP, Funk Software's Odyssey client. The Windows XP patch is a free download that adds WPA capability to Windows XP's built-in "Zero Configuration" wireless client. However, you must run Windows XP to use it. WAP5605 User’s Guide...
- Page 165 The AP checks each wireless client's password and allows it to join the network only if the password matches. The AP and wireless clients generate a common PMK (Pairwise Master Key). The key itself is not sent over the network, but is derived from the PSK and the SSID. WAP5605 User’s Guide...
- Page 166 An antenna couples RF signals onto air. A transmitter within a wireless device sends an RF signal to the antenna, which propagates the signal through the air. The antenna also operates in reverse by capturing RF signals from the air. WAP5605 User’s Guide...
- Page 167 For a single AP application, place omni-directional antennas as close to the center of the coverage area as possible. For directional antennas, point the antenna in the direction of the desired coverage area. WAP5605 User’s Guide...
- Page 168 Appendix D Wireless LANs WAP5605 User’s Guide...
-
Page 169: Appendix E Common Services
File Transfer Program, a program to enable fast transfer of files, including large files that may not be possible by e-mail. H.323 1720 NetMeeting uses this protocol. WAP5605 User’s Guide... - Page 170 REXEC Remote Execution Daemon. RLOGIN Remote Login. RTELNET Remote Telnet. RTSP TCP/UDP The Real Time Streaming (media control) Protocol (RTSP) is a remote control for multimedia on the Internet. SFTP Simple File Transfer Protocol. WAP5605 User’s Guide...
- Page 171 TFTP Trivial File Transfer Protocol is an Internet file transfer protocol similar to FTP, but uses the UDP (User Datagram Protocol) rather than TCP (Transmission Control Protocol). VDOLIVE 7000 Another videoconferencing solution. WAP5605 User’s Guide...
- Page 172 Appendix E Common Services WAP5605 User’s Guide...
-
Page 173: Appendix F Legal Information
The contents of this publication may not be reproduced in any part or as a whole, transcribed, stored in a retrieval system, translated into any language, or transmitted in any form or by any means, electronic, mechanical, magnetic, optical, chemical, photocopying, manual, or otherwise, without the prior written permission of ZyXEL Communications Corporation. Published by ZyXEL Communications Corporation. All rights reserved. - Page 174 Hiermit erklärt ZyXEL, dass sich das Gerät Ausstattung in Übereinstimmung mit den grundlegenden Anforderungen und den übrigen einschlägigen Bestimmungen der Richtlinie 1999/5/EU befindet. [Estonian] Käesolevaga kinnitab ZyXEL seadme seadmed vastavust direktiivi 1999/5/EÜ põhinõuetele ja nimetatud direktiivist tulenevatele teistele asjakohastele sätetele. WAP5605 User’s Guide...
- Page 175 The following countries have restrictions and/or requirements in addition to those given in the table labeled “Overview of Regulatory Requirements for Wireless LANs”:. Overview of Regulatory Requirements for Wireless LANs Frequency Band (MHz) Max Power Level (EIRP) (mW) Indoor ONLY Indoor and Outdoor WAP5605 User’s Guide...
- Page 176 2. The regulatory limits for maximum output power are specified in EIRP. The EIRP level (in dBm) of a device can be calculated by adding the gain of the antenna used(specified in dBi) to the output power available at the connector (specified in dBm). WAP5605 User’s Guide...
-
Page 177: Safety Warnings
Your product is marked with this symbol, which is known as the WEEE mark. WEEE stands for Waste Electronics and Electrical Equipment. It means that used electrical and electronic products should not be mixed with general waste. Used electrical and electronic equipment should be treated separately. WAP5605 User’s Guide... - Page 178 Appendix F Legal Information WAP5605 User’s Guide...
-
Page 179: Index
FCC interference statement Firmware upload file extension using HTTP Certificate Authority firmware version 32, 37 See CA. fragmentation threshold certifications notices viewing Channel channel 74, 157 General wireless LAN screen interference Configuration restore copyright CPU usage 33, 38 WAP5605 User’s Guide... - Page 180 Quality of Service (QoS) MAC address MAC address filter RADIUS MAC address filtering message types MAC filter messages managing the device shared secret key good habits registration using the web configurator. See web configurator. product using the WPS. See WPS. WAP5605 User’s Guide...
- Page 181 RADIUS application example WPA2-Pre-Shared Key WPA2-PSK 163, 164 warranty application example note WPA-PSK 163, 164 Web Configurator application example how to access Overview web configurator WEP Encryption 42, 43, 78, 79 WEP encryption WAP5605 User’s Guide...
- Page 182 Index WAP5605 User’s Guide...
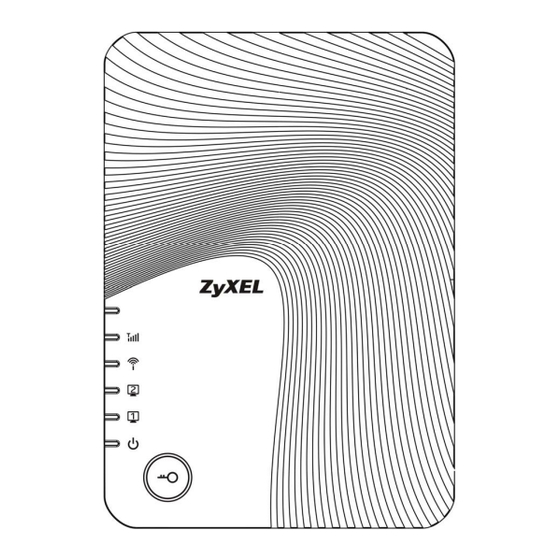


Need help?
Do you have a question about the WAP5605 and is the answer not in the manual?
Questions and answers