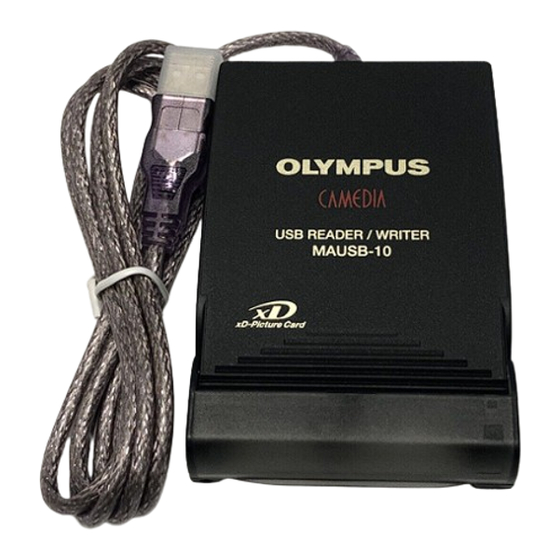
Table of Contents
Advertisement
Quick Links
Advertisement
Table of Contents

Summary of Contents for Olympus Comedia MAUSB-10
- Page 1 USB Reader/Writer REFERENCE MANUAL...
-
Page 2: Introduction
Microsoft and Windows are registered trademarks of Microsoft Corporation. Macintosh is a registered trademark of Apple Computer, Inc. SmartMedia is a trademark of Toshiba Corporation. All other company and product names are registered trademarks and/or trademarks of their respective owners. Copyright © 2002 OLYMPUS OPTICAL CO., LTD. -
Page 3: Table Of Contents
Contents Introduction ............................ 2 Contents ............................3 What’s included ..........................4 Names of parts ..........................4 Before getting started ........................5 Windows 98/98 SE/Me How to install 1. Turn on the computer .................7 2. Install the device driver ................7 Operating the MAUSB-10 1. -
Page 4: What's Included
What’s included Make sure all the following items are included. If any items are missing, inform the shop from where you purchased this product right away. MAUSB-10 CD-ROM Device driver/Reference Quick start guides “Precautions” document manual (this manual)/ CAMEDIA Master 4.0 (software for editing images) Names of parts USB cable... -
Page 5: Before Getting Started
Before getting started System requirements Your computer must conform to the following minimum standards in order to use it with the MAUSB-10. Compatible operating systems IBM PC/AT compatible: pre-installed Windows 98/98 SE/Me/2000 Professional (referred to as Windows 2000 in this manual)/XP Power Macintosh G3/G4, Power Book G3/G4, iMac/iBook series: pre-installed Mac OS 8.6 - 9.2/X (v10.1.2 - v10.2.1) USB interface (USB Ver. - Page 6 Getting started The installation procedure varies depending on the operating system you are using on your computer. Follow the correct procedure for your operating system. Windows Macintosh [USB 1.1 compatible] [USB 1.1 compatible] Check OS. Check OS. Check OS. Check OS. Windows Windows 98/98 SE/Me...
-
Page 7: Windows 98/98 Se/Me
Windows 98/98 SE/Me How to install Also refer to your computer’s user manual and the manuals for any optional devices you are using. Turn on the computer <98/98 SE/Me Install> Turn on your computer’s power (and connected devices) to start Windows. Install the device driver <98/98 SE/Me Install>... - Page 8 <98/98 SE/Me Install> 4. During installation, the window at right appears. * The installation time may vary, depending on your computer. 5. When the driver installation is complete, the window at right appears. Click the “Finish” button. 6. The window at right appears. Select “Yes, I want to restart my computer now.”...
- Page 9 If the installation window does not appear when the CD-ROM is loaded Follow the steps below to specify the file and start installing. 1. Double-click “My Computer”. 2. Right-click “OLYMPUS”. Select “Open” from the pop-up menu. 3. Double-click “Mausb_10”. 4. Double-click “SETUP”.
-
Page 10: Operating The Mausb-10
Operating the MAUSB-10 The operating procedures for the MAUSB-10 under Windows are described below. Connecting to the computer <98/98 SE/Me Operation> After installing the device driver, connect the MAUSB-10’s connector to the USB port on your computer. (You can plug in the USB connector while the computer is in use.) [Notes] •... - Page 11 <98/98 SE/Me Operation> When the MAUSB-10 is connected to your computer, it is recognized as a “Removable Disk”. You can see two “Removable Disk” icons by opening “My Computer” from the desktop. [Drive letters] The drive letters for the two “Removable Disk” icons appear in alphabetical order, with the xD-Picture Card first and the SmartMedia second.
-
Page 12: Inserting A Card
Inserting a card <98/98 SE/Me Operation> 1. Make sure the MAUSB-10 is connected to the computer and insert the card into the corresponding card slot. [xD-Picture Card] Make sure the card is level and that the gold-colored contact area is facing down. Insert the card all the way into the left-hand slot. -
Page 13: Removing A Card
Removing a card <98/98 SE/Me Operation> Close all software programs that are using data on the card (e.g. Explorer, graphics applications), then follow the steps below. Attention! If you do not follow the steps below, the data on the card(s) may be damaged. 1. -
Page 14: Copying Files From A Card
Copying files from a card <98/98 SE/Me Operation> 1. Start up your computer. 2. Double-click “My Computer” from the desktop. 3. To view the contents of a card, double-click the corresponding “Removable Disk” icon. * For information about how to locate the files you want to copy, refer to the manual for the product used to record them. -
Page 15: Formatting A Card
Formatting a card <98/98 SE/Me Operation> [Before formatting the card] • If a card is going to be used with a digital camera, be sure to format it with the camera you are using. Cards formatted by the computer using the MAUSB-10 may not be recognized by the digital camera. •... -
Page 16: How To Uninstall The Device Driver
* On-screen displays or messages may vary depending on the version of Windows you are using. 1. Click the “Start” button, then select “Settings” — “Control Panel”. 2. Double-click “Add/Remove Programs”. 3. Select “OLYMPUS USB Reader/Writer”, then click the “Add/Remove” button. - Page 17 How to uninstall the device driver <98/98 SE/Me> (Cont.) 4. A confirmation window appears. Click “OK”. 5. The “InstallShield Wizard” window appears. 6. The window at right appears. Click the “Finish” button. 7. The window at right appears. Select “Yes, I want to restart my computer now.”...
-
Page 18: Windows 2000/Xp
Windows 2000/XP How to install Also refer to your computer’s user manual and the manuals for any optional devices you are using. Turn on the computer <2000/XP Install> Turn on your computer’s power (and connected devices) to start Windows 2000/XP. To install the device driver, log on with the user name “Administrator”, or use a user name with administrator privileges. - Page 19 <2000/XP Install> 4. During installation, the window at right appears. * The installation time may vary, depending on your computer. 5. When installation of the device driver is complete, the window at right appears. Click the “Finish” button. 6. The window at right appears. Select “Yes, I want to restart my computer now.”...
- Page 20 If the installation window does not appear when the CD-ROM is loaded Follow the steps below to specify the file and start installing. 1. Double-click “My Computer”. 2. Right-click “OLYMPUS”. Select “Open” from the pop-up menu. 3. Double-click “MAUSB_10”. 4. Double-click “SETUP”.
-
Page 21: Operating The Mausb-10
Operating the MAUSB-10 The operating procedures for the MAUSB-10 under Windows 2000/XP are described below. Connecting to the computer <2000/XP Operation> After installing the device driver, connect the MAUSB-10’s connector to the USB port on your computer. (You can plug in the USB connector while the computer is in use.) [Notes] •... - Page 22 MAUSB-10 and Windows XP. * The MAUSB-10 did not pass the Microsoft Corporation logo test. However, Olympus verifies that it is compatible with Windows XP. Click the “Continue Anyway” button. 4. The “Found New Hardware Wizard” window...
- Page 23 <2000/XP Operation> 5. When the driver installation is complete, the window at right appears. Click the “Finish” button. 6. Confirm that two “Removable Disk” icons have been added by opening “My Computer” from the desktop. * The drive letters (e.g. “D:”, “E:”, etc.) used by your computer may differ depending on your computer and/or connected optional devices.
- Page 24 <2000/XP Operation> When the MAUSB-10 is connected to your computer, it is recognized as a “Removable Disk”. You can see two “Removable Disk” icons by opening “My Computer” from the desktop. [Drive letters] The drive letters for the two “Removable Disk” icons appear in alphabetical order, with the xD-Picture Card first and the SmartMedia second.
-
Page 25: Inserting A Card
Inserting a card <2000/XP Operation> 1. Make sure the MAUSB-10 is connected to the computer and insert the card into the corresponding card slot. [xD-Picture Card] Make sure the card is level and that the gold-colored contact area is facing down. Insert the card all the way into the left-hand slot. -
Page 26: Removing A Card
Removing a card <2000/XP Operation> Close all software programs that are using data on the card (e.g. Explorer, graphics applications), then follow the steps below. Attention! If you do not follow the steps below, the data on the card(s) may be damaged. 1. -
Page 27: Copying Files From A Card
Copying files from a card <2000/XP Operation> 1. Start up your computer. 2. Double-click “My Computer” from the desktop. 3. To view the contents of a card, double-click the corresponding “Removable Disk” icon. * For information about how to locate the files you want to copy, refer to the manual for the product used to record them. -
Page 28: Formatting A Card
Formatting a card <2000/XP Operation> [Before formatting the card] • To format a card, log on with the user name “Administrator”, or use a user name with administrator privileges. Otherwise, formatting the card will be impossible. • If a card is going to be used with a digital camera, be sure to format it with the camera you are using. Cards formatted by the computer using the MAUSB-10 may not be recognized by the digital camera. -
Page 29: Disconnecting The Mausb-10
1. Make sure that the status lamp is NOT on. 2. Left-click the “Unplug or Eject Hardware” icon on the taskbar. 3. A message box titled “Safely remove OLYMPUS USB Reader/Writer device driver-Drives (J:, K:)” * In this example, the Removable Disks are recognized as the J appears on the taskbar. -
Page 30: How To Uninstall The Device Driver
* On-screen displays or messages may vary depending on the version of Windows you are using. 1. Click the “Start” button, then select “Settings” — “Control Panel”. 2. Double-click “Add or Remove Programs”. 3. Select “OLYMPUS USB Reader/Writer”, then click the “Change/Remove” button. - Page 31 How to uninstall the device driver (Cont.) <2000/XP> 4. A confirmation window appears. Click “OK”. 5. The “InstallShield Wizard” window appears. 6. The window at right appears. Click the “Finish” button. 7. The window at right appears. Select “Yes, I want to restart my computer now.”...
-
Page 32: How To Install
[ To identify your Mac OS version ] Select “About This Computer” in the Apple menu and identify your Mac OS version. OS version Load the CD-ROM <Mac OS 8.6~9.2 Install> Place the provided CD-ROM in the computer’s CD-ROM drive. The “OLYMPUS” icon appears on the desktop. -
Page 33: Install The Device Driver
Install the device driver <Mac OS 8.6~9.2 Install> When using the MAUSB-10 for the first time, you must first install the device driver included on the provided CD-ROM. [Note] Do not connect to the computer before installation. Be sure not to connect the MAUSB-10 to the computer until installation of the device driver is completed. - Page 34 <Mac OS 8.6~9.2 Install> 5. When the Mac OS 8.x, 9.x installer starts up, the window at right appears. Confirm “Install Location”, then click the “Install” button. 6. Click the “Restart” button. The device driver is now installed. (Remove the CD-ROM from the CD-ROM drive and store it in a safe place.)
-
Page 35: Operating The Mausb-10
Operating the MAUSB-10 The operating procedure for the MAUSB-10 under Mac OS is described below. Connecting to the computer <Mac OS 8.6~9.2 Operation> After installing the device driver, connect the MAUSB-10’s connector to the USB port on your computer. (You can plug in the USB connector while the computer is in use.) [Notes] •... -
Page 36: Inserting A Card
Inserting a card <Mac OS 8.6~9.2 Operation> 1. Make sure the MAUSB-10 is connected to the computer and insert the card into the corresponding card slot. [xD-Picture Card] Make sure the card is level and that the gold-colored contact area is facing down. Insert the card all the way into the left-hand slot. -
Page 37: Removing A Card
Removing a card <Mac OS 8.6~9.2 Operation> Close all software programs that are using data on the card (e. g. graphics applications), then follow the steps below. Attention! If you do not follow the steps below, the data on the card(s) may be damaged. 1. -
Page 38: Copying Files From A Card
Copying files from a card <Mac OS 8.6~9.2 Operation> 1. Insert a card in the MAUSB-10. * The status lamp blinks, then the card icon appears on the desktop. * The icon’s appearance may vary, depending on the card and the OS version. 2. -
Page 39: How To Uninstall The Device Driver
How to uninstall the device driver <Mac OS 8.6~9.2> The device driver can be deleted if it is no longer needed. First make sure that the MAUSB-10 is disconnected from the computer’s USB port, then follow the steps below. 1. From the desktop, double-click the hard disk icon. -
Page 40: Macintosh Os X
[ To identify your Mac OS version ] Select “About This Mac” in the Apple menu and identify your Mac OS version. OS version Load the CD-ROM <Mac OS X Install> Place the provided CD-ROM in the computer’s CD-ROM drive. The “OLYMPUS” icon appears on the desktop. -
Page 41: Install The Device Driver
(*Note that the windows shown below may look different on your computer, depending on how your operating system is configured.) 1. Double-click the “OLYMPUS” icon. 2. Double-click the “MAUSB-10” folder. 3. Double-click the “Mac OS X” folder. 4. Double-click “USB Reader_Writer. pkg”. - Page 42 <Mac OS X Install> 6. Enter the administrator’s name and the pass- word, then click the “OK” button. 7. Click the “Continue” button. 8. Click the “Continue” button. 9. Select the disk to install on, then click the “Continue” button.
- Page 43 <Mac OS X Install> 10. Click the “Install” (or “Upgrade”) button. 11. Click the “Continue Installation” button. 12. The window at right appears during the installation. 13.Click the “Restart” button. The device driver is now installed. (Remove the CD-ROM from the CD-ROM drive and store it in a safe place.)
-
Page 44: Operating The Mausb-10
Operating the MAUSB-10 The operating procedure for the MAUSB-10 under Mac OS is described below. Connecting to the computer <Mac OS X Operation> After installing the device driver, connect the MAUSB-10’s connector to the USB port on your computer. (You can plug in the USB connector while the computer is in use.) [Notes] •... -
Page 45: Inserting A Card
Inserting a card <Mac OS X Operation> 1. Make sure the MAUSB-10 is connected to the computer and insert the card into the corresponding card slot. [xD-Picture Card] Make sure the card is level and that the gold-colored contact area is facing down. Insert the card all the way into the left-hand slot. -
Page 46: Removing A Card
Removing a card <Mac OS X Operation> Close all software programs that are using data on the card (e. g. graphics applications), then follow the steps below. Attention! If you do not follow the steps below, the data on the card(s) may be damaged. 1. -
Page 47: Copying Files From A Card
Copying files from a card <Mac OS X Operation> 1. Insert a card in the MAUSB-10. * The status lamp blinks, then the card icon appears on the desktop. * The icon’s appearance may vary, depending on the card and the OS version. 2. -
Page 48: Troubleshooting
Troubleshooting Windows PROBLEM CAUSE SOLUTIONS REF. PAGE The status lamp (green) does The card(s) is not inserted Make sure that the card(s) is not light. correctly. inserted correctly. The card cover is not closed Close the card cover properly. properly. The power supply from the USB If you are using a USB hub, it may port is insufficient. - Page 49 Troubleshooting Macintosh PROBLEM CAUSE SOLUTIONS REF. PAGE The status lamp (green) does The card(s) is not inserted Make sure that the card(s) is not light. correctly. inserted correctly. The card cover is not closed Close the card cover properly. properly. The power supply from the USB If you are using a USB hub, it may port is insufficient.
-
Page 50: Specifications
Some cards with ID are not generally available for purchase. Consult your nearest SmartMedia dealer for details. (OLYMPUS SmartMedia with ID: 16-128MB) A CD-ROM drive is necessary to install the device driver. * The specifications in this manual are subject to change without prior notice. * For the latest information, visit the OLYMPUS web site (http://www.olympus.com). -
Page 51: Glossary Of Terms
Glossary of Terms Device Driver A program used to operate or manage a peripheral device (printer, modem, digital (Driver) camera, USB reader/writer, etc.). Without the proper driver installed, a peripheral device will not be recognized by the computer. Dialogue A window that appears on the monitor when the computer requires user confirmation or instructions on what to do. - Page 52 OLYMPUS OPTICAL CO., LTD. VT398703...

Need help?
Do you have a question about the Comedia MAUSB-10 and is the answer not in the manual?
Questions and answers