Summary of Contents for LG 27EA83-D
- Page 1 OWNER'S MANUAL IPS LED MONITOR (LED LCD MONITOR) Please read the safety information carefully before using the product. IPS LED Monitor (LED LCD Monitor) Model List 27EA83 27EA83R www.lg.com...
- Page 2 WARNING: This product contains chemicals known to the State of California to cause cancer and birth defects or other reproductive harm. Wash hands after handling.
-
Page 3: Table Of Contents
Contents CONTENTS LICENSE INSTALLING TRUE COLOR PRO/FINDER ASSEMBLING AND PREPARING INSTALLING SCREEN SPLIT Product composition Separate purchase CUSTOMIZING SETTINGS Component and Button Description Activating the Main Menu Moving and Lifting the Monitor CUSTOMIZING SETTINGS Installing the Monitor - Menu Settings - Assembling the stand base - Ratio Settings - Detaching the stand base... -
Page 4: License
LICENSE LICENSE Each model has different licenses. Visit www.lg.com for more information on the license. HDMI, the HDMI logo and High-Definition Multimedia Interface are all trade- marks or registered trademarks of HDMI Licensing LLC. VESA, VESA logo, Display Port Compliance Logo and Display Port Compliance Logo for dual-mode source are all registered trademarks of the Video Electronics Standards Association. -
Page 5: Assembling And Preparing
ASSEMBLING AND PREPARING ASSEMBLING AND PREPARING Product composition Please check whether all the components are included in the box before using the product. If there are missing components, contact the retail store where you purchased the product. Note that the product and components may look different from those shown here. -
Page 6: Component And Button Description
ASSEMBLING AND PREPARING Component and Button Description Power Indicator On: power is on Off: power is off (Power Button) Touch buttons on the bottom of the monitor USB IN DP IN HDMI IN DC-IN (19.5 V (CALIBRATOR) DVI-D IN USB UP 0.9 A Input Connector... -
Page 7: Moving And Lifting The Monitor
ASSEMBLING AND PREPARING Moving and Lifting the Monitor Installing the Monitor Assembling the stand base When moving or lifting the monitor, follow these instructions to prevent the monitor from being scratched or damaged and to ensure safe trans- Place the screen face down. portation regardless of its shape or size. -
Page 8: Detaching The Stand Base
ASSEMBLING AND PREPARING Detaching the stand base Installing onto a table Place the screen face down. Lift the monitor and place it on the table in an upright position. Place at least 10 cm away from the wall to CAUTION ensure sufficient ventilation. -
Page 9: Adjusting The Stand Height
ASSEMBLING AND PREPARING Adjusting the stand height Adjusting the angle Place the monitor mounted on the stand base Place the monitor in an upright position, mount- in an upright position. ed on the stand base. Adjust the angle of the screen. The angle of the screen can be adjusted forwards or back- Remove the tape attached at the bottom rear of the stand body, then pull out the locking... -
Page 10: Tidying Cables
ASSEMBLING AND PREPARING Pivot feature WARNING The pivot feature allows the monitor to rotate 90 Be careful not to touch or press the screen clockwise. area when adjusting the angle of the monitor. Head Stand WARNING Tidying cables To avoid scratching the stand base, make Gather and bind the cables with the supplied cable sure that when rotating the monitor using tie. -
Page 11: Using The Kensington Lock
ASSEMBLING AND PREPARING Raise the monitor up to the maximum height. NOTE An image displayed on the monitor's screen does not rotate according to the screen ori- entation. Using the Kensington lock Adjust the angle of the monitor in the The Kensington security system connector is locat- direction of the arrow as shown in the figure. -
Page 12: Installing The Wall Mount Plate
Screws which are longer than the standard length may damage the inside of the monitor. A non-VESA standard screw may damage the product and cause the monitor to fall. LG Elec- tronics is not liable for any accidents relating to NOTE the use of non-standard screws. - Page 13 Installing the monitor on the ceiling or on a slanted wall may result in the monitor fall- ing off, which could lead to injury. Use an authorized LG wall mount and contact the local dealer or qualified personnel. Applying excessive force when fastening screws may cause damage to the moni- tor.
-
Page 14: Assembling And Disassembling To Mount The Adapter
ASSEMBLING AND PREPARING Assembling and disassem- Disassembly order to mount the adapter bling to mount the adapter Assembly order to mount the Disconnect the power cord. adapter Insert the adapter into the compartment of the adapter management cover. Press PUSH to remove the adapter management cover from the back of the monitor. -
Page 15: Using The Monitor
USING THE MONITOR USING THE MONITOR Connecting to a PC CAUTION This monitor supports the *Plug and Play Connect the input signal cable and feature. turn in the direction of the arrow. *Plug and Play: A feature that allows you to To prevent disconnection secure add a device to your computer without having the cable tightly. -
Page 16: Display Port Connection
USING THE MONITOR Display port connection HDMI connection Transmits the digital video and audio signals from Transmits the digital video and audio signals from your PC to the monitor. Connect your PC to the your PC and A/V devices to the monitor. Connect monitor using the display port cable as illustrated your PC and AV device to the monitor with the below. -
Page 17: Connecting To Av Devices
DP IN USING THE MONITOR (CALIBRATOR) USB IN HDMI IN DP IN (CALIBRATOR) DVI-D IN Connecting to AV Devices Headphone port connection USB UP 0.9 A Use the headphone port to connect a peripheral USB 3.0 cable-PC connection DVI-D IN device to the monitor. -
Page 18: Installing Tusb3410 Driver
INSTALLING TUSB3410 DRIVER INSTALLING TUSB3410 DRIVER You must install the TUSB3410 driver before installing True Color Pro. Insert the the owner's manual CD included in the product package into your PC's CD driver and install the TUSB3410 driver. Check "I Agree" on the License Agreement Set the default Web browser to Internet Explorer. -
Page 19: Installing True Color Pro/Finder
INSTALLING TRUE COLOR PRO/FINDER INSTALLING TRUE COLOR PRO/FINDER Insert the the owner's manual CD included in the product packaging into your PC's CD driver and install the True Color Pro/Finder software. Check "I accept.." on the License Agreement When the True Color Pro/Finder installer starts, screen and then click [Next]. - Page 20 INSTALLING TRUE COLOR PRO/FINDER Right-click the True Color Pro/Finder icon Click [Install] to start the installation process. and select "Start Program" to start the pro- gram. When the installation is complete, restart the system. CAUTION Once you have completed the monitor calibration with the True Color Pro/Finder software, remove the calibrator from the monitor and store it at room temperature...
-
Page 21: Installing Screen Split
INSTALLING SCREEN SPLIT INSTALLING SCREEN SPLIT Insert the owner's manual CD included in the product packaging into your PC's CD Driver and install the Screen Split software. When the Screen Split installer starts, the Enter your User Name and Company Name, window appears as shown below. - Page 22 INSTALLING SCREEN SPLIT When the installation is complete, restart the system.
-
Page 23: Customizing Settings
CUSTOMIZING SETTINGS CUSTOMIZING SETTINGS Activating the Main Menu Press the Menu ( ) button. Use the <, > button to adjust the options. To return to the upper menu or set other menu items, use the Menu ( ) button. Press and hold the Menu ( ) button to exit the OSD menu. -
Page 24: Customizing Settings
CUSTOMIZING SETTINGS CUSTOMIZING SETTINGS Menu Settings To view the menu OSD, press the Menu ( ) button at the bottom of the monitor. Use the < or > button to set the options. Select to exit the OSD menu. To return to the upper menu or set other menu items, use the Menu ( ) button. -
Page 25: Ratio Settings
CUSTOMIZING SETTINGS Ratio Settings To view the menu OSD, press the Menu ( ) button at the bottom of the monitor. Press < or > to go to Ratio. Press OK to select Ratio. Use the < or > button to set the options. Ratio Select to exit the OSD menu. -
Page 26: Eco Settings
CUSTOMIZING SETTINGS ECO Settings To view the menu OSD, press the Menu ( ) button at the bottom of the monitor. Press < or > to go to ECO. Press OK to select ECO. Use the < or > button to set the options. Select to exit the OSD menu. -
Page 27: Color Mode Settings
CUSTOMIZING SETTINGS Color Mode Settings To view the menu OSD, press the Menu ( ) button at the bottom of the monitor. Press < or > to go to Color Mode. Press OK to select Color Mode. Custom Use the < or > button to set the options. Color Mode Select to exit the OSD menu. -
Page 28: Pip Settings
CUSTOMIZING SETTINGS PIP settings To view the menu OSD, press the Menu ( ) button at the bottom of the monitor. Press < or > to go to PIP. Press OK to select PIP. Use the < or > button to set the options. Select to exit the OSD menu. -
Page 29: Picture
CUSTOMIZING SETTINGS Picture To view the menu OSD, press the Menu ( ) button at the bottom of the monitor. Press < or > to go to Picture. Press OK to select Picture. Use the < or > button to set the options. Picture Select to exit the OSD menu. -
Page 30: Color
CUSTOMIZING SETTINGS Color To view the menu OSD, press the Menu ( ) button at the bottom of the monitor. Press < or >to go to Color. Press OK to select Color. Use the < or > button to set the options. Color Select to exit the OSD menu. -
Page 31: Settings
CUSTOMIZING SETTINGS Settings To view the menu OSD, press the Menu ( ) button at the bottom of the monitor. Press < or > to go to Settings. Press OK to select Settings. Use the < or > button to set the options. Select to exit the OSD menu. -
Page 32: Troubleshooting
TROUBLESHOOTING TROUBLESHOOTING Nothing is displayed on the screen. Is the monitor's power cord plugged y Check if the power cord is correctly plugged in to the power outlet. Is the power indicator on? y Check the power indicator. Is the power indicator displaying y Check that the connected input is enabled (Menu - Input). - Page 33 TROUBLESHOOTING NOTE Check if the video card's resolution or frequency is within the range allowed by the monitor and set to the recommended (optimal) resolution in Control Panel > Display > Settings. Failing to set the video card to the recommended (optimal) resolution may result in blurred text, a dimmed screen, a truncated display area or misalignment of the display.
-
Page 34: Specifications
SPECIFICATIONS SPECIFICATIONS LCD Screen Type 27" class (27.0" diagonal) TFT (Thin Film Transistor) LCD (Liquid Crystal Display) Screen Diagonal length of the screen: 68.47 cm Pixel Pitch 0.2331 mm x 0.2331 mm Resolution Maximum Resolution 2560 x 1440 @ 60 Hz Recommended Resolution 2560 x 1440 @ 60 Hz Video Signal Horizontal Frequency... -
Page 35: Preset Mode, Pc
SPECIFICATIONS Preset Mode, PC Horizontal Frequen- Vertical Frequency Preset Mode, PC Polarity (H/V) Remarks cy (kHz) (Hz) 720 x 400 31.468 70.08 640 x 480 31.469 59.94 640 x 480 37.5 800 x 600 37.879 60.317 800 x 600 46.875 1024 x 768 48.363 1024 x 768... -
Page 36: Proper Posture
PROPER POSTURE PROPER POSTURE Proper Posture for Using the Monitor Adjust the screen so that you can comfortably look at it at a slight downward angle from your natural eye level. Take a break for approximately 10 minutes every hour to reduce any fatigue caused by long-time us- age. - Page 37 Declaration of Conformity Trade Name: LG Model: ** Responsible Party: LG Electronics Inc. Address: 1000 Sylvan Ave. Englewood Cliffs NJ 07632 U.S.A TEL: 201-266-2534 (** 27EA83, 27EA83R) This device meets the EMC requirements for home appliances (Class B) and is in- tended for home usage.
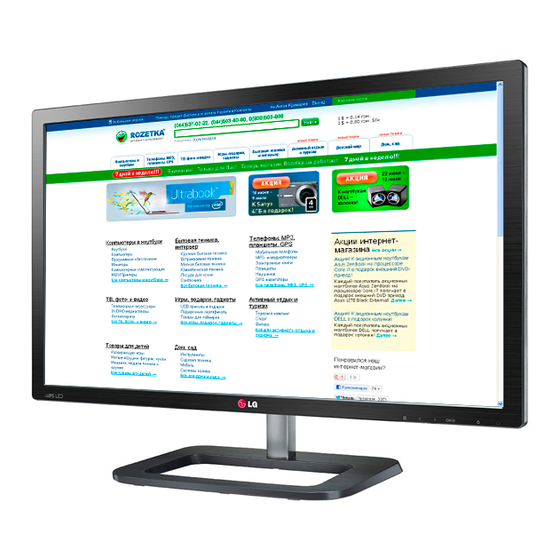











Need help?
Do you have a question about the 27EA83-D and is the answer not in the manual?
Questions and answers