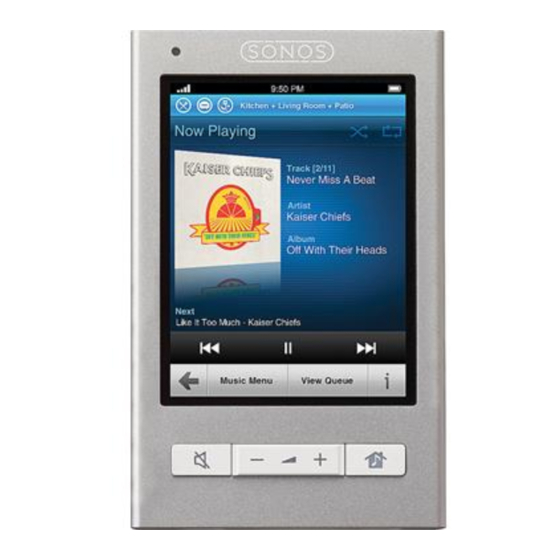
Sonos Control Product Manual
User guide
Hide thumbs
Also See for Control:
- Product manual (45 pages) ,
- Product manual (38 pages) ,
- Product manual (105 pages)
Table of Contents
Advertisement
Quick Links
Download this manual
See also:
Product Manual
Advertisement
Table of Contents

Summary of Contents for Sonos Control
- Page 1 SONOS CONTROL Product Guide...
- Page 2 Sonos, Inc. SONOS, The Wireless HiFi System, PLAY:3, PLAY:5 and all other Sonos product names and slogans are trademarks or registered trademarks of Sonos, Inc. Sonos Reg. U.S. Pat. & Tm. Off.
- Page 3 New to Sonos? It takes just a few steps to get your Sonos system up and running. Unpack your Sonos components, and then turn to the Quickstart Guide included in the box. Set up at least one Sonos component before adding the SONOS CONTROL to your music...
- Page 4 You can also use this button to lock the SONOS CONTROL so that nothing happens when you touch the screen (such as when cleaning the screen, or carrying the CONTROL in your pocket.)
-
Page 5: Playback Controls
Previous / Rewind If you are more than 3 seconds into the track, this control returns to the start of the current track; if you are less than 3 seconds into the track, this control jumps to the start of the previous track. -
Page 6: Screen Brightness
Light Sleep The SONOS CONTROL will go into light sleep (the screen will turn off) to preserve the battery life when it is unused for a specified period of time. When motion is detected or a button is pressed, the SONOS CONTROL awakens immediately. -
Page 7: Motion Sensor
Once you’ve got one or more rooms set up, connect the power adapter to the back of the charging cradle (included) and plug the cradle into a power outlet. Place the SONOS CONTROL into the charging cradle to wake it up (the screen will come alive when it’s ready), and then follow the CONTROL’s on-screen instructions to add it to your Sonos system. -
Page 8: Setting Date And Time
Touch Advanced Settings -> Turn Off Controller. To turn it back on, simply place the CONTROL into the charging cradle. Use this setting to put your SONOS CONTROL into deep sleep anytime it will not be in use for an extended period of time, or when you are transporting the CONTROL to another destination. -
Page 9: Online Updates
• If you have another Sonos controller, you will be prompted to update it the next time you use it. -
Page 10: Renaming A Sonos Component
Renaming a Sonos Component If you name a Sonos component incorrectly, or if you move it to another room, you can rename it to suit your preference. From the Settings menu, touch ZonePlayer Settings. If you wish to change the name of a BRIDGE, touch BRIDGE Settings instead. -
Page 11: Equalization (Sound Settings)
Equalization (Sound Settings) The SONOS PLAY:3, PLAY:5, CONNECT, and CONNECT:AMP ship with the equalization settings preset in order to provide the optimal playback experience. If desired, you can change the sound settings (bass, treble, balance, or loudness) to suit your personal preferences. -
Page 12: Creating A Stereo Pair
User Guide Creating a Stereo Pair The Stereo Pair setting allows you to group two PLAY:5s or two PLAY:3s in the same room to create a wider stereo experience. In this configuration, one component serves as the left channel and the other serves as the right channel. Optimum placement information •... -
Page 13: Battery Replacement
Battery Replacement After several years (depending upon usage), the battery on your CONTROL may not hold a charge as long as it once did. You can purchase a replacement battery (visit our Web site at www.sonos.com for more information), and then follow the instructions below to replace the battery. -
Page 14: Managing Zones
What Are Zones A zone is just another word for a room in your house—Sonos lets you enjoy music in up to 32 rooms, inside or out. We call them zones because you can group rooms together to play the same song in every room, or you can listen to different songs in every room. -
Page 15: Grouping Zones
Any zones you link will automatically drop their current music queue and begin to play the music queue from the highlighted zone. If you want to be able to play that music queue later, you can save it as a Sonos playlist before linking the zones. See "Sonos Playlists"... -
Page 16: Ungrouping Zones
AirPlay device, CD player, TV, MP3 player or more to a Sonos component via line-in and stream the audio to any or all Sonos components around your house) What is your music library? Your music library includes digital music located anywhere on your home network such as: •... -
Page 17: Managing Your Music Library
A music service is an online music store or online service that sells audio on a per-song, per-audiobook, or subscription basis. What is a Sonos playlist? A Sonos playlist is a music queue you create and then save for future listening. For example, you might want to create a jazz playlist, a party playlist, or an easy listening playlist. - Page 18 The shared music folders that are currently accessible to your Sonos system are displayed. Select the folder you wish to stop using, and touch Remove. Your music folder will remain untouched on your computer. However, you will no longer be able to access it from the Sonos system.
-
Page 19: Selecting From A Music Library
The shared music folders that are currently accessible to your Sonos system are displayed. (If a computer on your network is turned off or is in sleep or standby mode, the music on that computer will be unavailable to the Sonos system until the computer is turned back on.) - Page 20 • To play all songs on an album, touch Complete Album. • If you’ve created Sonos playlists (tracks you’ve organized into lists), you can play them by selecting Sonos Playlists from the Music Menu. For more information, see "Sonos Playlists" on page 26.
-
Page 21: Music Library Preferences
From iTunes Preferences, check the Group Compilations When Browsing checkbox. This will group the tracks you’ve marked as compilations. Within Sonos: You can organize your Sonos music library to use this iTunes compilation view. From the Music Menu, select Settings -> Music Library Management -> Compilation Albums. Select Use iTunes Compilations. -
Page 22: Imported Playlists
To view your imported playlists, select Music Library -> Imported Playlists from the Music Menu. • If they are not visible, they are probably not located in a folder you currently have shared to the Sonos system. Move the playlist file .PLS, .M3U or .WPL into the same music folder that you have shared to the Sonos system, update your music index, and the custom playlists will appear when you select Imported Playlists from your music library. -
Page 23: Managing The Music Queue
• Touch Autofill to scroll through a list of preformatted messages, and touch Post when the desired message is dis- played. Managing the Music Queue Once you have added tracks to a queue, you can make changes to the music queue using the queue control buttons. Removing a track from the queue Touch... -
Page 24: Moving A Track Within The Queue
User Guide Touch Edit. Touch to the left of the track. The song disappears from the queue list. Moving a track within the queue Touch Touch Edit. Touch and hold to the right of the track. Drag the track to a new location in the queue and then let go of the button. Clearing the music queue Touch Touch Clear. -
Page 25: Changing The Play Mode
SONOS CONTROL Changing the play mode Display the Now Playing screen. Touch the Play Mode drop-down in the upper right corner. Touch the Shuffle, Repeat, and/or Crossfade icons to change the play mode. The play mode icons brighten white while activated. -
Page 26: Activating A Music Trial
• To activate any of the free music service trials that are included with your Sonos system, your Sonos system must be registered. If you have not yet registered, go to "System Registration" on page 7 for help with this step. -
Page 27: Your Music Service Password
Sonos system. Removing a music service trial When a music service trial expires, you may wish to remove the expired trial from your Sonos system. From the Settings menu, touch Service Settings -> Music Services -> My Services. Touch to select the music service you wish to update. -
Page 28: Selecting Music
• Tracks • Playlists Sonos Playlists Sonos playlists are music queues you create and save for future listening. For example, you might want to create a jazz playlist, a party playlist, or an easy listening playlist. Creating a Sonos playlist Touch to display the current music queue. -
Page 29: Deleting A Sonos Playlist
Docked iPods The SONOS DOCK allows you to play music stored on your docked iPod or iPhone in any or every room of your home, all perfectly synchronized. You can select music directly from your device when it is seated in the DOCK (autoplay mode), or you can use any Sonos controller to make music selections and control playback (accessory mode). - Page 30 You can connect an external audio source like an Apple AirPlay device, CD player, TV, MP3 player or more to a Sonos component (PLAY:5, CONNECT, or CONNECT:AMP) via line-in and stream the audio to any or all Sonos components around your house. So, go ahead: ®...
- Page 31 • Autoplay Zone: Select the room you want your AirPlay device to play in whenever it’s connected to Sonos. You can also select Include Grouped Zones so that any rooms grouped with the autoplay zone will play the same music.
- Page 32 User Guide • Autoplay Zone: Select the room you want your line-in source to play in whenever it’s connected to Sonos. You can also select Include Grouped Zones so that any rooms grouped with the autoplay zone will play the same music.
- Page 33 Line-Out Level, and choose Variable. Adjust the volume on your Sonos system so you can hear music. This may be at the high end of the volume scale. If desired, you can readjust the volume on your home theater system so that the volume range for the controller falls...
-
Page 34: Selecting A Radio Station
User Guide Radio Sonos includes a radio guide that provides access to thousands of free Internet radio stations and broadcast programs. You can easily find radio from all over the world — music, news, and variety programming, including archived shows and podcasts. -
Page 35: Basic Troubleshooting
Reset the SONOS CONTROL If the SONOS CONTROL’s screen should ever become unresponsive, you can remove the battery from the back of the unit, and then immediately put it back in. Place the CONTROL into the charging cradle for a few moments to wake it up. -
Page 36: Important Safety Information
There may be an occasion when you need to renew your DHCP lease (get a new IP address from your Internet provider's DHCP server.) If this occurs, you can restart your CONTROL by selecting CONTROL Settings -> Advanced Settings -> Restart Controller from the Settings menu.



Need help?
Do you have a question about the Control and is the answer not in the manual?
Questions and answers