Advertisement
- 1 About reMarkable Paper Pro
- 2 Getting started
- 3 Settings
- 4 Regulatory Compliance and Important Safety Information for model RM02A reMarkable Paper Pro
- 5 Regulatory Compliance and Important Safety Information for model RM04C Marker
- 6 Regulatory Compliance and Important Safety Information for model RM05C Marker Plus
- 7 Regulatory Compliance and Important Safety Information for model RM08B Type Folio
- 8 Documents / Resources

About reMarkable Paper Pro
Dimensions:
- Size: 196.6 x 274.1 x 5.1 mm
- Weight: 530 grams (1.17 lb)
Storage and RAM
- 64 GB internal storage
- 2 GB LPDDR4 DRAM
Processor
- 1.8 GHz quad A53 core ARM
Operating system
- Codex, a custom Linux-based OS
Gallery 3 e-paper display
Specifications:
- 11.8" color digital paper display
- 1620 x 2160 resolution (229 DPI)
- Multi-point capacitive touch
- Paper-like surface friction
- Sunlight readable
- Partially powered by E Ink technology
- Palm rejection
- Backlight
Battery and charging
Specifications
- Lithium-ion (Li-ion) battery
- Rechargeable (USB type C)
- 2515 mAh @ 7.7 V (19.37 Wh)
Power button
The power button is located on the top left corner of your reMarkable Paper Pro. It's used for powering on and off, as well as the sleep and wake functions.
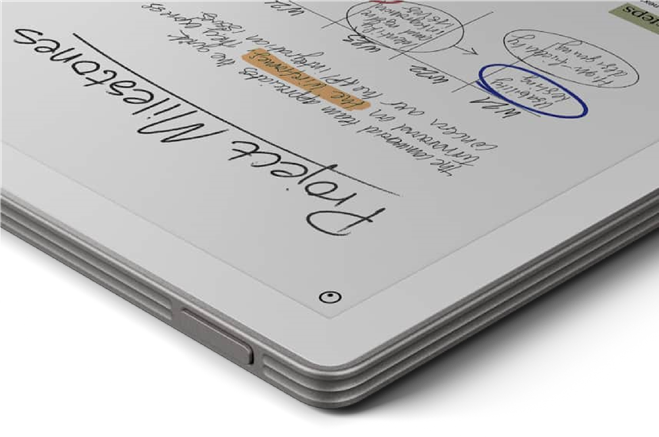
How to use the power button:
- Put the device in sleep mode with a short power button press. The "reMarkable is sleeping" message will appear on the screen.
- Wake the device from sleep with a short power button press.
- Turn off reMarkable Paper Pro with one of the following methods
- pressing the power button for 3 seconds. You will then be asked whether you want to turn off the device or not.
- pressing the power button for at least 10 seconds
- Turn on reMarkable Paper Pro by pressing in the power button for two seconds or until the backlight leds starts to blink
- Set the reMarkable Paper Pro into factory reset mode* by pressing the button for 25 seconds
*when the device is in factory reset mode you can use the reMarkable App or web interface to flash new software
Read more about sleep and other power-saving modes in battery settings.
Model name location
The device model number can be located on the backside by removing the bottom right rubber feet.
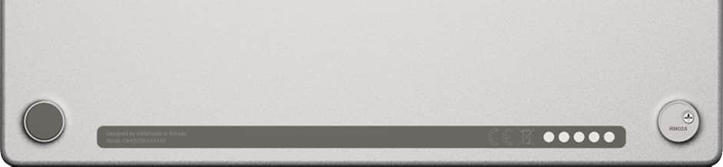
reMarkable Paper Pro accessories
Markers and Marker tips
MARKER
The Marker is an inseparable part of the paper-like experience. It's designed to deliver just the right friction and draws digital ink on reMarkable Paper Pro with incredibly low lag. An exceptionally precise tool, down to the smallest details.

Specifications
- Active pen technology
- 80 mAh battery capacity
- NFC Wireless charging when magnetically docked to device
- Special high-friction Marker tip
- 4,096 levels of pressure sensitivity
- 60 degrees of tilt provides an exceptional writing experience
- Weight: 15 g
MARKER Plus
Marker Plus is an unrivaled digital writing instrument. Weighted for a balanced, authentic writing experience. Along with its precise tip, the Marker Plus has a second pressure sensor built into the top end, which allows you to quickly erase whatever you're working on by flipping it upside down.

Specifications
- Active pen technology
- 80 mAh battery capacity
- NFC Wireless charging when magnetically docked to device
- Special high-friction Marker tip
- 4,096 levels of pressure sensitivity
- 60 degrees of tilt provides an exceptional writing experience
- Built-in eraser
- Weight: 19 g
USING YOUR MARKER
Pressure sensitivity
The marker is pressure sensitive (4,096 levels to be exact) which allows you to draw thicker and thinner lines just by adjusting your pressure on the marker.
Tilt
The marker reacts to tilt angles up to 60 degrees relative to the vertical position, which lets you draw and write with a paper-like feeling. By tilting the marker you can add shading and vary the thickness of your stroke. The tilt is only available for certain sketching tools.
Rest your hand on the display
The reMarkable Paper Pro display has palm rejection technology which enables you to draw, write and navigate while resting your palm on the display.
MARKER TIPS
The Marker tips are carefully designed to deliver a paper-like writing experience. Just like a traditional pencil, swapping out a blunt tip for a fresh one helps keep your handwriting both smooth and precise. Each Marker comes packaged with spare tips stored in the Marker box.

Both the Marker and Marker Plus come with a supply of nine spares stored in a convenient Marker tip card. Changing from an old used tip to a new one requires no extra tools, and takes just a few seconds.
Durability
The durability of Marker tips depends on your writing technique and is therefore individual to every person. Both the amount of pressure you apply when taking notes or drawing on the CANVAS display, and how often you use your reMarkable Paper Pro will affect how often you need to replace them.
Our best estimate for an average person who writes on their reMarkable Paper Pro every day is anywhere between three and seven weeks. While it will wear down slowly over time, you'll still be able to write and use the Marker tip right up until it can no longer connect with the display.
However, the tip will get blunter and may feel less comfortable to use before this happens. As with any precision instrument, from a chef's knife to a carpenter's chisel, you'll get the best from your Marker if you keep it sharp.
Replacement Marker tips are available for purchase from our webshop.
Folio
BOOK FOLIO
The new Book Folio allows you to keep your reMarkable Paper Pro in its cover while you're working. Designed in conjunction with reMarkable Paper Pro, Book Folio provides smart and functional protection for your paper tablet and Marker.
Opening and closing the front cover of the Book Folio will trigger a sensor in the reMarkable Paper Pro, which makes it possible for the reMarkable Paper Pro to know whether the Book Folio is open or closed.
When closed, a magnetic marker securement strap can be magnetically attached to the front cover of the Book Folio to prevent the Marker from detaching from the reMarkable Paper Pro.
It is available in three different versions, where the difference is what material is used on the outside of the folio. It is available with genuine leather outer material and 100% recycled PET outer material. The materials will be available in different colors.

WILL THE FOLIO I GOT WITH MY REMARKABLE 1 OR REMARKABLE 2 WORK WITH REMARKABLE PAPER PRO
reMarkable Paper Pro has different physical dimensions and will not fit in a reMarkable 1 or reMarkable 2 Book Folio.
Type Folio
Setting up Type Folio is easy. Your reMarkable Paper Pro snaps into the Folio with magnets, and the keyboard itself doesn't require pairing or charging.

Opening and closing the front cover of the Type Folio will trigger a sensor in the reMarkable Paper Pro, which makes it possible for the reMarkable Paper Pro to know whether the Type Folio is open or closed.
When closed, a magnetic marker securement strap can be magnetically attached to the front cover of the Type Folio to prevent the Marker from detaching from the reMarkable Paper Pro.
Check that your reMarkable Paper Pro is turned on, connected to Wi-Fi, and running the latest version of our software.
WILL THE FOLIO I GOT WITH MY REMARKABLE 2 TYPE FOLIO WORK WITH REMARKABLE PAPER PRO TYPE FOLIO?
reMarkable Paper Pro has different physical dimensions and will not fit in a reMarkable 2 Type Folio.
If you're setting up reMarkable Paper Pro and Type Folio for the first time, follow these steps:
- Open the front cover of your Type Folio. Put your reMarkable Paper Pro on the side opposite from the front cover. It should snap firmly into place magnetically if inserted correctly.
- Gently press and hold the device edges on each side and lift to reveal the keyboard.
- Test the display with your Marker and tap Next.
- Tap Refresh, then tap Start Setup.
- Tap Choose preferences. If your Type Folio has a Nordic keyboard layout, select your preferred language.
![reMarkable - Paper Pro RM02A - Accessories - Type Folio - Step 2 Accessories - Type Folio - Step 2]()
- Tap the style of key combinations (PC or Mac) you'd like to use and tap Next.
![reMarkable - Paper Pro RM02A - Accessories - Type Folio - Step 3 Accessories - Type Folio - Step 3]()
- To connect your reMarkable Paper Pro to Wi-Fi, tap Connect now and select your network.
- Tap Connect now to update your reMarkable Paper Pro to the latest software. This is recommended to get the latest features and performance improvements.
- Tap Pair your device to enable cloud sync, backup, handwriting conversion, and activate your 1-year free Connect subscription and other cloud features. Get a one-time code at my.remarkable.com and enter it on your reMarkable Paper Pro.
(Tap Skip pairing if you'd like to do this later.)
- Choose your language for handwriting conversion and tap Next.
- Choose left or right-handed mode and tap Next.
- Your reMarkable Paper Pro and Type Folio are successfully set up. Tap Get started. After setup, you'll see a short tutorial showing you how to use some of reMarkable's key tools, such as notebooks, writing tools, and organizing files with tags.
![reMarkable - Paper Pro RM02A - Accessories - Type Folio - Step 4 Accessories - Type Folio - Step 4]()
With a Connect subscription, you'll also get access to note-taking in the desktop and mobile apps.
If you don't have a subscription, you can subscribe to Connect at my.remarkable.com.
Getting started with Type Folio if you've already set up your reMarkable Paper Pro
Follow these steps to set up your Type Folio:
- Open the front cover of your Type Folio. Attach your Type Folio by aligning the left-hand side of your paper tablet with the cradle inside the cover. It should snap firmly into place magnetically if inserted correctly.
- Gently press and lift Type Folio's side tabs to reveal the keyboard.
- Tap Choose preferences. If your Type Folio has a Nordic keyboard layout, you'll need to select your preferred language too.
- Choose the style of key combinations (PC or Mac) you'd like to use and tap Next.
- To complete the setup, tap Get started.
You can adjust the position of your Type Folio for focused reading, typing, or writing.
Getting started
Setting up your reMarkable Paper Pro
Turn on your reMarkable Paper Pro and follow the setup assistant to guide you through the process.
The setup consists of a few simple steps that will get your reMarkable Paper Pro ready to go. The device arrives partially charged and doesn't need to be charged before setting up.
To avoid damage or injuries read important safety and handling information before using your reMarkable Paper Pro.
What you need to get started
What you need to get started:
- A reMarkable Paper Pro.
- USB-C cable and USB power adapter/brick.
- A smartphone or computer.
- Access to a wireless (Wi-Fi) network.
Starting up
Step by step:
- Press and hold the power button to get started
- Start the setup by clicking next.
![]()
- Attach your marker to the top-right edge of your device. Or click bottom right to continue setup without a marker.
![reMarkable - Paper Pro RM02A - Starting up - Step 1 Starting up - Step 1]()
- See the digital paper refresh for the first time. This keeps your display looking clean and sharp.
![]()
Connect to Wi-Fi
- Choose an available Wi-Fi network. If necessary, enter a Wi-Fi password.
![]()
- Type the password and tap Enter.
![]()
- Tap Enter to connect to the Wi-Fi network. Success!
![]()
Note: You can choose to skip this step and connect to Wi-Fi from the Settings menu later. This is not recommended, as your reMarkable Paper Pro will not be connected to the reMarkable cloud and your files will not be synced and stored. Wi-Fi is also necessary to get the latest updates for your reMarkable Paper Pro.
- Update to latest software. Click "update and restart".
![reMarkable - Paper Pro RM02A - Starting up - Step 2 Starting up - Step 2]()
Connect to your account
Connect your reMarkable Paper Pro to the reMarkable cloud to be able to seamlessly transfer documents and ebooks to your paper tablet. The reMarkable cloud also allows you to access your content from our mobile and desktop applications and functions as a backup for your notes if you lose your device.
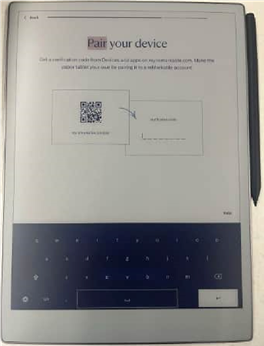
Log in to my.remarkable.com from a mobile or desktop device and create a reMarkable account in order to connect to the reMarkable cloud. Once logged in, tap Get code for your reMarkable device. Note that the one-time code is only valid for five minutes.
Create a reMarkable account

- Go to my.remarkable.com
- Click Create new account, enter your email address and choose a password.
![reMarkable - Paper Pro RM02A - Connect to your account - Step 1 Connect to your account - Step 1]()
- Click Create account. This will initiate an email verification process.
- Check your email account and follow the described steps to verify your email.
![reMarkable - Paper Pro RM02A - Connect to your account - Step 2 Connect to your account - Step 2]()
![reMarkable - Paper Pro RM02A - Connect to your account - Step 3 Connect to your account - Step 3]()
- Click on the drop-down menu in the top right corner and select Home. Click on Activate a new reMarkable to access the one-time code.
![reMarkable - Paper Pro RM02A - Connect to your account - Step 4 Connect to your account - Step 4]()
- Enter the one-time code on your reMarkable Paper Pro, and tap Enter.
![]()
Success! You're connected. When connected, the device will be marked with a checkmark in your browser window at my.remarkable.com. - Enter passcode is voluntary, add your passcode or skip in the bottom right corner.
![]()
Choose right-handed or left-handed mode
Choose between right-handed or left-handed mode. This can be changed later in Accessibility Settings.
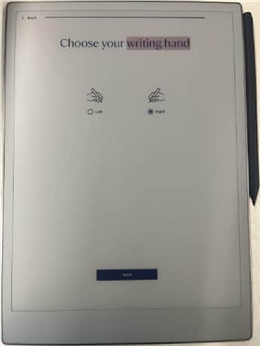
After setting up, you will be guided through a tutorial.
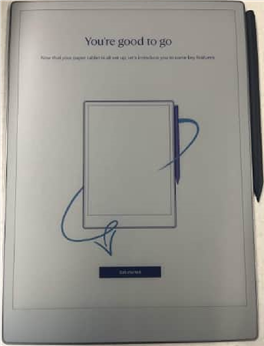
Handwriting conversion
Select the language for the handwriting conversion tool by entering Settings > Personal > Language and keyboard.
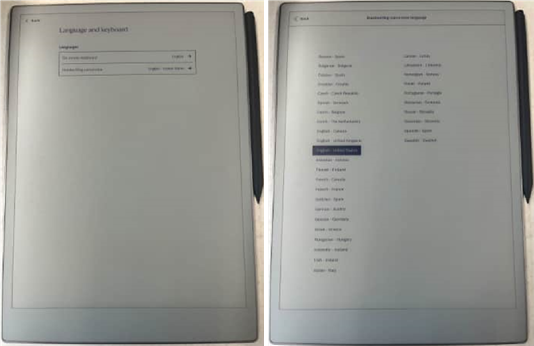
Charging your device
Use the USB-C cable from the reMarkable box to charge your reMarkable Paper Pro.
Plug the USB-C cable end to the USB-C charging port and the USB end to a USB power plug, or to your computer.
Check whether your reMarkable Paper Pro is charging when turned on:
- The Battery indicator on the home screen will change from a battery icon to a charging icon.
- Swipe down in the top right corner to expand the charging section.
![]()
Battery Status![]()
Battery chargingThe device will flash white if it is turned off when it starts charging.
Updating to the latest version
It is critical to have the latest version for reMarkable Paper Pro to work as intended and for you to get the latest functionality. You find which software version you are running in Software Settings.
Read about reMarkable latest software updates on our blog or check out the Release log for a detailed list of released functionality.
How to check for the latest update
Your device is by default set to auto-update, which is recommended for you to always have the latest updates and the newest functionality.
Step-by-step instructions:
- Look for a notification in the bottom corner of the home screen.
- The notification will ask you to restart your device.
- Restart your device to complete the installation.
How to set your reMarkable Paper Pro to auto-update
Step-by-step instructions:
- Tap Menu in the top right corner.
- Tap Settings in the sidebar menu.
- Under Software, tap Version.
- Here you'll be able to turn automatic updates on or off. Your device is set to auto-update by default.
How to update manually
Step-by-step instructions:
- Tap Menu in the top right corner.
- Tap Settings in the sidebar menu.
- Under Software, tap Version.
- Tap Check for updates to see if there are any new updates available.
- If new version found, update will start automatically
- When the download is finished, click Restart device to complete the update.
Updating the desktop app - Mac and Windows
When a new software update is available for the desktop app, you'll see a notification to update. You can also update the desktop app by going to my.remarkable.com and clicking Manage apps under Desktop app.
Updating the mobile app - iOS
If you've got auto-updates enabled on your iPhone, your app will be updated automatically.
How to turn on automatic updates:
- Go to Settings.
- Tap App Store.
- Switch updates on.
How to update manually:
- Open the App Store.
- Tap your profile icon at the top of the screen.
- Find reMarkable, and tap Update.
If the reMarkable app isn't listed, you have the latest version installed on your phone.
Updating the mobile app - Android
If auto-updates are enabled, your app will be updated automatically.
How to turn on automatic updates:
- Open Google Play Store.
- Tap your profile icon at the top of the screen.
- Tap Manage apps & device.
- Tap Manage and find reMarkable.
- Tap the app, then open Details by tapping More.
- Select Enable auto update.
You can also update the app manually in Google Play Store:
- Open Google Play Store.
- Tap your profile icon at the top of the screen.
- Tap Manage apps & device.
- Tap Update. If "Update" isn't an available option, you've got the latest version of the app installed.
Settings
Settings can be reached from the home screen by tapping Menu in the top left corner. Then navigate to the settings you need: General, Wi-Fi, Battery, Storage, Security, Accessibility
General settings
General settings enable you to update to the latest software and turn auto-update on or off. Here you can also find your account details and log in to your account to transfer files between your connected apps.
Flight mode
Some airlines are very strict when it comes to Flight mode, and it is not necessarily sufficient to show that Wi-Fi is turned off. Flight mode can be enabled or disabled under General settings or at the section found when swiping down on the top right corner in the home screen. You'll see an icon on the home screen when flight mode is turned on.
Account
Connect your device to a reMarkable account to import files to your device via the reMarkable cloud.
If you didn't connect your device to your reMarkable account in the setup process, you can do this manually in account settings. Your reMarkable Paper Pro must be connected to Wi-Fi in order to connect.
How to connect your device to your account:
- Create a new account or log in to an existing reMarkable account at my.remarkable.com.
- Get a one-time code and enter it on your reMarkable Paper Pro.
- You're now connected to the reMarkable cloud.
You can log out of your account at any time by tapping Log out.

Factory reset
By doing a factory reset all your files and settings on your reMarkable Paper Pro will be erased. Performing a factory reset is an easy step-by-step process that can be found in Account settings.
If you pair your device again with a one time code, all the files that are synced to the cloud will be synchronized and made available again. After the factory reset is done, your reMarkable Paper Pro will start up with the setup and onboarding procedures.
Like with any other operating system, we cannot guarantee that files are erased permanently, since all files can be restored by using specialized tools.
Software
Under Software you'll find information about which software version that's installed on your device and download the latest version.
How to update to the latest version:
- Under Software, tap Version.
- Tap Check for updates to see if there are any new updates available.
- If new version found, update will start automatically
- When the download is finished, click Restart device to complete the update.
Your device is by default set to auto-update, which is recommended for you to always have the latest updates and the newest functionality. With auto-update enabled you'll get a notification on the home screen to restart the device when a new version has been downloaded. You can turn auto-update off by tapping the on/off switch.
Wi-Fi settings
All available Wi-Fi networks will appear in Wi-Fi Settings. Switch Wi-Fi on/off in the top right corner.
How to connect to Wi-Fi
- Connect to Wi-Fi by choosing the network you want to connect to, and enter a password if required. The lock icon indicates that a password is required to connect to the Wi-Fi network.
- The device will say Connecting to --- when your device is connecting to the selected network.
- When you are successfully connected a white dot will appear next to the Wi-Fi name, as well as the text Connected to ---. The signal strength is indicated by the icon next to the Wi-Fi name.

Please note that it's not possible to connect to Wi-Fi networks that require a browser window to open.

Battery settings
Battery settings allows you to enable or disable automatic sleep
Power saving modes
Sleep
reMarkable Paper Pro uses a minimum amount of power when sleep mode is enabled. If automatic sleep is activated, your reMarkable Paper Pro will go into sleep after 20 minutes of inactivity. The device is not connected to Wi-Fi while in sleep mode.
- Enter sleep mode by pressing the power button once
- Wake the device by pressing the power button
Power off
- Turn off your reMarkable Paper Pro by holding down the power button and tapping Turn off.
If auto sleep is disabled, your device will stay on until the battery is empty.
Storage settings
Storage gives an overview of how much free space is left on your device. The reMarkable Paper Pro offers 64 GB of internal storage.
Device syncing
How to check the status of the connection to the cloud:
- Go to Settings and select Storage.
- Select Check sync.
- A status of the cloud connection will be displayed. In the case of sync issues, try restarting your device.
Security settings
Add extra security by enabling a passcode for your device. You'll be asked for your passcode when the device is turned on or woken from sleep mode. The passcode can only be reset from Security settings, but you have an unlimited number of trials to unlock your device.
After several failed password attempts, you'll get a lockout timer. The lockout timer will increase for every failed attempt. You're able to factory reset your device if you forget your passcode. If you try the wrong passcode too many times, you'll be able to reset your device by following the instructions on the device and visiting my.remarkable.com.
How to add a passcode
Step-by-step instructions:
- Go to Settings.
- Tap Security and toggle Passcode to On.
- Enter the new passcode.
- Verify the new passcode.

How to change or remove a passcode
Step-by-step instructions:
- Go to Settings and tap Security
- Tap on Change passcode or toggle Passcode to Off
- Enter your old passcode
Language settings
Go to language and keyboard settings under General to choose between keyboard languages and set the language for handwriting conversion.
Your reMarkable tablet has an onscreen keyboard that appears when you need to type in information. You can find your default keyboard in language settings.
Changing the keyboard language
- Tap the language currently displayed to change to another keyboard language.
- You can also change the keyboard language by tapping the language icon (
![]() ) in the onscreen keyboard.
) in the onscreen keyboard.
Using the onscreen keyboard
- Tap the number key 123 to enter numbers or symbols.
- Tap the (
![]() ) key for additional symbols.
) key for additional symbols. - Tap the letter key abc to return to the regular keyboard.
- Tap the shift key (
![]() ) to activate uppercase letters, and hold down shift to turn on caps lock.
) to activate uppercase letters, and hold down shift to turn on caps lock. - Long press on a letter to add accented characters.
- Change the keyboard language by tapping the language icon (
![]() ).
).
Accessibility settings
Accessibility settings enable you to switch between right- and left-handed mode, and alter the text size on your device.
Help
Help under General is where you can find copyright, licensing, and compliance information.
About
The About section contains compliance statements and copyrights and licenses, the End User License Agreement (EULA), as well as information about licenses for different parts of the reMarkable software.
The GPLv3 Compliance section under copyright and licenses contains information about how to access the device via SSH, and the password needed to do so.

Regulatory Compliance and Important Safety Information for model RM02A reMarkable Paper Pro
Regulatory Certification and Approval Marks for your paper tablet device can be found locally on your device in Settings, Help, Compliance statement.
E-label
Follow these steps to find the E-label on the reMarkable Paper Pro:
Step 0: Enter the device main/home menu

Step 1: Select Settings in the side menu.
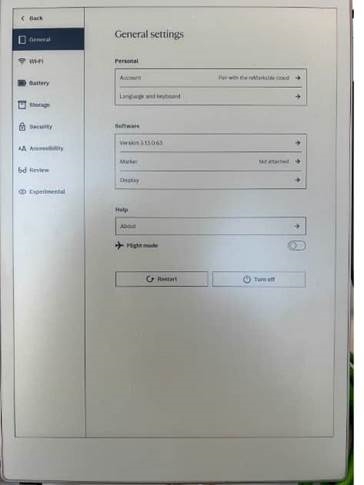
Step 2: Select Help(About) in the menu.

Step 3: Select Compliance statements to display the E-label.
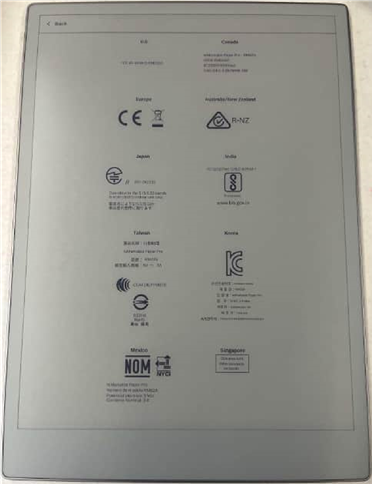
Regulatory Certification and Approval Marks can be viewed by scrolling down the page
Important safety and handling information
Failure to follow these safety instructions could result in fire, electric shock, injury, or damage to the reMarkable Paper Pro or other property. Read all the safety information below before using the device.
Handling
Handle the reMarkable device with care. When transporting it, we advise you to keep your device in a folio to protect it. The device contains sensitive electronic components that can be damaged if dropped, cracked, burnt or bent. Do not attempt to insert foreign objects into the device.
Don't use the reMarkable device or its accessories in rain or near other wet locations, as it contains electrical components that can be damaged if it comes in contact with liquid. If your device gets wet, unplug all cables and let the device go into sleep mode. Let the device dry completely before turning it on by pressing the power button. Do not attempt to dry your reMarkable Paper Pro with an external heat source, such as a microwave oven or hairdryer.
Cleaning
Before cleaning reMarkable Paper Pro and its accessories, unplug all cables and turn off the device (press the power button for 4 seconds and tap 'Turn off'). Slightly dampen a soft and lint-free cloth with water. Do not use window cleaners, solvents, aerosol sprays, household cleaners, alcohol, ammonia, or abrasives as this may damage the device permanently. Avoid getting moisture into any of the openings.
Operating temperature
Don't expose the reMarkable device to extreme heat or cold. The device is designed to be used in temperatures between 0° and 35°C (32° and 95°F) and stored in temperatures between -10° and 45°C (14° and 113°F).
Repairing
If your reMarkable Paper Pro needs service, do not open the device or attempt to repair it yourself. Disassembling the device may damage the device or cause injury to you. Please contact our customer support for more information.
Battery
The battery in the reMarkable should only be repaired or replaced by qualified personnel. Please contact our customer support for more information.

Charging
A charging cable is included with the product. If a 3'rd party cable is used it must be compliant to the USB-IF specification and rated for the maximum current associated with the charger, or, a minimum of 3 A.
Charging when the connector is wet or has foreign matter in it may cause fires, electric shocks, or malfunctions.
Chargers used for charging must be compliant and certified to meet local regulations as well as USB-IF charging specifications and a power output of less than 30W. The power delivered by the charger must be between min 5 Watts required by the radio equipment, and max 15 Watts in order to achieve the maximum charging speed.
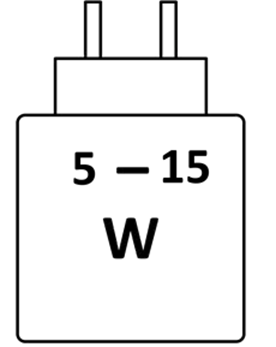
Choking hazard
The device and accessories contain small parts that may present a choking hazard and must be kept away from small children.
Distraction
Using the reMarkable device can be distracting and may possibly cause dangerous situations. Avoid using the device while operating a vehicle.
Medical device interference
The reMarkable Paper Pro contains magnets, as well as components and radios that emit electromagnetic fields. These may interfere with personal medical devices, such as pacemakers or defibrillators, that are sensitive to magnetic and electromagnetic fields.
Ensure to maintain a safe distance between the reMarkable Paper Pro and your medical device, and consult with a physician if interference is observed.

Battery damage
Damaged batteries should be treated as hazardous materials. Do not return the device if the battery is swelling, leaking, or if you in any other way suspect that the battery is damaged. In this case, please document it with a picture or a video make sure you dispose of or recycle the reMarkable Paper Pro and its accessories according to local laws and regulations. Do not puncture, drop, or incinerate the battery.
Regulatory Compliance and Important Safety Information for model RM04C Marker
Important safety and handling information
Failure to follow these safety instructions could result in fire, electric shock, injury, or damage to the reMarkable Marker or other property. Read all the safety information below before using the device.
Handling
Handle the reMarkable marker with care. When transporting it, we advise you to keep your marker connected to the device in a folio to protect it. The marker contains sensitive electronic components that can be damaged if dropped, cracked, burnt or bent.
Don't use the reMarkable marker in rain or near other wet locations, as it contains electrical components that can be damaged if it comes in contact with liquid. If your marker gets wet, let the marker dry completely before connecting it to the device. Do not attempt to dry your reMarkable marker with an external heat source, such as a microwave oven or hairdryer.
Cleaning
Do not use window cleaners, solvents, aerosol sprays, household cleaners, alcohol, ammonia, or abrasives as this may damage the device permanently. Avoid getting moisture into any of the openings.
Operating temperature
Don't expose the reMarkable marker to extreme heat or cold. The marker is designed to be used in temperatures between 0° and 35°C (32° and 95°F) and stored in temperatures between -10° and 45°C (14° and 113°F).
Repairing
If your reMarkable marker needs service, do not open the device or attempt to repair it yourself. Disassembling the marker may damage the device or cause injury to you. Please contact our customer support for more information.
Battery
The battery in the reMarkable marker should only be repaired or replaced by qualified personnel. Please contact our customer support for more information.

Choking hazard
The marker contains small parts that may present a choking hazard and must be kept away from small children.
Medical device interference
The reMarkable marker contains magnets, as well as components and radios that emit electromagnetic fields. These may interfere with personal medical devices, such as pacemakers or defibrillators, that are sensitive to magnetic and electromagnetic fields.
Ensure to maintain a safe distance between the reMarkable marker and your medical device, and consult with a physician if interference is observed.

Battery damage
Damaged batteries should be treated as hazardous materials. Do not return the device if the battery is swelling, leaking, or if you in any other way suspect that the battery is damaged. In this case, please document it with a picture or a video make sure you dispose of or recycle the reMarkable Marker Plus according to local laws and regulations. Do not puncture, drop, or incinerate the battery.
Regulatory Compliance and Important Safety Information for model RM05C Marker Plus
Important safety and handling information
Failure to follow these safety instructions could result in fire, electric shock, injury, or damage to the reMarkable Marker Plus or other property. Read all the safety information below before using the device.
Handling
Handle the reMarkable marker with care. When transporting it, we advise you to keep your marker connected to the device in a folio to protect it. The marker contains sensitive electronic components that can be damaged if dropped, cracked, burnt or bent.
Don't use the reMarkable marker in rain or near other wet locations, as it contains electrical components that can be damaged if it comes in contact with liquid. If your marker gets wet, let the marker dry completely before connecting it to the device. Do not attempt to dry your reMarkable marker with an external heat source, such as a microwave oven or hairdryer.
Cleaning
Do not use window cleaners, solvents, aerosol sprays, household cleaners, alcohol, ammonia, or abrasives as this may damage the device permanently. Avoid getting moisture into any of the openings.
Operating temperature
Don't expose the reMarkable marker to extreme heat or cold. The marker is designed to be used in temperatures between 0° and 35°C (32° and 95°F) and stored in temperatures between -10° and 45°C (14° and 113°F).
Repairing
If your reMarkable marker needs service, do not open the device or attempt to repair it yourself. Disassembling the marker may damage the device or cause injury to you. Please contact our customer support for more information.
Battery
The battery in the reMarkable marker should only be repaired or replaced by qualified personnel. Please contact our customer support for more information.

Choking hazard
The marker contains small parts that may present a choking hazard and must be kept away from small children.
Medical device interference
The reMarkable marker plus contains magnets, as well as components and radios that emit electromagnetic fields. These may interfere with personal medical devices, such as pacemakers or defibrillators, that are sensitive to magnetic and electromagnetic fields.
Ensure to maintain a safe distance between the reMarkable marker plus and your medical device, and consult with a physician if interference is observed.

Battery damage
Damaged batteries should be treated as hazardous materials. Do not return the device if the battery is swelling, leaking, or if you in any other way suspect that the battery is damaged. In this case, please document it with a picture or a video make sure you dispose of or recycle the reMarkable Marker Plus according to local laws and regulations. Do not puncture, drop, or incinerate the battery.
Regulatory Compliance and Important Safety Information for model RM08B Type Folio
Important safety and handling information
Failure to follow these safety instructions could result in fire, electric shock, injury, or damage to the reMarkable Type Folio or other property. Read all the safety information below before using the device.
Handling
Handle the reMarkable Type Folio with care. When transporting it, we advise you to keep your Type Folio connected to the device to protect it. The Type Folio contains sensitive electronic components that can be damaged if dropped, cracked, burnt or bent.
Don't use the reMarkable Type Folio in rain or near other wet locations, as it contains electrical components that can be damaged if it comes in contact with liquid. If your Type Folio gets wet, let the type folio dry completely before connecting it to the device. Do not attempt to dry your reMarkable Type Folio with an external heat source, such as a microwave oven or hairdryer.
Cleaning
Do not use window cleaners, solvents, aerosol sprays, household cleaners, alcohol, ammonia, or abrasives as this may damage the device permanently. Avoid getting moisture into any of the openings.
Operating temperature
Don't expose the reMarkable Type Folio to extreme heat or cold. The Type Folio is designed to be used in temperatures between 0° and 35°C (32° and 95°F) and stored in temperatures between -10° and 45°C (14° and 113°F).
Repairing
If your reMarkable Type Folio needs service, do not open the device or attempt to repair it yourself. Disassembling the Type Folio may damage the device or cause injury to you. Please contact our customer support for more information.
Medical device interference
The reMarkable Type Folio contains magnets that may interfere with personal medical devices, such as pacemakers or defibrillators, that are sensitive to magnetic fields.
Ensure to maintain a safe distance between the reMarkable Type Folio and your medical device, and consult with a physician if interference is observed.

Documents / Resources
References
Download manual
Here you can download full pdf version of manual, it may contain additional safety instructions, warranty information, FCC rules, etc.
Download reMarkable Paper Pro RM02A, Type Folio RM08B Manual
Advertisement
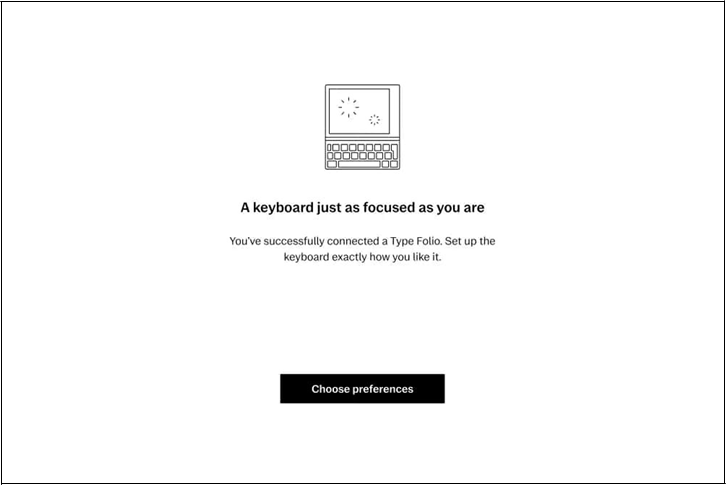
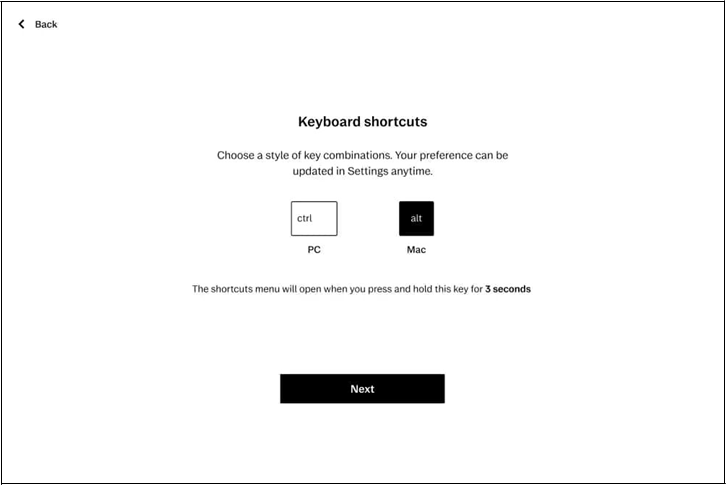
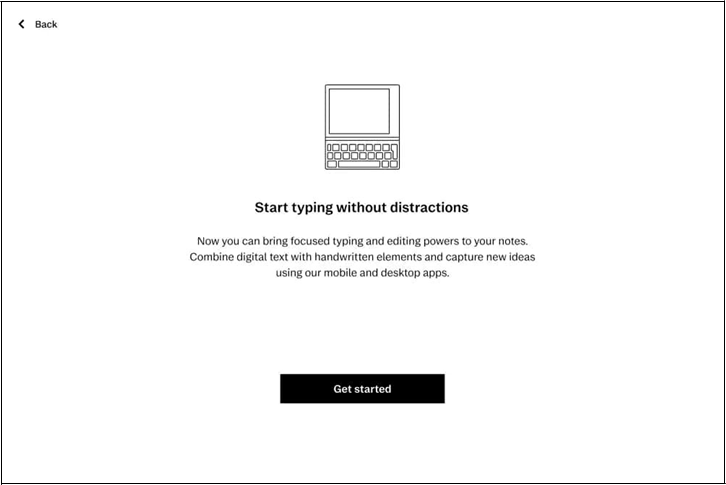

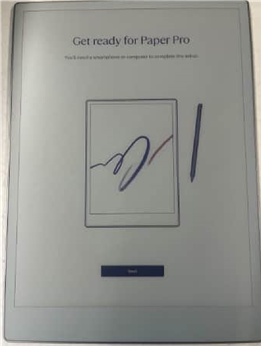
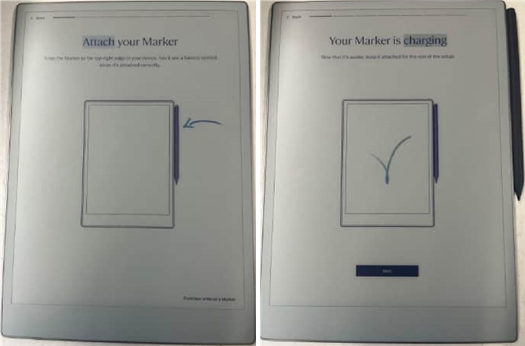
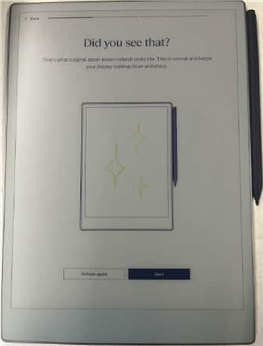

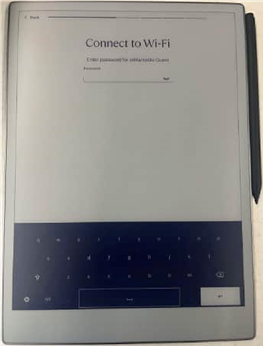

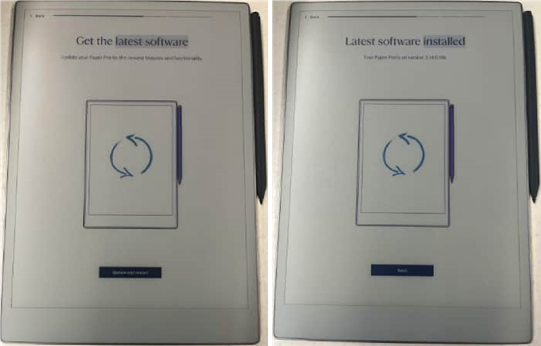

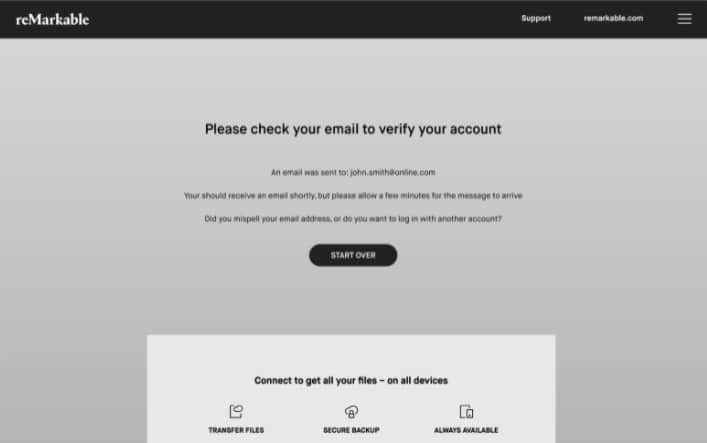
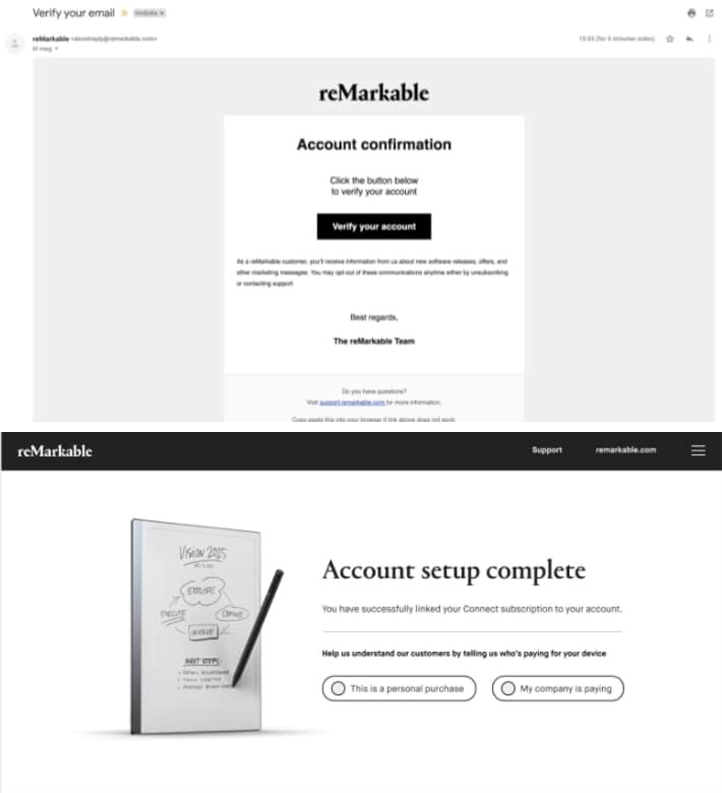
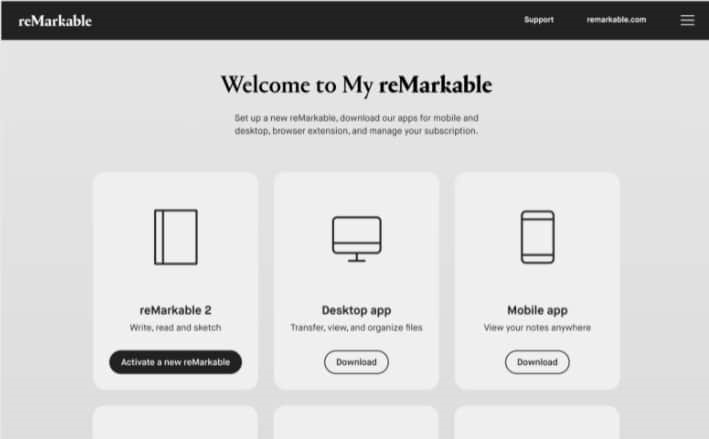
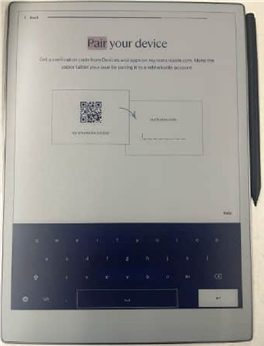
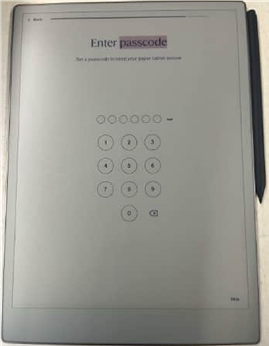



Need help?
Do you have a question about the Paper Pro RM02A and is the answer not in the manual?
Questions and answers