
Numark Total Control - Portable Performance Controller Manual
- Quick start manual (25 pages) ,
- Quick start manual (48 pages) ,
- Quick start manual (40 pages)
Advertisement

BOX CONTENTS
- „TOTAL CONTROL
- „SAFETY & WARRANTY INFORMATION
- „USB CABLE
- „TRAKTOR LE CD
- „TRAKTOR LE CONTROL OVERLAY
INTRODUCTION
This Quickstart Guide explains how to quickly setup and begin using the Numark Total Control MIDI Controller. Please take a few minutes to go through this Quickstart and get familiar with the setup procedure and basic controls.
We have designed Total Control as an essential tool for software-based DJs. Total Control is a MIDI-compliant device and can be used with any software which supports the MIDI protocol. We have included Traktor LE software for you to begin DJing immediately. We highly recommend reading the Traktor LE Reference Manual, included on the installation discs, in order to take full advantage of Total Control's features. Happy DJing!
A NOTE ABOUT MIDI CONTROL
The Total Control was designed as a MIDI-compliant device, allowing you to control any computer application which supports the MIDI protocol. This means that you can not only use the Total Control with the included software, but can also use the controller with a variety of other music and video applications as well. In order to use the Total Control with your favorite software, you will have to enable the Total Control as a MIDI input device in your software's preferences. Please note that depending on your software, the Total Control may not necessarily show up as "Total Control" in the MIDI preferences.
Please note: If you have installed Logitech Quickcam drivers, your computer will not be able to properly recognize many MIDI devices, including the Total Control. To use the controller, you will need to uninstall the Logitech Quickcam driver. The controller will then be able to function properly. To uninstall the driver, you need to right-click on My Computer, then Properties → Hardware → Device Manager. This allows you to see all the devices installed on your machine. Find the Logitech Quickcam device, right-click it and select "Uninstall". This will uninstall the device and its driver.
Please note: If you are using Total Control with a USB hub, we recommend that you either use a powered hub, or the optional 6V 1A power adapter. This will ensure proper operation.
CONTROLLER SETUP
PC
Total Control is a plug-and-play device, which means that the first time you connect the controller to your computer all necessary drivers will be installed automatically.
Please use the included USB cable to connect the Total Control controller to an available USB port on your PC. If connecting through a USB hub, however, we recommend that you either use a powered hub, or the optional 6V 1A power adapter.
You will see a few pop-up windows, similar to the one on the right, displayed in the bottom right corner of your screen.
Please allow Total Control to automatically initialize all the necessary drivers. When the installation is complete, you will see "Your new hardware is installed and ready to use" message, shown on the right. The installation is now complete and the controller is ready to use.
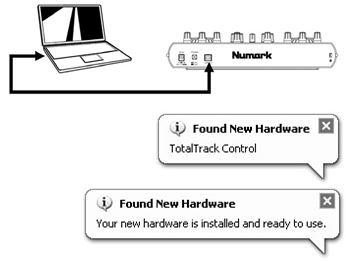
If using a desktop PC, you may need to connect the Total Control controller to one of the rear USB ports in order for the controller to function properly. Often, the USB ports located on the front of the computer do not provide enough bus power for some devices to function correctly. If you experience problems when connecting to the front USB ports, we advise that you try connecting the Total Control to the rear USB ports.
MAC
Under Mac OS, Total Control is a plug-and-play device and will be ready to use as soon as it is connected.
Please use the included USB cable to connect the Total Control controller to an available USB port on your Mac.
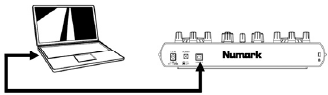
HOOKUP SCENARIOS
WITHOUT MULTICHANNEL AUDIO INTERFACE
If you do not own an audio interface with multiple audio outputs, please study the connection diagram below.
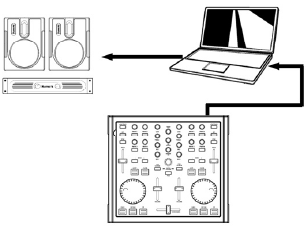
- ƒConnect the Total Control to your computer with the included USB cable.
- Connect your computer's audio output to a powered speaker system, amplifier or headphones.
Hint: Most built-in computer soundcards feature a 1/8" stereo plug. Depending on your speaker system, you may need to purchase the appropriate cable connectors.
WITH MULTICHANNEL AUDIO INTERFACE
In this scenario, you are using an external audio I/O interface with multiple audio outputs, such as the Numark DJ|IO, via USB or FireWire. Multiple output audio interfaces enable you to send your master mix and your cue mix on separate audio outputs, allowing you to take full advantage of cueing while you play.
If you own a multiple output audio interface, please study the setup diagram below.
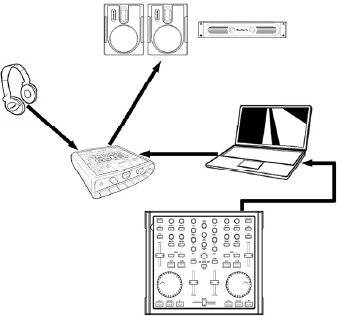
- Connect the Total Control to your computer with the included USB cable.
- Connect your computer to your audio interface with the proper cable.(Please see your audio interface documentation for correct connection).
- Connect one pair of outputs on your audio interface to a powered speaker system or amplifier.
- Connect your headphones to an alternate audio output on your audio interface.
Note: You will have to setup your software and hardware so your mix output is being sent to one stereo output, while the cue mix is being routed to another. Please consult the software and hardware documentation for more information on routing your audio outputs. For information and an example on how to route audio outputs in Traktor LE, please read the ROUTING AUDIO OUTPUTS IN TRAKTOR LE section.
ROUTING AUDIO OUTPUTS IN TRAKTOR LE
When using a multi-channel audio interface with Traktor LE, you will need to make sure that the Master Mix and the Monitor Mix are being routed to two different sets of stereo outputs.
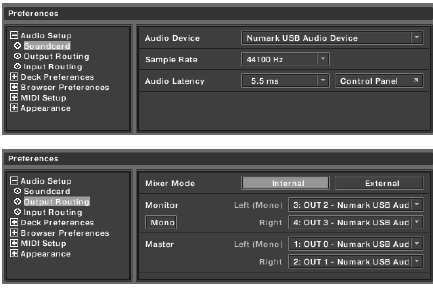
You will now be able to use the Monitor channel to cue and monitor in your headphones while you play.
- First, you need to select your multi-channel audio interface to be used with Traktor LE.
- Click on Preferences, choose Audio Setup and click on the Soundcard tab.
- Next, select your multi-channel audio interface in the Audio Device pull-down menu on the right. (Numark DJ|IO shown in illustration).
- Then click on the Output Routing tab.
- You can now set the audio outputs for you Master and Monitor Mix channels. Please select one pair of outputs for your Master Mix, and a different pair of outputs (headphones channel) for your Monitor Mix.
TRAKTOR LE CONTROLLER OVERLAY
With Total Control, we have included a special edition of Traktor LE so you can immediately begin DJing. Total Control's controls are automatically mapped to the most important functions in Traktor LE and we have provided a convenient overlay for visual reference.
To install the Traktor LE overlay, if not already installed on the unit:
- Remove the fader caps by gently lifting them up from their base.
- Gently pull out the existing overlay by lifting it from the top left corner. Put the existing overlay away for safekeeping.
- Once the existing overlay has been removed, position the Traktor LE overlay onto the Total Control.
- Gently replace the fader caps.
Once you have installed the Traktor LE software and overlay, run Traktor LE. Please refer to the controller mappings on the next page of this manual for additional information on how Total Control controls are mapped to Traktor LE.
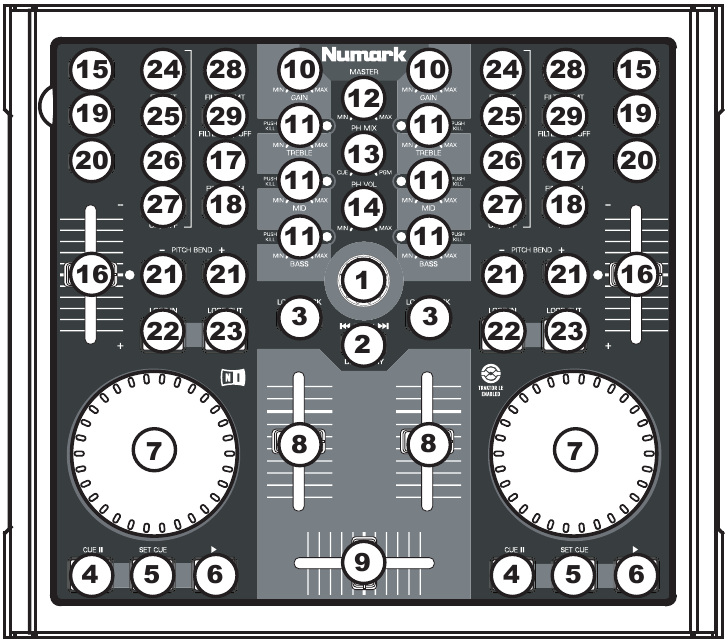
TRAKTOR LE CONTROLLER MAPPING
- TRACK – You can use the TRACK knob to scroll through the music on your computer. Press down on the TRACK knob to preview the selected track.
- DIRECTORY – Pressing this button toggles between the Browser Tree Window and List Window so you can browse and select your tracks within the folders.
- LOAD TRACK – Each virtual deck features a LOAD TRACK button. Selecting a track and pressing the LOAD TRACK button will load the track to the corresponding deck.
- CUE – The CUE button will return and pause the track at the last set cue point. For temporary play of the cue point, you can hold down the CUE button. The track will play for as long as the button is held down and will return to the cue point once it has been released.
- SET CUE - You can use this button to set a new cue point.
- PLAY / PAUSE – Press to begin playing or to pause the track.
- JOG WHEEL – When the deck is stopped, the JOG WHEEL will scratch the selected track. When the deck is playing, the JOG WHEEL will bend the track's pitch.
- VOLUME – Adjusts the volume of the corresponding deck.
- CROSSFADER – Fades between the two tracks playing on the virtual decks. If the crossfader is in the left-most position, you will only hear the audio from Deck A. If the crossfader is in the right-most position, you will only be able to hear the audio from Deck B. When the crossfader is in a point between the two, you will hear both Decks.
- GAIN – Adjusts the gain level of the corresponding deck.
- EQ – Use these knobs to adjust the levels of the Treble, Mid, and Bass frequencies on each deck. Pressing down on an EQ knob makes it function like a "kill switch," removing that frequency band from the music on that deck. The LED next to the knob will illuminate when the Kill feature is engaged. To disengage it press the knob again.
- MASTER – Controls the Master level, allowing you to change the overall volume of the mix.
- PH MIX – Adjusts the balance between the Monitor and Master channels in the headphones. Please note that, unless you are using a multiple output audio interface, the Monitor and Master Mix channels will be the same.
- PH VOL – This knob adjusts the headphone mix level. Please note that, unless you are using a multiple-output audio interface, the Monitor and Master Mix channels will be the same.
- PFL – Press the PFL button to send the music playing on the deck to the Monitor channel. Please note that if you are not using a multiple-output audio interface, the Monitor and Master Mix channels will be the same.
- PITCH – Changes the pitch or tempo of the music playing on that deck.
- FINE PITCH – Makes fine pitch adjustments to the music on the deck.
- TAP – Tap this button in time with the beats of the music on that deck. This will enter a new BPM ("beats per minute") reading for that track.
- KEY – Engages the Master Tempo feature, which locks the musical key of the track to the original key (as if it were playing with 0% pitch adjustment). You can then adjust the tempo of the track without affecting its key or pitch.
- SYNC – Synchronizes the music playing on that deck to the music playing on the other deck.
- PITCH BEND -/+ – You can use these two pitch bend buttons to temporarily adjust the pitch and tempo of the music playing on the corresponding deck. Pitch bend is typically used to make small adjustments when mixing two tracks so their beats occur synchronously.
- LOOP IN – Press this button to set the starting point of a loop.
- LOOP OUT – Press this button (after pressing LOOP IN) to set the ending point of a loop. Once you press it, you will jump back to the Loop In point and the loop will be active. To turn a loop off, simply press LOOP OUT again.
- FX AMT – Adjusts how much of the selected effect will be heard in the Master Mix. If the knob is all the way down, you will hear only the original ("dry") sound. If the knob is all the way up, you will hear the maximum amount of effected ("wet") sound.
- SELECT – Selects an effect to be applied to the Master Mix.
- PAR – Adjusts the amount of the designated Effect Parameter. Please note that this parameter will vary depending on the selected effect.
- ON / OFF – Press this button to turn the master effect on and off.
- FILTER AMT – Adjusts the amount of filter applied to the music on that deck. The center position is zero. Turning the knob clockwise will increase the amount of high-pass filter. Turning the knob counter-clockwise will increase the amount of low-pass filter.
- FILTER ON / OFF – Activates or deactivates the filter on that deck.
Documents / ResourcesDownload manual
Here you can download full pdf version of manual, it may contain additional safety instructions, warranty information, FCC rules, etc.
Download Numark Total Control - Portable Performance Controller Manual
Advertisement


Need help?
Do you have a question about the Total Control and is the answer not in the manual?
Questions and answers