Advertisement

Production Introduction
Front
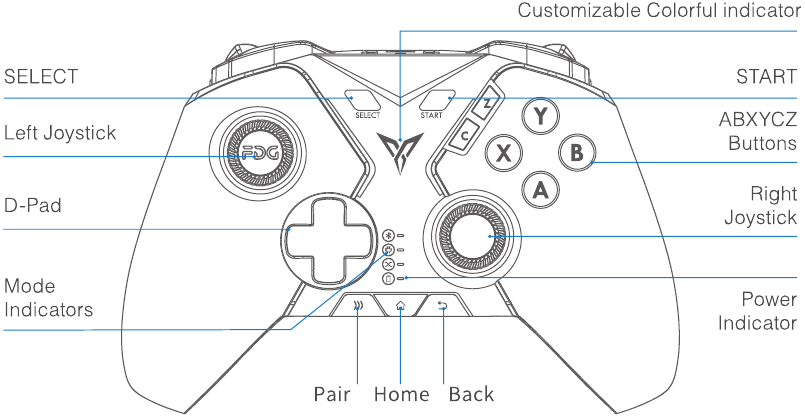
Back
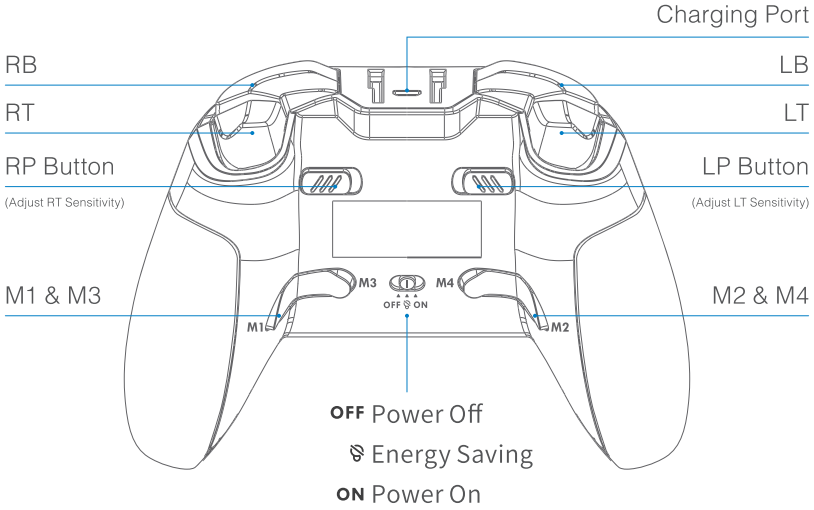
Note: Under Wireless Android Mode, M1 button works also as left button of Air Mouse, Pair button works also as Power Switch of Air Mouse.
Parts
Detachable Stand, Flydigi Utool, Charging Cable, USB Wireless Receiver, AM-AF Cable, User Manual
Bracket Description
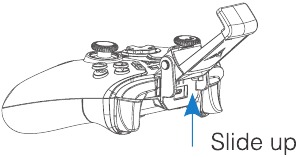
Take out the stand by sliding it upward out of the slot. It accommodates phones ranging from 52.8cm to 100cm.
Scan QR code
The detachable bracket can support smart phones to stand on the desk

Basic Operation
| Power On | Slide the power switch at the bottom to ON. The power indicator will slowly flash green twice. then controller will be turned on. | |
| Controller Charge | Charging | Power indicator stays red |
| Charging completed | Power indicator goes out | |
| Low Power | 20% power remains | Power indicator slowly flashes green |
| 5% power remains | Power indicator quickly flashes green | |
| Power Off | Slide the power switch to OFF, then controller is turned off. | |
| Energy Saving Mode | Slide the power switch at the back to to "  " turn off the customizable colorful indicator, " turn off the customizable colorful indicator, | |
Operation Mode
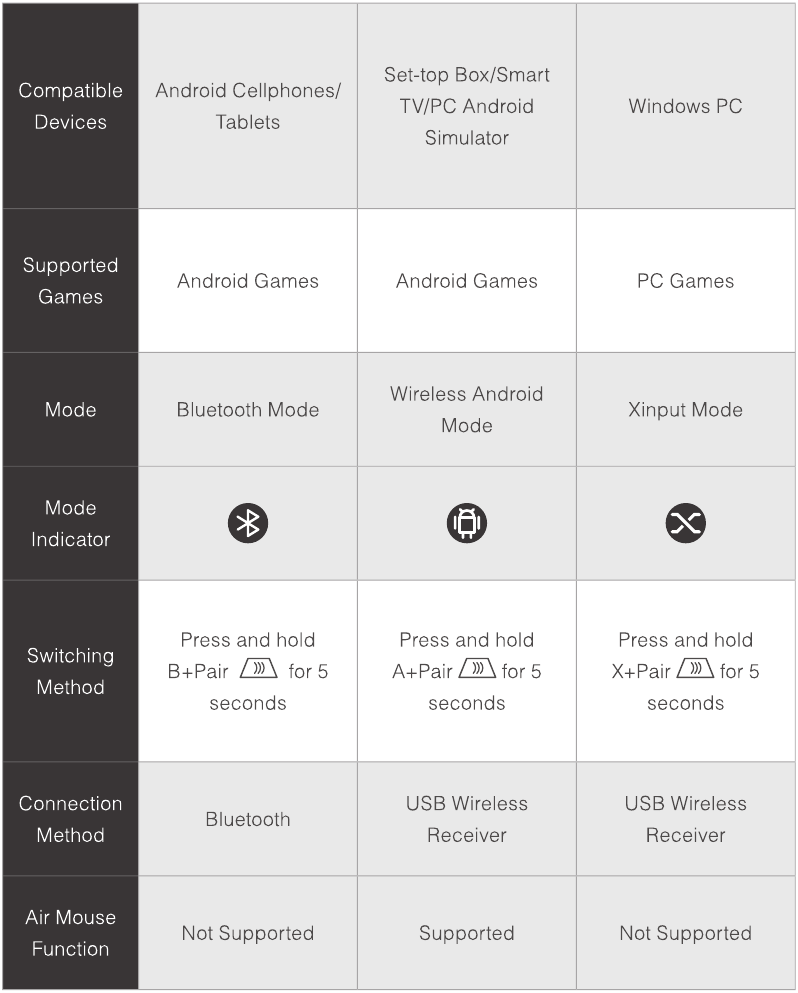
Note:
For mobile games, select Bluetooth mode to play on the cellphone;
For playing Android mobile games on PC simulator, select wireless Android mode;
For PC games, select Xinput mode.
PIay Games on Android Cellphone and Tablet
Scan QR code to download and install
Scan QR code to download and install Flydigi Controller Assistant
Connect the Device
- Turn the power switch at the back to ON, Press and hold the Pair for 5 seconds and the controller goes into pairing mode. The Bluetooth indicator will flash quickly.
![]()
Note: If the Bluetooth indicator is not on at this time, press and hold B + Pair buttons for 5 seconds until the Bluetooth indicator will turn on when the controller switches back to Bluetooth Mode.
- On your phone, go to Settings - Bluetooth, turn on Bluetooth, and click "FeiZhiApex" from the search result to pair. After pairing is successful, Bluetooth indicator will stay steadily on.
![Flydigi - APEX - Connecting the Device Connecting the Device]()
Note: For paired controllers, it's only necessary to click the pair button when re-connecting next time, not necessary to hold the button.
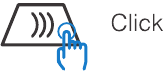
Flymapping Activating
(Only Applicable for Flydigi Utool Activation)
Flydigi Utool is a tool custom-designed for Android smartphones and tablets to enable Flymapping function services, without the need of root access or a PC.
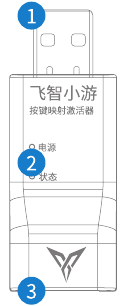
- Power port (connect to 5V USB power)
- Indicator
- Data port (connect smartphone\tablet)
- Open Flydigi Controller Assistant, click Settings-Enable USB debugging
![Flydigi - APEX - Flymapping Activating - Step 1 - Open settings Flymapping Activating - Step 1 - Open settings]()
- Connect Flydigi Utool as shown in the figure. The indicator will stay Red.
![]()
- Cellphone
- USB Cable
- Flydigi Utool
- Charging Plug
- Socket
- If prompted lor USB debugging authorization on the phone, select OK.
![Flydigi - APEX - Flymapping Activating - Step 2 Flymapping Activating - Step 2]()
- After completing activation, unplug the Flydigi Utool.
![Flydigi - APEX - Flymapping Activating - Step 3 Flymapping Activating - Step 3]()
Play Games on Wireless Set-Top Box/Smart TV/PC Android Simulator
(Wireless Android Mode)
Connect the device
- Plug the USB wireless receiver into the USB port of Set-Top Box/Smart T V/PC.
- Turn the power switch on the back to "ON", press and hold A + Pair buttons in turn for over 5 seconds. The controller will switch to Wireless Android Mode with mode indicator stays steadily on, and the controller will connect to the USB wireless receiver.
Note 1: For paired controllers, it's only click the Pair button re-connecting
Note 2: What to do if the Mode indicator keeps slowly flashing after switching to Wireless Android Mode and cannot be connected?
Unplug the wireless receiver it it is plugged On the controller, turn the power on and press and hold the Pair button: the Android Mode indicator will flash quickly. Plug and unplug the USB Wireless receiver once and keep the distance between controller and receiver within 20cm. Once successfully connected, the mode indicator slowly flash twice, then stays steadily on.
Air Mouse
(Only Supporting Wireless Android Mode)
Air Mouse function is a unique function of Flydigi that can utilize controller to simulate mouse operation, to facilitate users to click like a mouse anywhere as you wish.
Under Wireless Android Mode, click Pair button to turn on/off Air Mouse function. M1 button works as the left mouse button when Air Mouse is on.
Note: Rotating the controller in all directions using its central point as axis will control mouse to move in Air mouse mode
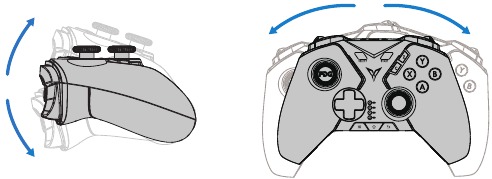
Play PC Games on PC
(Xinput Mode)
Some of PC games like Call of Duty, FIFA, Dynasty Warriors, The Witcher, Tomb Raider, etc. support the controller without a driver, Additional games can be downloaded from platforms such as Steam (Genuine paid versions).
- Plug the USB wireless receiver into the USB port of PC
- Turn the power switch on the back to "ON", press and hold X + Pair buttons in turn for over 5 seconds. The controller switches to Xinput Mode (Mode indicator stays steadily on). The controller is now connected with the receiver.
- For paired controllers, it's only necessary to click the pair button when reconnecting next time.
Note: What if the Mode indicator keeps slowly flashing after switching to Xinput Mode and cannot be reconnected?
Power off and on the controller. press and hold the Pair button: Xinput Mode indicator will flash quickly. Plug in and unplug the USB wireless receiver and keep distance between controller and receiver within 20cm. Once successfully paired. the mode indicator will slowly flash twice before it stays on,
Customizable Color Light
- Turn the power switch to "ON", the Customizable Color Light will turn on.
- Turn the power switch to Energy Saving Mode, the Customizable Color Light will turn off.
- Lighting effects, brightness and color can be configured according to individual needs.
To configure more lighting effects and customized Flymapping functions, please configure on the phone. For Android users, please configure using Flydigi Controller Assistant.
FAQ
- Motion shooting crosshair automatic drifting/Air Mouse drifting under Android mode
If you can't control the view angle by pressing LB button and shaking controller, or the air mouse loses control, please set the controller on the table for 10s.
-
Firmware Update
The controller is shipped with updated firmware with stable version and there should be no problem or any need to upgrade. Flydigi will irregularly release update applications to enhance compatibility of product so that the controllers can perfectly support your device. Please visit "down.flydigi.com" to download update tool.
-
Problems with sticks or buttons
Controller can be tested in Flydigi Controller Assistant.
Stick Calibration: Press and hold SELECT+START buttons for 3 seconds to enter stick calibration, it is completed when the corresponding mode indicator will flash slowly twice.
-
Failure to activate Flydigi Utool
- If the red indicator is always flashing, there may be a problem with the data cable or the USB interface of the phone. Please replace and try again. (Note: some cables may be used for charging but not for transmitting data.)
- The blue indicator is always flashing quickly or the blue indicator is off
Make sure USB debugging is enabled on the phone (Activate Flydigi Utool-Developer option). - Click OK in the box "Allow USB Debugging"
Plug the USB cable and try again
If the Red and blue indicators stay on, but it is still not activated: Please restart the phone, wait a few minutes to try again. - Blue indicator flashes slowly: Ensure the "Flydigi Controller Assistant" is installed; see Section "Bluetooth Mode" for installation instructions
Please contact customer support with other questions.
Performance Parameter
| Supported Platforms | Android | Android phones and tablets with Bluetooth 4.0, while Android system is 4.4 and above |
| PC | Windows XPand above operating system | |
| Wireless Frequencies | 2.4GHz-2.485GHz and Bluetooth 4.0BLE | |
| Transmission Distance | ≤ 10M | |
| Dimensions | 155.5mm x 104mm x 64mm | |
| Battery Capacity | 650mAh, charging time 3-4 hours | |
| Working Current | Operational current <15mA; standby current <15uA | |
| Charging Current | Charging voltage: 5V, charging current: <260mA | |
| Battery Lite* | Bluetooth Mode — 160 hours | |
| Wireless Android Mode — 40 hours | ||
| Xinput Mode — 60 hours | ||
| Storage Temperature Range | -20°C ~ +80°C | |
| Usage Temperature Range | -5°C ~ +50°C | |
| Stand Dimension | Original size 52.8mm, can stretch up to 100.0mm | |
*The data assumes controller is using Power Save Mode: specific timings will differ depending on usage.
Web: www.flydigi.com
Facebook: Flydigi
Documents / Resources
References
Download manual
Here you can download full pdf version of manual, it may contain additional safety instructions, warranty information, FCC rules, etc.
Advertisement






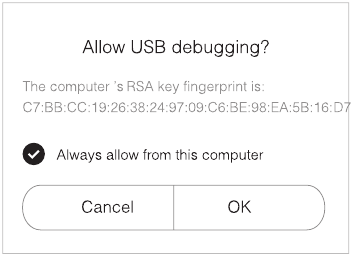









Need help?
Do you have a question about the APEX and is the answer not in the manual?
Questions and answers