Table of Contents
Advertisement
Quick Links
Advertisement
Table of Contents

Summary of Contents for Vinpower Digital SharkCopier SH
- Page 1 User Manual For Optical Disc Duplicator V 3.5.4...
- Page 2 VINPOWER DIGITAL’S CD/DVD/BLU-RAY/LIGHTSCRIBE DUPLICATOR IS MEANT FOR BACK UP AND DISTRIBUTION OF ORIGINAL DATA AUTHORED OR OWNED BY THE USER. ANY DUPLICATED DISCS MADE FROM A VINPOWER DIGITAL’S CD/DVD/BLU-RAY/LIGHTSCRIBE DUPLICATOR IS THE COPYRIGHT OWNERSHIP OF THE AUTHOR OR COMPANY WHICH OWNS THE SOURCE DISC.
-
Page 3: Table Of Contents
Table of Contents Chapter 1: Introduction & Manual Overview……………………………….……… Before you start………………………………………………………….……. Package Content……………………………………………………………… Chapter Overview……………………………………………………….……. Chapter 2: Getting to know your system…………………………………………… System Overview………………………………………………….………….. LCD Front Panel………………………………………………………………. Input Characters/Numbers…………………………………………………. Chapter 3: Basic Operations……………………………………………………….. Make Disc-to-Disc Copies……………………………………………………. o Section 1: Selecting the Copy Source…………………………….…… o Section 2: Making Copies from Reader (when the Reader is selected as the source drive)……………………...…………. -
Page 4: Chapter 1: Introduction & Manual Overview
Chapter 1: Introduction & Manual Overview This system is a reliable, high performance, high speed, standalone manual tower system. With its professional industrial design and simple beginner user interface, it will make your duplicating experience easier than ever. Before you start: Before you start using this system, please read the following to ensure proper operation: 1. - Page 5 5. Maintenance: It is very important to operate and keep the system in a dust free, clean environment since dust is the number 1 killer for optical recording devices. Failure to do so may severely damage your system. We strongly suggest you place an Air Cleaner next to the system and constantly use the Air Duster (Can Air) to clear off any dust on the surface of the system.
-
Page 6: Package Content
Package Contents: Quick Start Guide Standard Operation User Manual Booklet or CD Chapter Overview: Chapter 2: Getting to know your system This chapter describes the physical features and instructions on how to operate your system Chapter 3: Basic Operations Guide This chapter describes how to perform basic operations like Making Copies, Changing Speed, etc. -
Page 7: Chapter 2: Getting To Know Your System
Chapter 2: Getting to know your system System Overview The below image is one representation of the duplicator casing. Your case’s outlook may vary but will have similar principles. Figure 1-1 System Controls and Display The components shown in Figure 1-1 are: 1. -
Page 8: Lcd Front Panel
LCD Front Panel *The below image is for reference only. Your key assignment and appearance may differ. : Up (Menu/Option Scroll Up) : Down (Menu/Option Scroll Down) : Forward; Enter; OK; Execute the function : Backward; Escape; go back to the previous function : Shortcut to make a copy : Shortcut to make simulation of copying process : Shortcut to change the duplication speed... -
Page 9: Input Characters/Numbers
Input Characters/Numbers When you operate this system, there are cases when a number or a name is required to be entered by you. Such cases could be entering the Counter quantity or a Hard Drive Partition/Image name. To enter an alpha numeric character, you need to use the up or down button to scroll through varies numbers or letters then use the “ENT”/Enter or “ESC”/Escape button to move the cursor position right or left. -
Page 10: Chapter 3: Basic Operations
Chapter 3: Basic Operations Make Disc-to-Disc Copies This process will copy your master disc onto one or multiple blank discs simultaneously. However, due to its simultaneous nature, a good conditioned master disc and a lower recording speed is recommended for higher success rates and better quality duplications. For a disc-to-disc copy, the copy source can be either of these devices: The reader: The reader normally is the 1 the source typically used when making disc-to-disc copies. -
Page 11: Section 2: Making Copies From Reader (When The Reader Is Selected As The Source Drive)
If you would like to use one of the Writers as the source, use the up or down button to locate Drive 1 or up and press “ENT”/Enter button to select it. Drive 1 Pioneer DVD-RW DVR-1 If the drive you’ve selected is same as the original source, the system will NOT respond to the “ENT”/Enter button. - Page 12 Or, you can choose to enter the desired number of copies for this job by following the simple procedure below: a) Simply press the up or down button to the following screen: Counter: Specify Counter b) Then press the “ENT”/Enter button to submit. You should see the following Specify Counter screen: Specify Counter: ] OK?
- Page 13 Once the number of blank discs you inserted matches the number of discs detected on the screen, press “ENT”/Enter (if you are not using Auto Start or wish to speed up the process) to confirm and the following Processing screen will appear.
- Page 14 Step 7: Remove the successful copies and refill the trays with additional blank media to continue making more copies. You can also press the “ESC”/Escape button to terminate your project and go back to the main menu. If you’ve specified a counter value for your project and your project is completed, you shall see the following screen: Pass 21 Fail 0 Job Completed! Press OK to Finish...
-
Page 15: Make Hard Drive-To-Disc Copies
Making Hard Drive-to-Disc Copies (This function is not available if the duplicator does not have a hard drive installed.) Copying from the hard drive is the best way to make copies. Overall, there are four benefits of copying from the hard drive. Performance. -
Page 16: Select Partition
Step 2: Press “ENT”/Enter button to enter the Hard Drive Setup menu. If the current source is not Hard Drive, you will see the screen below. Please press the “ENT”/Enter button once to proceed. Select HDD as source Once you’ve entered the Hard Drive Setup menu, you will see following screen: Hard Drive Setup 1.Select Partition Step 3: Use the up or down button to locate the Load Partition menu;... - Page 17 From 1 of the 3 choices above, press the “ENT”/Enter button to submit your selection. If you have chosen to create a new partition/image, you should see the following screen after you submit your selection. Edit Partition Name Please refer to the “Input Name and Number” section of “Chapter 2: Getting to know your System”...
-
Page 18: Section 2: Selecting The Copy Source To The Hard Drive
You can then press the “ENT”/Enter button to go back to the Hard Drive Setup menu. And then press the “ESC”/Escape button to return to the Main menu. You should see the following screen: DUPLICATOR 9.Hard Drive Setup Section 2: Selecting the Copy Source to the Hard Drive. Ignore this section and proceed to Section 3 if you have just completed Section 1: Loading Master Disc content into the Hard Drive as an image as this process will automatically switch the source to the hard drive. -
Page 19: Section 3: Making Copies From An Existing Partition/Image Of The Hard Drive
Section 3: Making Copies from an existing partition/image of the Hard Drive. Step 1: Use the up or down arrow button to navigate to the Copy menu: DUPLICATOR 1. COPY Step 2: Press the “ENT”/Enter button to enter the Copy menu. You should then see the Choose Partition menu. - Page 20 c) Please refer to the “Input Name and Number” section of “Chapter 2: Getting to know your System” to enter the desired amount. Then press the “ENT”/Enter to continue on to the next step. Step 4: Once the Counter selection is submitted, you shall see the following Preparation screen and the corresponding trays that do not contain disc(s) in them will automatically be ejected: Preparing...
- Page 21 “Specify Counter” Copying... H4012MB 0/21 401MB H indicates you are copying from a hard drive partition/image. 4012MB indicates the total capacity of your master disc image. 0/21 indicates you have a project size of twenty‐one copies and you have made zero copies thus far. 10% indicates the current percentage of the copying progress. 401MB indicates the current amount data that has been copied from the master disc image. It is normal to see the progress indicator stays at 0-10% and 100% for approximately 30 seconds for CD duplication and up to 1 minute for DVD duplication.
-
Page 22: Select The Duplication Speed
Select the Duplication Speed This process will allow you to adjust the duplication speed subject to your needs. By default, the duplication speed will be set to the optimal speed for each format and setting. However, under some circumstances, you may want to reduce the duplication speed. Those circumstances typically are as follows: Poor Blank Media Quality. - Page 23 Step 4: Once you have submitted the desired speed types, you should see the following screen for speed adjustment. CD to CD Speed: You can press the up or down button to select the desired speed value and then press the “ENT”/Enter to submit the selection.
-
Page 24: 10.Mix Audio Tracks
Mix Audio Tracks This process will guide you to mix an Audio CD from various tracks among different Audio CDs. The following are the ways you can mix an Audio CD: Mix directly to Blank CD-R media (This option is not available if you have a CD+G Duplication System): By mixing an audio CD directly to blank CD-R media, all the tracks you selected will be transferred to the blank CD-R media directly track by track. - Page 25 Step 3: Once the Mix Mode selection is submitted, you shall see following Preparation screen and the corresponding trays that do not contain disc(s) in them will automatically be ejected: Preparing Waiting for Master Preparing Waiting for a Blank If either one of the above screens is displayed for more than 2 minutes after you have placed your master disc or blank disc into the drives, please check the disc quality.
- Page 26 Given the limited space of the screen, the message above will scroll across the screen in order to show the full message. ou need to press the “ENT”/Enter button to return to the track selection menu. Th track selected that caused this error message will be de-selected automatically. Then you can select a different track with smaller playtime.
- Page 27 c) Press the “ENT”/Enter button once to confirm your selection, and you should see the following Finalizing screen (if you choose to mix directly to a blank CD) or Copying screen (if you choose to mix through the hard drive). Finalizing...
- Page 28 Example of Mixing Audio Tracks directly to Blank CD For the example below, we will mix a new Audio CD from 2 different Audio CD’s. From CD1: song 2, and song 4 From CD2: song 3, song 4 and song 5 1.
- Page 29 15. Press down button until you see “Track 3” on the 2 line. 16. Press “ENT”/Enter button once. 17. Press down button until you see “Track 4” on the 2 line. 18. Press “ENT”/Enter button once. 19. Press down button until you see “Track 5”...
-
Page 30: Change The Setup Settings
Change the Setup settings Most of the internal settings and information is stored inside the Setup menu. To explore and modify them is simple. Below is an example how to modify the “Auto Start” setting. Please note that the default setup is set for optimal performance of the system, it is unnecessary to change if you are satisfied with the outcome. - Page 31 Step 7: Press “ESC”/Escape button to go back to the main menu. DUPLICATOR 11.Setup This change will only be effective for the current usage until you power off the system unless you perform the Save function under the Utilities menu, or perform the Shutdown function under the main menu.
-
Page 32: Chapter 4: Menu Overview
Chapter 4: Menu Overview COPY This menu will guide you to make CD/DVD/BD copies. For more information, please refer to “Make Disc-to-Disc Copies” on page 7 or “Make Hard Drive-to-Disc Copies (ONLY for systems that have a hard drive installed) on page 12. TEST This menu will guide you to make a simulation of the copying process. - Page 33 ERASE This menu will guide you to erase your rewriteable discs in the Writer Tray. There are two options to erase your rewriteable discs: Full Erase: It will erase the entire disc which will make it impossible to be recovered. Quick Erase: It will erase the index of the rewritable disc, not the data section.
- Page 34 11.2 Auto Start This setting allows you to choose Auto, Full, or Off. If Auto is selected, this feature automatically starts the duplication process when all writer drives detect recordable media inside, or waits for 30 seconds before starting the duplication process if there is at least one recordable disc in a writer drive and any of the remaining writer drives are empty.
- Page 35 11.9 Duplication Mode There are two duplication modes: Load and Copy and On the Fly. Load and Copy allows faster duplication from the Hard Drive by simultaneously copying onto the blank media in the writer drives while loading the master disc to the hard drive. All subsequent copies will be created from the stored master on the HDD.
- Page 36 12.2 Prescan Approximately 50% of failures reported by our system are caused by errors in the master disc which our Reader couldn’t overcome. When this kind of failure occurs, it tends to waste all of your blank recordable media. To help detect flaws in the master disc prior to performing the duplication process, we introduce the “Prescan”...
- Page 37 13.3 Edit User Info This menu allows you to change the existing user account’s name and password. During this process, you will be asked to select the existing account and then you will be prompted to enter the new user name and new user password for this account. User “Admin”...
-
Page 38: Appendix A: External Device (Usb 2.0/Firewire 1394) Setup Guide (Optional)
Appendix A: External Device (USB 2.0/Firewire 1394) Setup Guide (Optional) *This only applies if you have USB 2.0 or Firewire connections installed If there’s a switch next to the USB/Firewire Port: 1. Power off your system 2. Set the USB2.0/Firewire switch to “ON” position at the back of your system. 3. -
Page 39: Appendix B: Troubleshooting
Appendix B: Troubleshooting Frequently Asked Questions No display on the LCD or the unit does not operate when the power is on. Check the power cable connection and that the environment for the power outlet is normal. Make sure the power voltage on the duplicator matches the voltage of your power outlet. If the system was stored in a location where the temperature dropped below 32⁰F (0⁰C) within the past 24 hours, leave the system in a warm room with temperatures at least 65⁰F (19⁰C) for 4 hours prior to powering it on. -
Page 40: Disc Info
Why some writers won’t copy? If those writers are associated with USB 2.0/Firewire IEEE 1394 connections (normally a USB or Firewire logo sticker will be placed in front of such writer’s tray), please make sure the USB 2.0/Firewire connections is off and restart your system. For more information, please refer to “Appendix A: External Device (USB 2.0/Firewire 1394) Setup Guide”. -
Page 41: Error Code
Error Code Typically the system will show an error message and error code if a problem occurs. Please reference the below diagram for a description of the error codes and the recommend solution: Error Error Message Code Description: The intended master disc is detected and identified successfully, but it is a blank disc. - Page 42 Error Error Message Code Description: When the error code occurs during the Compare process, the size of the master disc and the successfully copied disc(s) is different. When the error code occurs during a Copy related process, the capacity of the blank disc(s) is less than the data size of the master disc.
- Page 43 Error Error Message Code Description: Your system does not support the DVD format. DVD is not supported! Possible Solution: Please purchase a system that supports DVD. Description: Your system does not support the DVD-RAM format. DVD-RAM is not supported! Possible Solution: Please purchase a system that supports DVD-RAM.
- Page 44 Error Error Message Code Description: The password entered is not correct Wrong Password! Possible Solution: Please confirm you typed in the correct password or try a different password. Description: An incorrect password was entered 3 times consecutively Login Failed Possible Solution: Wait for 5 minutes, then try to use the correct password for next the attempt.
- Page 45 Error Error Message Code Description: The Firmware Update File is not compatible with your system or the Wrong update Firmware Update File is corrupted. File Possible Solution: 1. Try to re-download the Firmware Update File. Description: The Firmware Update File is not meant for your system. Unknown flash model Possible Solution:...
-
Page 46: Appendix C: Safety & Regulatory Information
Appendix C: Safety & Regulatory information Safety Introduction Notices and Safety Please read the following instructions carefully before operating the machine and refer to them as needed to ensure the continued safe operation of your machine. This product and supplies have been designed and tested to meet strict safety requirements. -
Page 47: Safety Information
Safety Information Operational Safety Information This equipment and supplies have been designed and tested to meet strict safety requirements. These include safety agency examination, approval, and compliance with established environmental standards. To ensure the continued safe operation of your equipment, follow these safety guidelines at all times: Do These •... - Page 48 Electrical Safety Information 1. The power receptacle for the machine must meet the requirements stated on the data plate on the rear of the machine. If you are not sure that your electrical supply meets the requirements, please consult your local power company or an electrician for advice.
- Page 49 Emergency Power Off If any of the following conditions occur, turn off the machine immediately and disconnect the power cable(s) from the electrical outlet(s). Contact an authorized Service Representative to correct the problem: • The equipment emits unusual odors or makes unusual noises. •...
- Page 50 Regulatory Information Certifications in Europe: The CE mark applied to this equipment symbolizes the manufacture’s declaration of conformity with the following applicable Directives of the European Union as of the dates indicated: 2006/95/EC December 12, 2006 Council Directive 2006/95/EC as amended. Approximation of the laws of the member states related to low voltage equipment.
- Page 51 817 SOUTH PALM AVE ALHAMBRA, CA 91803 USA Website: www.vinpowerdigital.com Tel: 1-626-282-3300 For Sales Department Email: For Technical Support Email: Technical Support Technical support can be found online at: http://www.vinpowerdigital.com/TechnicalSupport/FAQ/FAQ.asp If you cannot solve your problem our technical support staff will assist you if your unit is still covered under warranty.
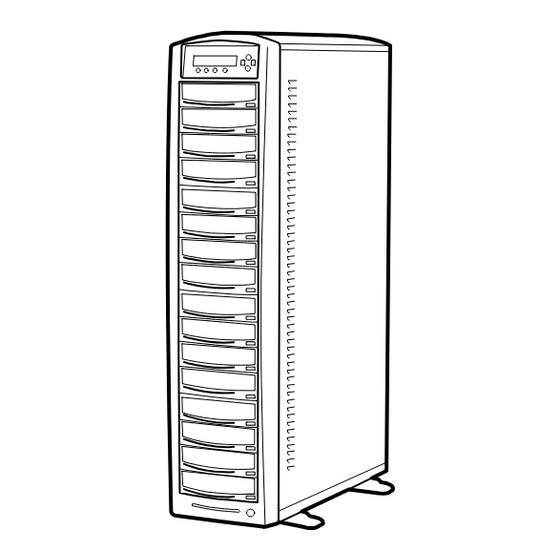

Need help?
Do you have a question about the SharkCopier SH and is the answer not in the manual?
Questions and answers