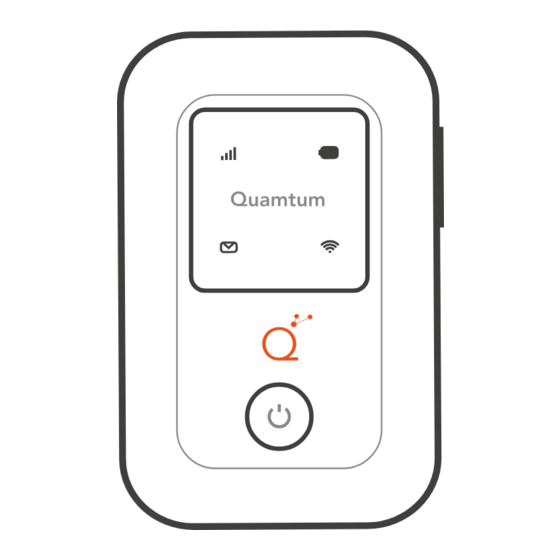
Summary of Contents for Quamtum HotSpot HS2
- Page 1 Quamtum HotSpot HS2 WIRELESS PORTABLE ROUTER (LTE) User manual We invite you to carefully read this manual before using it. Please keep it for future refrence.
- Page 2 We appreciate your trust and preference for purchasing one of our devices, we are sure that you will obtain great benefits. If you have any questions about the purchased product, please contact us for personalized attention.
- Page 3 Copyright © 2023. All rights reserved. No part of this manual may be reproduced or transmitted in any form or by any means without the prior written consent of its affiliates. Quamtum Connectivity de SA de CV, reserves the right to change or modify any information or specification contained in this manual without prior notice and without any liability.
-
Page 4: Table Of Contents
2. Instruction and Operations Product diagram 2.2 General specifications 2.3 SIM installation 2.4 Battery charging 2.5 Turn on your HotSpot HS2 2.6 Internet connection 2.7 USB connection 2.8 Battery saving mode 2.9 Restore Factory Settings 2.10 Change SSID and password 2.11 Establish Wireless connection... - Page 5 1. Get to know the product The HotSpot HS2 PORTABLE WIRELESS (LTE) ROUTER is a high-performance, powerful battery and high-speed modem that's great to take with you wherever you go thanks to its pocket size and light weight. Offers Wi-Fi connection to multiple devices like tablets, computers, phones, etc.;...
-
Page 6: Instruction And Operations
2. Instruction and Operations 2.1 Product Diagram 2.2 General Specifications 1. LED Indicators 2. Device Case 3. Power Button 4.USB connector 5. WPS Button 6. Device Cover... -
Page 7: Battery Charging
LED indicators Icon Description 1. 4G(LTE) indicator Green: Connected to the 4G network. Blue: Connected in data roaming mode. Red: No signal or SIM card not recognized. 2. Message Intermittent Flashing: New message 3. Battery Green: Battery over 70% Red: Low battery Flashing: Intermittent Battery is charging... - Page 8 Note: 1. Use only chargers compatible with the device and specified by the designated manufacturer. Using an incompatible charger or one from an unknown manufacturer may cause the HotSpot HS2 PORTABLE WIRELESS (LTE) ROUTER to malfunction, fail, or even cause a fire. Such use voids all warranties, whether express or implied, on the product.
-
Page 9: Turn On Your Hotspot Hs2
The connection parameters have been preset according to the requirements of the Operator and the PORTABLE WIRELESS ROUTER (LTE) HotSpot HS2 will automatically connect to the Internet. Note: You can log in to the web management page and enable or disable auto connect. -
Page 10: Usb Connection
Wi-Fi network, manage connected devices, access your statistics and more. To know more information regarding your PORTABLE WIRELESS ROUTER (LTE) HotSpot HS2, locate the Status Information section on the main screen, and you will find, SIM card number, signal strength, IMSI, IMEI and more. - Page 11 Press to start the installation: Choose the path where the HotSpot HS2 program will be installed, as well as its shortcut on the desktop of your computer. eleven...
- Page 12 Once the installation process is complete, confirm the path in the program that has been installed and press...
-
Page 13: Battery Saving Mode
When installing the driver it will allow the connection of ROUTER PORTABLE WIRELESS (LTE) and Internet use through the port USB. 2.8. battery saving mode If there are no WiFi devices accessing the PORTABLE WIRELESS (LTE) ROUTER for a few minutes and no computers connected by USB cable, the WiFi will turn off automatically. -
Page 14: Restore Factory Settings
2.9. Restore Factory Settings To do it there are 2 ways: 1. Hold down the RESET button until the device reboots. RESET button 2. Through the web manager through the following steps: 1. Connect your PORTABLE WIRELESS (LTE) ROUTER to your computer using a USB cable after 2. - Page 15 4. Now go to the Advanced Settings>Others submenu and select Factory Reset: fifteen...
- Page 16 Open Closed Locate the network name (SSID) Hot Spot HS2 and access password on the label PORTABLE WIRELESS ROUTER (LTE) Brand: QUAMTUM CONNECTIVITY DE MEXICO SA DE CV printed under the battery. Input: 5Vdc 1A SSID: Telcel-HS2-XXXX Password: XXXXXXXXX Management IP: 192.168.8.1...
- Page 17 2. Now, inside the web manager, go to 3. Once inside the menu, you will immediately see the place to change your password and network name (SSID)
- Page 18 4. Enter your preferred network name and password. Press the apply button. 5. Devices previously connected to your network will ask you to enter the new password. Provide it and start browsing.
-
Page 19: Establish Wireless Connection
2.11. Establish Wireless Connection Step 1: Turn on your PORTABLE WIRELESS ROUTER (LTE), by pressing the power button for a few seconds. Step 2: Wait for your PORTABLE WIRELESS ROUTER (LTE) device to boot normally. 1.- Look for your phone's WiFi settings in the Settings menu. 2. -
Page 20: Establish Wps Connection
3.12. Establish WPS connection If the terminal connected to your PORTABLE WIRELESS ROUTER (LTE) supports the WPS (WiFi Protected Setup) connection, the connection can be made without the need for a password. To connect using the WPS connection please follow the steps below: Step 1: Turn on the device that needs to be connected, enable the WiFi option and select the WPS option. -
Page 21: Access To The Web Administrator
2.13 Use of the interface 2.13.1 Access to the WEB administrator 1.Start your internet browser and enter the following address IP: http://192.168.8.1 2. Enter the following credentials: Web User: Telcel_Admin Web Password: TelcelXXXX Note: At any time you can change the username and password to enter the WEB interface. 2.13.2. -
Page 22: Information
2.13.3. Information Within this interface we can see information related to IMEI, Serial Number (S/N), IMSI, service provider, type of network, signal reception levels such as RSSI, RSRP, RSRQ, SINR, Cell ID, name of the network, among other useful parameters for its use. -
Page 23: Messages
2.13.4. Messages In this interface it is possible to send and receive text messages (SMS). Note: Check with your Provider if the text message service (SMS) is available in your contracted plan. 2.13.5. Contacts Within this option, it is possible to add frequent contacts, add contact information, such as Name, Mobile number, Home number, Office number, Email and Group. - Page 24 2.13.6. Advanced configuration Within this option it is possible to view different useful options to make use of the PORTABLE WIRELESS ROUTER (LTE), among the most important are the following: -Energy saving: it is possible to configure the WiFi signal according to 3 scales, this depending on the needs that are required.
- Page 25 2.13.7. Quick Setup This option will show you how to configure the basic parameters such as Network name, Password, to finish we only have to select the Apply button to save changes. For advanced options you will have to go manually to the corresponding menu.
-
Page 26: Battery Care
3. Battery Care Your PORTABLE WIRELESS (LTE) ROUTER uses a rechargeable battery to operate. The battery can be charged and discharged hundreds of times, but its life time will decrease over time. When the operating time (browsing and/or standby) is noticeably shorter than normal, you should purchase a new battery and replace it. -
Page 27: Notes
4. Notes Please read the following notes when using the device: 1) Handle with care and put the product in clean and dust-free places. 2) Do not place the product in humid places or where there is water or other liquid. 3) Do not place the product in extremely high or low temperature places. - Page 28 Product Disposal Do not randomly dispose of the product or dispose of it in the household waste, dispose through containers dedicated to electronic devices. 5. Declaration of environmental protection The following statement is in accordance with the corresponding provisions of pollution control measures for electronic information products People's Republic of China.
-
Page 29: Applicable Environment
6. Applicable environment 1) Altitude of operation: in the region with the altitude of not more than 5 000 understood applicable. 2) Environmental temperature: The product can be used normally in the environmental temperature of -10 C - 60 C. Do not use the product in the environment of higher or lower temperature. - Page 30 -Make sure your HotSpot HS2 is charged correctly, you can use a compatible charger for your device. -Place your HotSpot HS2 in a central area with no obstructions and close to the devices to be connected. It does not recognize the SIM card -Check that the SIM Card (mini SIM format) is correctly installed in the HotSpot HS2.
- Page 31 For more information, we recommend you visit the page www.quamtumconnectivity.com , where you will locate the authorized Quamtum Connectivity de SA de CV Service Center, closest to your location. IMEI location The IMEI is printed on a label on your router and/or on a label on...
-
Page 32: Federal Communications Commission (Fcc) Regulations
9.Federal Communications Commission (FCC) Regulations: The Quamtum HotSpot HS2 product complies with Part 15 the US Federal Communications Commission (FCC) rules. Its operation is subject to the following two conditions: (1) Quamtum HotSpot HS2 product must accept any nterference received including interference that may cause undesired (2) This device may not cause harmful interference. - Page 33 If this Quamtum HotSpot HS2 product does cause harmful interference to radio or television reception, which can be determinated by turning the...
- Page 40 9.Federal Communications Commission (FCC) Regulations: The Quamtum HotSpot HS2 product complies with Part 15 the US Federal Communications Commission (FCC) rules. Its operation is subject to the following two conditions: (1) Quamtum HotSpot HS2 product must accept any nterference received including interference that may cause undesired operation.
- Page 41 -Consult the dealer or an experienced radio/TV technician for help. Quamtum HotSpot HS2 product has been tested and found with the limits for Class B digital devide, pusuant to Part 15 of the FCC Rules. These limits are designed to provide reliable protection against harmful interference in a residential installation.
- Page 42 Changes or modifications not expressly approved by the party the equipment. 2A3WD-HS2 FCC ID: IMPORTED BY: QUAMTUM CONNECTIVITY DE MEXICO SA DE CV Street: Torcuato Tasso #245, Despacho 403 Ofice 21 Col. Polanco V sección Town hall Miguel Hidalgo C.P. 11560, Mexico City...

Need help?
Do you have a question about the HotSpot HS2 and is the answer not in the manual?
Questions and answers