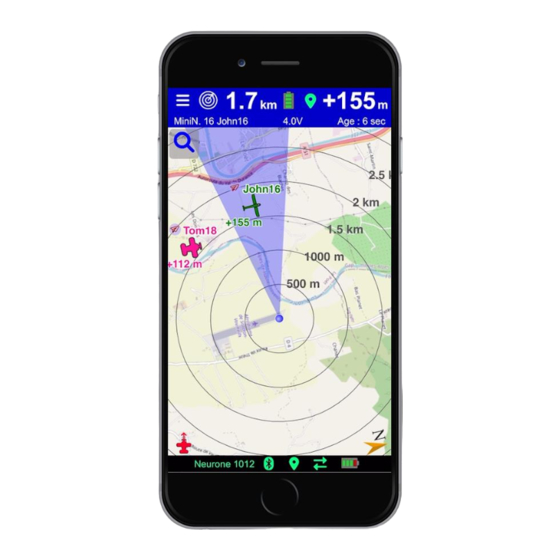
Summary of Contents for Flying Neurons NeuroTrack V1.1
- Page 1 NeuroTrack V1.1 User’s Guide Tracking with NeuroTrack Flying Neurons - Email (Support): contact@flyingneurons.com website: www.flyingneurons.com Copyright © 2022-2023 Flying Neurons...
- Page 2 ☐ ☐ ☐ Amendments Version Date Description 23/12/2022 First Edition NeuroTrack V1.0 14/06/2023 First Edition NeuroTrack V1.1 Contents This document details the installation, configuration and use of the NeuroTrack application for tracking . FLNO_007 Installing NeuroTrack Page 2 of 43...
-
Page 3: Table Of Contents
User’s Guide NeuroTrack V1.1 Contents Installing NeuroTrack ...............................5 First start..................................5 The main screen................................6 The top banner: The main information....................7 The bottom banner: the system status ....................8 The menu and dialogs..........................10 The map ................................11 3.4.1 Content of the card: ........................... 11 3.4.2... - Page 4 User’s Guide NeuroTrack V1.1 8.2.1 Aircraft type............................31 8.2.2 Altimeter ..............................31 8.2.3 Commands reception........................32 8.2.4 Flash ................................32 8.2.5 End of flight............................32 Altimeter................................32 8.3.1 Automatic flight log recording..................... 32 8.3.2 Continuous recording ........................33 8.3.3 Viewing Altitude Records ........................ 34 Advanced Features............................
-
Page 5: Installing Neurotrack
User’s Guide NeuroTrack V1.1 1 Installing NeuroTrack NeuroTrack is available for iOS ( Ipad and iPhone) via the AppStore and for Android (Version > 9.0) on Play Store. 2 First start See the quick start guide " QuickStart NeuroTrack ” available in... -
Page 6: The Main Screen
User’s Guide NeuroTrack V1.1 3 The main screen Access to menu Top banner « Tracking » button Boussole Map handling Bottom banner FLNO_007 The main screen Page 6 of 43... -
Page 7: The Top Banner: The Main Information
User’s Guide NeuroTrack V1.1 3.1 The top banner: The main information This banner summarizes the main information for the user. The order of priority is that of the presentation of the various information below, from least important to highest priority: Waiting for connection to a Neurone: o In blue background with flashing "... -
Page 8: The Bottom Banner: The System Status
User’s Guide NeuroTrack V1.1 Tracking in progress: o Dark blue background: tracking is in progress. The information concerning the aircraft being tracked is displayed in the banner. See the chapter “ Tracking " for more details. 3.2 The bottom banner: the system status... - Page 9 User’s Guide NeuroTrack V1.1 Telephone network connection : the exchange arrow indicates NeuroTrack 's connection to the GSM network and therefore to our servers. Green: the connection with our server is established. You retrieve ▪ the positions of the aircraft via the OGN network (FLARM, OGN trackers, SafeSky or PilotAware ) and, during the flight, your position as well as that of the Neurones/ MiniNeurones received is exchanged in real time.
-
Page 10: The Menu And Dialogs
User’s Guide NeuroTrack V1.1 3.3 The menu and dialogs Access to the menu is via the button at the top left of the screen. The different dialogs accessible in this menu are described in the following chapters of this manual. Use the top left icon to go back. -
Page 11: The Map
User’s Guide NeuroTrack V1.1 3.4 The map The map allows you to view your position and that of the aircraft close to you, within your surveillance zone (see the “ App configuration ” chapter 3.4.1 Content of the card: The content of the card depends on your configuration choices. - Page 12 User’s Guide NeuroTrack V1.1 Light: A light background is displayed, allowing better visibility in bright ▪ light. Dark: A dark background is displayed, allowing better visibility in high/low ▪ light. Other aircraft: • the display of any aircraft depends on your configuration (see “...
- Page 13 User’s Guide NeuroTrack V1.1 A track representing the last minute of aircraft positions (in aircraft color) ▪ is also optionally displayed. Aircraft details: • clicking on aircraft, detailed information is displayed. Click on the information panel itself to make disappear.
-
Page 14: Map Movements
User’s Guide NeuroTrack V1.1 “ Altimeter” : this button is displayed only if it is a MiniNeurone : if it ▪ belongs to the list of your MiniNeurones , you can then directly see its last altimeter curve. See the “... -
Page 15: Tracking " Button
User’s Guide NeuroTrack V1.1 3.4.3 Tracking ” button : The button is used to start or stop tracking a Neurone or MiniNeurone : by entering its number in the dialog displayed and clicking on " OK" , tracking starts. By pressing " Stop ", the tracking in progress is stopped. -
Page 16: Course Of A Session
User’s Guide NeuroTrack V1.1 4 Course of a session Configure the display and sound announcements to your liking before starting the session (see the chapter “App configuration”). Start a session by pressing the button It immediately tries pairing to the last Neurone used as station. In the case of a first use, you are asked to choose the Neurone (see the chapter “... - Page 17 User’s Guide NeuroTrack V1.1 You can put the application in the background if you wish: it will continue to operate if you are tracking and to warn you if necessary by an audible message. To end a session and quit the Neurone, press the “ Disconnect ” button in the menu.
-
Page 18: Tracking
User’s Guide NeuroTrack V1.1 Tracking NeuroTrack allows you to follow the evolutions of an aircraft around you equipped with a Neurone or MiniNeurone . It gives you the means to recover a model aircraft or drone. 5.1 Start tracking 5.1.1 The Surveillance Zone: In order not to pollute the display and to focus on interesting aircraft around you, you need to define the surveillance area around you on which aircraft are located. -
Page 19: Tracking Information
User’s Guide NeuroTrack V1.1 Method 2 With the magnifying glass (“Tracking” button) : click on the magnifying glass. A window will allow you to enter the number of the MiniNeurone or Neurone to follow. If the Neurone has not acquired a GPS position (or has a connection or battery level problem), no tracking results are displayed. - Page 20 User’s Guide NeuroTrack V1.1 In addition, the top band, in dark blue, tells you the distance, the altitude difference of the aircraft, the battery status of the MiniNeurone and the age of the last reception. Distance Altitude difference GPS status...
-
Page 21: Neurone Pairing
User’s Guide NeuroTrack V1.1 6 Neurone Pairing When the session starts, NeuroTrack will try to connect immediately with the Neurone you were previously paired with. The first time, you have to press the " Connect " button to start the connection. A dialogue and the voice announcement informs you of the connection attempt in progress: If you want to change Neurone, go to the menu and choose “... - Page 22 User’s Guide NeuroTrack V1.1 Then press “ Find a Neurone ”: a scan is launched and the Neurones found (Neurones running around you and not connected to another smartphone) are listed. Neurone found Click on the Neurone in the list to pair with it. If you leave the dialog (with ) without choosing any Neurone, the scan is stopped and no session is started.
- Page 23 User’s Guide NeuroTrack V1.1 FLNO_007 Neurone Pairing Page 23 of 43...
-
Page 24: My Neurone
User’s Guide NeuroTrack V1.1 7 My Neurone You have access to the pairing and disconnection of the Neurone in the “ My Neurone ” dialogue as seen previously in the chapter “ Neurone Pairing ”. In this dialog, you also have access to the configuration of the Neurone (once connected) and to the advanced actions of the Neurone. - Page 25 User’s Guide NeuroTrack V1.1 The following screen is displayed: • You can modify all the properties defined below. As soon as a property is modified, a button appears at the top right: Click on it to confirm all the configuration modifications and send it to the Neurone.
-
Page 26: Start/Stop Controlled By The Charging
User’s Guide NeuroTrack V1.1 7.1.1 Start/Stop controlled by the charging Check the " Start " toggle so that the Neurone starts automatically when a voltage is • detected on the charging connector. Check the " Stop " toggle to have the Neurone stop when the voltage is removed after •... -
Page 27: Radio Commands
The format of the frames is to be chosen between the " Proprietary " format of Flying • Neurons and an open format “ Open FLNO 1 ”. Contact Flying Neurons to get the description of the open format. If you have opted for the open format, you can choose: •... -
Page 28: My Neurone
User’s Guide NeuroTrack V1.1 7.1.6 My Neurone This last part of the screen informs you of the software version of the Neurone ( Firmware ) as well as its expiry date . New versions are regularly made available automatically. It is advisable to load them because they improve the system or correct detected malfunctions. -
Page 29: Firmware Update
Click on “Update”. • Answer "No" to the question "Can you connect?" ". • Enter the Neurone number . • Click "OK" • If the update does not work, contact Flying Neurons . FLNO_007 My Neurone Page 29 of 43... -
Page 30: My Minineurone
User’s Guide NeuroTrack V1.1 8 My MiniNeurone If you have a MiniNeurone , you can configure it, access its altimeter and update it via the functions in this menu. 8.1 List of my MiniNeurones To configure and act directly on a MiniNeurone , you must have it in your list of MiniNeurones. -
Page 31: Configuring The Minineurone
User’s Guide NeuroTrack V1.1 Once a MiniNeurone has been added to the list, you can modify it (number and name) or delete it using the and corresponding buttons . To use the following functions, you must have selected a Mini Neurone in the list with the toggle, your MiniNeurone must be running close to you, and you must be in bluetooth connection with a Neurone. -
Page 32: Commands Reception
User’s Guide NeuroTrack V1.1 As soon as your model exceeds this altitude, automatic altitude recording begins, including the previous 10 seconds. It is recommended to define: 10 meters for models such as F1G, F1B, F1C, F1H, F1S, drones, … •... -
Page 33: Continuous Recording
User’s Guide NeuroTrack V1.1 Ten flights can be registered. Any new flight automatically erases the oldest. To view the flights recorded and stored in the MiniNeurone , click on “ Display ” in the Flights log section and then choose the number of flights to display. -
Page 34: Viewing Altitude Records
User’s Guide NeuroTrack V1.1 8.3.3 Viewing Altitude Records It is possible to zoom or move in the graph with the fingers. The flights are timestamped and geolocated to avoid any dispute if they are used in competition. Many tools are available: Choice of flight if several flights are displayed. - Page 35 User’s Guide NeuroTrack V1.1 Choice of flight time defined by the organizer for departure flights based on altitude. • Click on the time value in blue to edit it. Geolocation of the start and end of the flight by clicking on the Google Maps icon •...
- Page 36 User’s Guide NeuroTrack V1.1 For continuous recordings , it is necessary to define the altitude of the ground as well as the start time: Walk the curve until you find a point corresponding to the altitude of the ground. •...
-
Page 37: Advanced Features
Click " Update" to replace the firmware version . The operation takes about 3 minutes. Avoid any other use of the smartphone during this operation. 8.4.3 Error log In the event of a problem using the MiniNeurone , contact Flying Neurons : this log may be used to analyze malfunctions. FLNO_007... -
Page 38: Account Definition
User’s Guide NeuroTrack V1.1 9 Account definition Accessible in the “My Account” dialog, the information relating to your account is: The identifier of the account (email) not editable. Your surname, first name, nickname, telephone number : this information is optional. - Page 39 NeuroTrack . Don't use it to end your session: just close NeuroTrack or put the app in the background. You can destroy your account and all its information within Flying Neurons with the "Delete" button . It will delete you from our database.
-
Page 40: App Configuration
User’s Guide NeuroTrack V1.1 10 App Configuration This very important dialog allows you to configure the whole of NeuroTrack : 10.1 Watch area: Only aircraft detected in this area will be displayed on the map and considered for tracking . - Page 41 User’s Guide NeuroTrack V1.1 Default zoom : this is the initial zoom which is also the zoom value in the " Auto zoom " mode when there is no tracking in progress. Altitude display : two modes are available for displaying the altitude under the aircraft symbol: o “...
-
Page 42: Units And Language
User’s Guide NeuroTrack V1.1 10.3 Units and Language Set the units and language used in the display and sound announcements here. 10.4 Audio This section allows you to choose the voice used in the sound announcements and the speaking speed of the voice. -
Page 43: Demo & Help
User’s Guide NeuroTrack V1.1 11 Demo & Help Use this dialog to launch the tracking demo which simulates following a model aircraft flight while stationary, then approaching this landed model. Any flight in progress will be stopped and the demo flight will start as soon as " Launch " is pressed.
