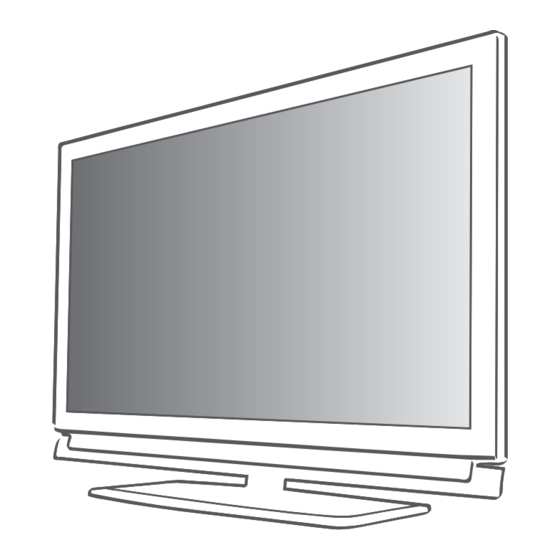
Table of Contents
Advertisement
Quick Links
Advertisement
Table of Contents

Summary of Contents for Grundig 47 VLE 983 BH
- Page 1 LCD TV with LED Backlight 47 VLE 983 BH...
-
Page 2: Table Of Contents
Wired network Special features of your t elevision set Wireless network connection Receiving digital channels 36 smArtinter@ACtivetv2.0 Important notes on environmental protection FunCtion Notes on still images Smart Inter@active TV 2.0 Applikationen USB keyboard and mouse 8 ConneCtionAnDprepArAtion GRUNDIG Online Store Connecting the antenna and power cord Plugged into Skype Inserting batteries into the r emote control Connecting and settings 44 Making a call with Skype 10 overview Skype status Connections on the television set Skype options Controls on the television set Updating Skype application The remote control – Main functions The application BABYWATCH The GRUNDIG „Voice Remote“ The remote control –... - Page 3 Contents - ------------------------------------------------------------------------------------------------------------------------------------ 62 operAtionusinGexternAl DeviCes DIGI LINK The DIGI LINK functions on your television Device operation High definition HD ready Connection options Connecting external devices Using a DVD player, DVD r ecorder, video recorder or set-top box Headphones Hi-fi System 69 operAtionAsApCmonitor Connecting a PC Selecting presets for the PC Settings for PC mode 70 operAtionwitHACommon interFACe What is a Common Interface? Inserting the CA module Access control for CI module and smart card 71 speCiAlsettinGs Searching for digital terrestrial TV channels automatically Searching for digital terrestrial TV channels manually...
- Page 4 setupAnDsAFetY - ----------------------------------------------------------------------------------------------------- Please note the following instructions when Make sure the power cord or the power sup- setting up the television set: ply unit (if provided) are not damaged. This television is designed to receive and dis- Only operate the television with the power play video and audio signals. supply/power cord provided. All other uses are expressly prohibited. Thunderstorms are a danger to all electrical The ideal viewing distance is five times the devices. Even when the television is switched d iagonal screen size. off, it can be damaged by a lightning strike to the mains or the antenna. Always disconnect Light falling on the screen impairs picture the mains and antenna plugs during a storm.
- Page 5 setupAnDsAFetY - ----------------------------------------------------------------------------------------------------- Do not connect any other equipment while the device is switched on. Also switch off other equipment before connecting it. Do not plug in the power cord of the device until you have connected the external equip- ment and the antenna. Make sure the mains plug is freely accessible. Keep the TV away from following devices as much as possible: cell phone, microwave and other devices that uses high frequency radio wave. Otherwise, TV may be malfunction due to radio wave interference. Do not expose the batteries to excessive heat such as direct sunlight, fire, etc. Do not use old and unused batteries together. Only replace the exhausted batteries with those having the same model, value and prop- erties. By ensuring proper disposal of these batteries, you will have contributed in prevention of po- tential hazards on the environment and human health that may arise from inappropriate dis- posal of the batteries. Warning for the Product Package: P ackaging materials of your product are recy- clable. Please ensure that packaging materials of your product are disposed of separately...
-
Page 6: Generalinformation
Detailed information on the individual access and play such media even when your television programmes are – when provided television is located in a different room then by the broadcasting station – are also avail- the server. A DLNA compatible device such as able in the electronic TV guide. a PC, mobile phone, NAS or a NAS-like (Net- work attached storage) device which operates You can connect various data media, such as as a DMS (Digital Media Server) is required an external hard drive, a USB memory stick or in order to use home network. a digital camera, to the USB socket. Using the file browser, you can then select and play the file formats of your choice (for example, MP4, MP3 or JPEG data). Your Grundig television and 3D glasses can provide the reality of the cinema when you watch 3D movies in your home. This TV uses state-of-the-art LED technology to give you the best experience 3D has to offer. To join the 3D world, you just need to put on the Grundig 3D glasses. 6 ENGLISH... -
Page 7: Receiving Digital Channels
GenerAlinFormAtion - -------------------------------------------------------------------------------- receivingdigitalchannels importantnoteson environmentalprotection You require a digital roof antenna or indoor antenna (passive or active indoor antenna The following information will help you to save with its own power supply) to receive digital resources – and money as well. television channels (DVB-T). If you are not using your television set for If you wish to receive digital television chan- s everal days, you should pull out the mains nels via your cable system (DVB-C), the an- plug for environmental and safety reasons. -
Page 8: Connectionandpreparation
ConneCtionAnDprepArAtion - ---------------------------------------------- Connectingtheantennaandpowercord 1a To receive terrestrial digital broadcasters 2 Plug the power cord into a wall socket. (DVB-T) connect the cable for the rooftop note: or indoor antenna (passive or active indoor Do not plug in the power cord of the device antenna with its own power supply) to the an- until you have connected the external equip- tenna socket »Antin« on the television set; ment and the antenna. Do not use an adapter plug or extension 1b To receive digital cable channels (DVB-C) lead which does not meet the applicable connect the cable for the rooftop antenna safety standards. Do not tamper with the... -
Page 9: Inserting Batteries Into The R Emote Control
ConneCtionAnDprepArAtion - ---------------------------------------------- insertingbatteriesintothe environmentalnote r emotecontrol This symbol on recharge- able batteries/batteries or on the packaging indicates that the rechargeable bat- tery/battery may not be disposed of with regular household rubbish. For certain r echargeable batteries/batteries, this sym- bol may be supplemented by a chemical symbol. Symbols for mercury (Hg) or lead (Pb) are provided if the rechargeable batter- ies/batteries contain more than 0.0005%... -
Page 10: Connections On The Television Set
overview ------------------------------------------------------------------------------------------------------------------------------------ Connectionsonthetelevisionset Av1/s-vHs S CART socket (CVBS signal, AuDiooutlr S ockets for audio output. RGB signal); Audio S ocket for audio input for a V ideo and sound socket for S-Video camcorder. pC-in V GA socket, video input for Component Ypbpr S ockets for video input Antin A ntenna socket for a DVB-T, (YUV signal). DVB-C and analogue antenna. lr S ockets for audio input (YUV signal). HDmi2(ArC) H DMI socket, opticout audio/video input. S ocket for audio output ( optical) for PCM/Dolby HDmi3 H DMI socket,... -
Page 11: Controls On The Television Set
overview ------------------------------------------------------------------------------------------------------------------------------------ Controlsonthetelevisionset HDmi4 H DMI socket, audio/video input. • on oFF P ower switch, switches the televi- usB2(HDD) U SB socket for external sion into standby mode and off. data media and /i S witches the television on and PVR f unction; back into standby mode. Wireless keyboard, mouse port. v–v+ A djusts the volume; selects menu functions. lAn N etwork cable connection socket. menu O pens the menu. Select a menu option with H eadphone jack (3.5 mm »p+« or »p–«. -
Page 12: The Remote Control - Main Functions
«, » «, > » « or » « and press »oK« Λ Adjusts the volume. to confirm. Muting. S witches on from standby; Selects channel – in steps. theGrunDiG„voiceremote“ navigationinthemenus M oves the cursor up As an alternative to the included remote control, and down in the menus. you can also operate your television with the new GRUNDIG „Voice Remote“. M oves the cursor to the left and right in the menus. Your television is operated using simple voice commands or the Gyro function. -
Page 13: The Remote Control - All Functions
Y our TV supports remote control feature starts a fast reverse search in the for Apple iPhones and Android phones. file browser. Depending on the features of your TV, you may control your TV by your phone after R eveals answers in teletext; downloading the free »GRUNDIG TV starts a fast forward search in the Remote« application from Apple App Store file browser. or Google Play (Android Market) and install S tarts playing a programme from it on the Apple iPhone/Android phone. an external data medium. -
Page 14: Initial Set-Up And Tuning T Elevision Channels
settinGs ----------------------------------------------------------------------------------------------------------------------------------------- selectinglanguage,countryand initialset-upandtuning operatingmode t elevisionchannels 1 Switch the television to standby with the T he television set is equipped with automatic • channel search, which searches for terrestrial power switch »on oFF«. channels (DVB-T), cable channels (DVB-C) and 2 Switch on the television set from standby with analogue channels. » «, »1…0« or »p+« or »p-«. You start the search and the television channels – During initial set-up, the »Installation Guide« will be stored into the different Program Tables. will be displayed. Following, you can sort the channels in the Pro- Help: gram Tables. -
Page 15: Tuning Terrestrial Television Channels (Dvb-T)
settinGs ----------------------------------------------------------------------------------------------------------------------------------------- tuningterrestrialtelevision tuningtelevisionchannelsfrom channels(DvB-t) thecableprovider(DvB-C) 1 In the »Source Setup« menu, in the »Connec- 1 In the »Source Setup« menu, in the »Connec- tion Type« line, select the option »Cable« tion Type« line, select the option »Air« with < > with » « or » «. < > » « or » «. 2 S elect the line »Scan Type« with » « or » «. -
Page 16: Changing The Program Table For The Digital Channels
settinGs ----------------------------------------------------------------------------------------------------------------------------------------- Changingtheprogramtablefor selectingchannellists thedigitalchannels 1 Open the menu with »menu«. 2 Select the »SOURCE SETUP« menu with » Channels which are found using the scan are « saved in the »PROGRAM TABLE«. or » « and press »oK« to confirm. Λ – T he »SOURCE SETUP« menu appears. You can delete channels which are not required from the programe table, you can change the 3 S elect the line »Programe Table« with » « order of channels within the programe table and or »... - Page 17 settinGs ----------------------------------------------------------------------------------------------------------------------------------------- Deletingchannelsintheprogram skippingchannels table You can mark television channels which should be skipped when selecting with » « or » «. 1 In the »PROGRAM TABLE« menu, select the Λ It is still possible to select them using the number Edit mode by pressing » « (red). buttons. 2 Select the t elevision channel to be deleted <...
- Page 18 settinGs ----------------------------------------------------------------------------------------------------------------------------------------- enterownnamesforthefavourites notes: lists(max.6characters) Channels can also be deleted from the f avourites lists. Select the channel to be You can enter own names for all favourites lists. < > d eleted with » «, » «, » « or » « and Λ 1 In the »PROGRAM TABLE« menu, switch over press »oK« to delete it. to the list view with »...
-
Page 19: Picture Settings
settinGs ----------------------------------------------------------------------------------------------------------------------------------------- picturesettings notes: You can only select the »Mpeg NR« function 1 Open the menu with »menu«. on digital and AV presets. 2 Select the menu item »PICTURE SETTINGS« »Mpeg NR« reduces any interference with » « or » « and press »oK« to confirm. Λ from artefacts (pixel blocks) from digital – T he »PICTURE SETTINGS« menu appears. programmes due to MPEG compression (such as from DVB-T receivers or 20.09.2010 DVD p layers). -
Page 20: Sound Settings
settinGs ----------------------------------------------------------------------------------------------------------------------------------------- soundsettings Automaticvolume Television stations broadcast at different vol- 1 Open the menu with »menu«. umes. The automatic volume limiting (AVL) func- 2 Select the menu item »SOUND SETTINGS« tion means the volume is kept the same when with » « or » « and press »oK« to confirm. Λ you switch between channels. – T he »SOUND SETTINGS« menu appears. 1 Select the line »AVL« with » « or » « and Λ < > select the option »On« with » « or »... - Page 21 settinGs ----------------------------------------------------------------------------------------------------------------------------------------- stereowidth equalizer This broadens the sound output for stereo pro- Equalizer offers a sound setting ”User” that you grammes and improves the sound with mono can create. reception. Equaliser appears in the menu when »Sound 1 Select the line »Audio Mode« with » « mode« is selected as »Spatial« or »Normal«, or » «. and »Sound Medium« as »User«.
-
Page 22: Basic Functions
television-operAtion -------------------------------------------------------------------------------- Basicfunctions selectingapresetAvchannel 1 Open the »Select Source« menu with » «. switchingonandoff < 2 Select an AV preset with » «, » «, » « or Λ 1 Switch the television to standby with the pow- > » « and press »oK« to confirm. • oFF«. er switch »on 3 Use »1…0« to switch back to the television 2 Press » «, »1…0« or »p+« or »p-« to switch channel. on the television from standby mode. Adjustingthevolume 3 Press » « to switch the television to standby. – + 1 Adjust the volume with » «. 4 Switch the television to standby with the pow- •... -
Page 23: Zoom Function
television-operAtion -------------------------------------------------------------------------------- Audiosettings Zoomfunction 1 Open the Tools menu with »tools«. This function allows you to enlarge the picture as required. 2 Select the menu item »Sound Preset« with » « or » «. 1 Open the Tools menu with »tools«. Λ < 3 Select the audio setting by pressing » 2 Select the menu item »Zoom« with » « or « or >... -
Page 24: Zapping Function
television-operAtion -------------------------------------------------------------------------------- Zappingfunction electronictvguide This function remembers the channel you are The electronic TV guide provides an overview of c urrently watching while you switch over to other all programmes that will be broadcast in the next ones (zapping). week (for digital channels only). 1 Press »1…0« or »p+«, »p–« to select the 1 Press »GuiDe« to display channel informa- channel to be stored in the zapping memory tion. and press » « to confirm. < notes: 2 Press »1…0« or » «, »... -
Page 25: Changing The Picture Format
television-operAtion -------------------------------------------------------------------------------- Changingthepictureformat »panorama«format This setting is suitable for films in an especially The television automatically switches to the 16:9 wide format. format if this format is detected via the SCART socket. During programmes in 4:3 format, the picture is 1 Open the Tools menu with »tools«. stretched horizontally if the »Panorama« function is selected. The picture geometry is stretched 2 Select the menu item »Picture Format« with horizontally. » « or » « and press »oK« to confirm. Λ < > »overscanoff«format 3 Select the picture format with » « or » « and press »oK« to confirm. -
Page 26: Important Information About The 3D Function
N ever use the 3D function for longer than Grundig 3D glasses. 3 hours without a break. note: I t is essential that you supervise children GRUNDIG 3D Glasses supplied with the watching a 3D programme to prevent dam- product are inactive 3D glasses. Inactive age to their health. Children under 6 years 3D glasses are also sold separately. -
Page 27: 3Dsettings
3DFunCtion - ------------------------------------------------------------------------------------------------------------------------ 3Dsettings Your TV will switch from 3D mode to 2D mode for the following: if the program table 1 Open the menu with »menu«. or EPG information is displayed, the channel or the source are changed, playback of a 2 Select the line »PICTURE SETTINGS« with 3D film is completed or the next film starts to » « or » « and confirm with »oK«. Λ play in USB or PVR mode. – T he »PICTURE SETTINGS« menu appears. 1 Open the »Select Source« menu with » 3 Select »3D SETTINGS« with » «. « and Λ confirm with »oK«. 2 Select the source (digital channel or suitable – T he »3D SETTINGS« menu is displayed. - Page 28 3DFunCtion - ------------------------------------------------------------------------------------------------------------------------ Adjusting2D→3Deffects FormatssupportedbyHDmi1.4 When you change 2D broadcasting to 3D, you With HDMI 1.4, your TV can recognise and can adjust the most suitable effect depending on play 3D content. your personal preferences. The formats supported are shown in the follow- ing table. 1 Select »Effect mode« with » « or » « and Λ < > set it to »On« with » « or » «. For3DBlu- Frame Packing 1080p @ – » 3D Perspective« and »Depth« options 23.98/24Hz rayfilms are activated. 2 Select »3D Perspective« with » For3D...
- Page 29 3DFunCtion - ------------------------------------------------------------------------------------------------------------------------ DualGaming 1 Connect the games console to the »HDmi«, »ComponentYpbpr«, »vGA«, Dual Gaming enables full-screen display of »Av1«, »Av2« or »s-vHs« socket. games in the "two-player mode". To do this, both gamers must use the correct Dual Gaming 2 Select the »Select signal source« menu with glasses. » «. notes: 3 Select the signal source used to connect the Dual Gaming only works with 2D games in < > games console » «, » «, » « or » « and Λ...
-
Page 30: Network Connection
The options available are dependent on the functions offered by the television. To enable this, you must download the free application »GRUNDIG TV Remote« from the Apple App Store or from Google Play (Android Market) and install it on your Apple iPhone/Smartphone. networkConnection You can establish a wired or wireless connection between your television and the local network. - Page 31 networKinstAllAtion ----------------------------------------------------------------------------- wirednetworksetting 3 Select the line »Connection Type« with » « < > or » « and select »Wired« with » «, » «. Λ There are two ways of making the wired network settings. 4 Select »Network Configuration« with » « or < > » « and select »Auto« with » «, » «. Λ A Automatic connection, a ll data regarding connection settings (»IP 5 Select »Connect« with » « (red) to establish Address«, »Netmask«, »Gateway« and the modem connection. »DNS«) are obtained from modem automati- – » Connecting ... Please wait« message will cally.
- Page 32 networKinstAllAtion ----------------------------------------------------------------------------- manualconnection 6 Select the line »DNS« with » « and press »oK« to confirm. Certain networks require Static IP address. If your network requires a Static IP address, you Enter the DNS address with »1…0« and must enter the »IP Address«, »Netmask«, »Gate- press » « (green) to save the value. way « and »DNS« values manually. You can ob- 7 Select the line »Netmask« with » « and tain your »IP Address«, »Netmask«, »Gateway«...
-
Page 33: Wireless Network Connection
Please note that video playback performance in a DLNA application on a wireless local network and in a Smart Inter@ ctive TV 2.0 application on a network with internet connection depends on the number of users on the network as it is the case in every wireless network. 1 Connect Grundig WiFi USB dongle to the It is recommended to switch off the equipment »usB1« or »usB2(HDD)« socket of your that are not in use in home network in order television in order to connect the television to avoid unnecessary network traffic. to a wireless network. Placing the modem or wireless network note: sharer on an elevated location will increase Grundig Wireless USB WiFi Adaptor is not the wireless connection reception strength. supplied with the product but sold separate- Wireless connection reception strength may ly. Please contact your dealer from where... - Page 34 networKinstAllAtion ----------------------------------------------------------------------------- Automaticconnection 6 Select the network that you want to connect < > with » «, » «, » « or » « and press »oK« Λ Most of the home networks are Dynamic. If you to confirm. have a dynamic network, you must use a DSL – W ireless connection password screen is modem that supports DHCP. Modems and IP displayed. sharers that support DHCP obtain the »IP Ad- dress«, »Netmask«, »Gateway« and »DNS«...
- Page 35 networKinstAllAtion ----------------------------------------------------------------------------- manualconnection 7 Select the line »Network Configuration« with » « or » « and select the option Λ Certain networks require Static IP address. If < > »Manual« with » «, » «. your network requires a Static IP address, you – » IP Address«, »DNS«, »Netmask« and must enter the »IP Address«, »Netmask«, »Gate- »Gateway« and options are active. way« and »DNS« values manually. You can ob- tain your »IP Address«, »Netmask«, »Gateway« 8 Select the line »IP Address« with » « and and »DNS« values from your Internet Service press »oK« to confirm. Provider (ISP).
-
Page 36: 36 Smartinter@Active
TV cannot control run many local and global Internet applications. those unsupported contents or cannot be GRUNDIG AppLICATION store is a depot held responsible for them. where you can find various applications that you may use on your Grundig TV. You can down- openthe»smArtinter@Ctivetv« load many applications from GRUNDIG AppLI- menu CATION store. These applications include audio 1 Open the menu with »menu«. and video conferencing, video, picture and music applications, social networks, news and 2 Select menu item »INTER@CTIVE TV« with... - Page 37 ------------------------- CreatingaGrunDiGsmArtApps navigationandtextinputduringregis- tration account If you are using the function »GRUNDIG appLI- 1 Open the menu »Inter@ctive Applications« CATION store« for the first time, you should set with »@«. up personal access. By registering you receive – T he registration screen for GRUNDIG varied information on the Grundig applications. AppLICATION store will be displayed. 1 Open the menu »Inter@ctive Applications« with »@«. – T he registration screen for GRUNDIG AppLICATION store will be displayed. Welcome to 2 Start registration with »oK«. 3 Enter the last and first name: You need to register in order to use smart .apps fully functional <...
- Page 38 « and » « to select the button » « and < If you reset the television to factory settings and confirm with »oK«. have not set the „check mark“ in the field »Save – T he message »You are ..« is displayed, installed applications« during reset, all installed registration was successful. applications will be deleted. 7 Enter the telephone number (optional): When the »GRUNDIG appLICATION store« Enter the data, after entry use » «, » «, Λ menu is selected, the „Log on menu“ is dis- < > » « and » « to select the button » « and <...
-
Page 39: Grundig Online Store
GRUNDIG online store is an online depot where you can download many applications that you 2 Press » « (red) button to enter the ▯ may use on your TV. »GRUNDIG appLICATION store« menu. In the »GRUNDIG appLICATION store« menu, some applications are installed at the factory. User dd.mm.yyyy hh:mm The GRUNDIG online store includes a large My Apps selection of other applications which you can All Apps download. Social Video News 1 Select the »Quick Apps« menu with »@«. Life 2 Press »... - Page 40 Perform steps 2and 3 again to move other and press »oK« to confirm. applications. – I nformation on the application will be ratinginternetapplications displayed. You can rate applications installed on your TV 3 Press » « (blue) to download and install individually. the application. – A pplication will be downloaded and 1 Select the desired category in »GRUNDIG installed. AppLICATION store« with » « or » « and Λ > press » « to enter application field. notes: You can start the application by pressing 2 Select the application you want to rate with » « (blue) button.
- Page 41 3 Enter the search criterion/address and press » « (blue) to confirm. 8 Press »1…0«, » « (red), » « (green), » « ▯ ▯▯ ▯▯▯ (yellow), » « (blue) to select/enable notes: ▯▯▯▯ various functions in the applications. Further functions and additional operations are explained on the screen. 9 »@« closes the menu »GRUNDIG appLICATION store«. We advise for easy navigating in the WebBrowser the GRUNDIG Easy-Use Remote Control with Gyro function. Please ask your retailer. 4 1 ENGLISH...
-
Page 42: Plugged Into Skype
------------------------- pluggedintoskype Connectingandsettings Your TV is Plugged Into Skype . Plugged Into ConnectingskypeCamera Skype feature allows you to make audio and note: video calls from Skype to Skype for free any- Your TV is compatible with GRUNDIG where in the world via internet connection. G-VCAM-01 camera unit and camera units You need internet access and a Grundig cam- of other brands are not supported. era G-VCAM-01 with integrated microphones, GRUNDIG G-VCAM-01 camera unit is sold please ask your specialist retailer individually, it is not provided with your TV. You can use your Skype account, if available, Please contact your dealer from where you or create a new Skype account using your TV. have purchased your TV in order to obtain more information for buying the camera. importantinformationabout skype... - Page 43 smArtinter@ACtivetv2.0FunCtion ------------------------- Creatinganskypeaccount 8 After entering all log on data, select the »I < > Agree« button with » «, » «, » « and » « Λ 1 Open the menu »Quick Apps« with »@«. confirm with »oK«. 2 Select the »plugged into Skype – R egistration will be completed and main < > application with » «, » «, » « and » « menu of the application will be displayed Λ and press »oK« to confirm. after a short while. – M ain menu of the application will be 9 Press » « to end setting. < displayed after a short while. note: If you do not have access to Skype , ignore...
-
Page 44: Making A Call With Skype
smArtinter@ACtivetv2.0FunCtion ------------------------- Creatingaskypecontactlist makingacallwithskype 1 Open the menu »Quick Apps« with »@«. You can make audio and video calls with differ- ent methods. 2 Select the »plugged into Skype application < > with » «, » «, » « and » « and press »oK« making a call from skype contact Λ to confirm. list 3 To create a new contact press » «(yellow). 1 Select the option »Contact List« with » « or ▯▯▯ – » Add Account Type« menu will be displayed. > » « and press » « to confirm. -
Page 45: Skype Status
Λ Do Not Disturb« or » Offline« » with »oK«. options with » « or » « and press »oK« Then deactivate the »GRUNDIG Λ to confirm. appLICATION store« menu with »@«. – T he Skype status you have selected will The Skype application "runs" in the be displayed in Skype account and in the background. Skype contacts. While watching TV from all sources except USB, all incoming Skype calls will be accepted. While USB source is in use,... -
Page 46: Skype Options
------------------------- skypeoptions theapplicationBABYwAtCH The BABYWATCH application enables you to the„History“option keep an eye on your children. This section provides information on incoming You need internet access and a Grundig Baby- and outgoing calls. watch G-BCAM-01 with integrated microphones, 1 In the »Skype mains menu« select the menu please ask your specialist retailer. item »History« with » « or » «and press Λ For more information on the camera functions, > » « to confirm. see the user guide for the GRUNDIG Babywatch – The »History« will be displayed. -
Page 47: Playing The Video, Music And Image Files With Home Network Connection
multimeDiAservermoDe --------------------------------------------------------------------- selectingtheDigitalmediaserver playingthevideo,musicand imagefileswithhomenetwork 1 Open the »Select Source« menu with » «. connection 2 Select »DLNA« with »V«, »Λ«, »<« or »>« With DLNA menu of your television, you can and confirm with »oK«. easily access Video, music and photo files on – » DLNA« menu is displayed. server; and thanks to DMR feature, you can au- tomatically start and stop media playing on de- Device Found 0 Page: vices with DMC feature. notes: You can share your video, music and image files through devices such as PC, mobile phone or NAS (Network Attached Storage) .Press BLUE key to search DMS device... - Page 48 multimeDiAservermoDe --------------------------------------------------------------------- Audio files played through DMS device startplayback support following formats that have obtained 1 Select the content folder on DMS device DLNA certificate: »AAC_ADTS_320«, < > with » «, » «, » « or » « and confirm with Λ »LPCM«, »MP3«, »WMABASE« and »oK«. »WMAFULL«. – A ll titles are displayed. Image files played through DMS device < 2 Select the desired title with » «, »...
-
Page 49: File Formats
usBoperAtion --------------------------------------------------------------------------------------------------------------- Fileformats imagedata Your television can display pictures in the formats Your television can work with the following file JPEG, PNG and BMP. formats using the USB sockets: JPEG stands for Joint Picture Experts Group. videodata It denotes a process for compressing picture files. Special codecs for video compression and PNG and BMP are process used to save image d ecompression provide more memory space data with no, or very little, losses. without compromising the picture quality exces- Picture files can be stored with other types of files sively. on one medium. Your television plays video files in the formats These files can be organised into folders and DIVS, XVID, H.264/MPEG-4 AVC (L4.1, 4 ref- subfolders. -
Page 50: Connecting External Data Media
usBoperAtion --------------------------------------------------------------------------------------------------------------- Connectingexternaldatamedia Before connecting the external data medium it is recommended to switch the television to stand-by mode. Before removing the external data medium, the television set must be switched to standby, so that no data loss occurs. notes: The »usB1« socket of the television set s upplies a maximum power of 500 mA in accordance with USB specifications. Exter- nal hard disks which require more power may therefore only be connected to the »usB2(HDD)« of the television set. -
Page 51: The File Browser
usBoperAtion --------------------------------------------------------------------------------------------------------------- thefilebrowser settingsintheusBsetupmenu The file browser displays video, audio and selectingthemenu p icture files stored on external data media. < > 1 Press » «, use » «, » «, » « or » « to Λ If an external data medium contains files in select the preset »USB« and press »oK« to d ifferent formats, you can, when necessary, filter confirm. -
Page 52: Basic Playback Functions
usBoperAtion --------------------------------------------------------------------------------------------------------------- Divx voD Basicplaybackfunctions ® You must have your device registered in order to 1 Select the data medium by pressing » «, play the protected video that you will buy from < > use » «, » «, » « or » « to select the option Λ DivX ® »USB« and press »oK« to confirm. – T he file browser appears. 1 Select »DivX VOD« with » « or » « and ® Λ confirm with »oK«. 2 Select the file format (video files, audio files, – Registration Code appears. picture files) with » « or » «. Λ 2 Visit “http://vod.divx.com” and register the 3 Switch to the folder/file list with »oK«. -
Page 53: Additional Playback Functions
usBoperAtion --------------------------------------------------------------------------------------------------------------- Additionalplaybackfunctions notes: Use » « to select »Up Folder«, when you Λ Depending on the file format, the following would like to return to the last folder. Use a dditional functions are available: »Root« (and then press »oK«) to return to selectingchaptersonDivx files the main folder. ® (only video files) It is possible that files which are actually supported do not function correctly in USB 1 During playback, select the next chapter mode. This is because certain files are not... - Page 54 usBoperAtion --------------------------------------------------------------------------------------------------------------- selectingatrackorpictureinsteps repeatfunctions (sKip) Options: – » One Repeat«: the current track will be 1 During playback, select the next track/ r epeated. picture with » «. – » All Repeat«: all tracks will be repeated. 2 During playback, select the previous track/ 1 Switch off the repeat function before play- picture with »...
-
Page 55: Top Text Or Flof Text Mode
teletextoperAtion ---------------------------------------------------------------------------------------------- enlargingthecharacterheight note: If you have difficulty reading the text on the I f you only want to use this “normal” video text, screen, you can increase the character height. disable the digital video text, see page 77. 1 To enlarge the character height of a teletext toptextorFloFtextmode page, keep pressing » «. 1 Press »txt« to switch on teletext. pagehold 2 Select teletext pages directly with »1...0« A multiple page may contain several sub-pages, or step by step with » « and » «. Λ which are automatically scrolled by the broad- Return to teletext page 100 with »?«. casting station. note: 1 Stop the automatic scrolling of the sub-pages At the bottom of the screen there is an info... -
Page 56: What Is Hbbtv
interACtiveportAl(HBBtv) -------------------------------------------------------------- whatisHbbtv? The ARD offering includes, for example, a de- To put it simply, HbbTV provides next-generation tailed programme overview, the full offering of interactive teletext with modern structured con- "Das Erste Mediathek" as well as graphical re- tent, high-definition pictures and video sequenc- structured teletext with high-definition pictures. es, and interactivity. The ZDF offering includes the "ZDF mediathek" To receive HbbTV, the television must be con- and other programme information (as of jull nected to the internet. 2012). -
Page 57: Opening The Settings Menu
ConvenienCeFunCtions ------------------------------------------------------------------------ openingthesettinGsmenu Changingtheaudiolanguage (only for digital television channels) 1 Open the menu with »menu«. You can define a primary and a secondary 2 Select the menu item »SETTINGS« menu with audio language. » « or » « and press »oK« to confirm. Λ – T he »SETTINGS« menu appears. 1 Select the line »Audio« with » « or » « and Λ press »oK« to confirm. 20.09.2010 – T he »Select Audio Language« menu 15:46 SETTINGS a ppears. -
Page 58: Setting The Date And Time
ConvenienCeFunCtions ------------------------------------------------------------------------ settingthedateandtime timerfunctions Automaticsetting enteringtheswitch-offtime (sleeptimer) Your television set detects the difference in time to Greenwich Mean Time (GMT) automatically, as In the »Sleep Timer« menu you can enter a time long as the channel selected transmits a time signal. for the television to switch off. After this time has elapsed, the television switches to standby 1 Select the line »Date & Time« with » « or mode. » « and press »oK« to confirm. Λ 1 Select the line »Sleep Timer« with » « or 2 Select the line »Auto« with » « or »... -
Page 59: Parental Control Settings
ConvenienCeFunCtions ------------------------------------------------------------------------ parentalcontrolsettings 6 Select the line »Volume« with » « or » « and Λ < > use » « or » « to set the volume. Authorisingprogrammes 7 Select the line »Set Hour« with » « or » « Λ There are films which may be wholly or partially and enter the time with »1…0«. unsuitable for children. 8 Save the data with » « (green). These programmes contain information which note: marks the content or scenes with access levels of You can abort the entry by pressing » « (red). 4 to 18. You can select one of the access levels, thereby authorising playback. 9 Press »menu« to end the setting. 1 Select the line »Parental Guidance« with switch-offtimer »... - Page 60 ConvenienCeFunCtions ------------------------------------------------------------------------ lockingkeys(parentallock) lockingtelevisionchannels You can lock individual television channels, for When the key lock is activated, the buttons on example channels unsuitable for children, using the television set do not function. a personal PIN code. 1 Select the line »Keypad Lock« with » « or 1 Open the menu with »menu«. » «. Λ 2 Select the menu item »SOURCE SETUP« with 2 Enter the PIN code »1234« with »1...0«. » « or » « and press »oK« to confirm. Λ 3 Activate (On) or deactivate (Off) the key lock 3 Select the line »Program Table« with » < > « or with » « or »...
-
Page 61: Updating Software (Oad)
ConvenienCeFunCtions ------------------------------------------------------------------------ updatingsoftware(online) powerleDBrightness You can adjust the stand-by LED. In stand by (from the internet, for digital channels only) mode, the LED is always flashing with reduced 1 In the »SETTINGS« menu, select the line brightness. »Check For Updates« with » « or » « and Λ 1 In the »SETTINGS« menu, select the line press »oK« to confirm. < > »Power LED Brightness« with » « or » «. 2 Select the column »Internet« with » « or » « Λ... -
Page 62: Digi Link
operAtionusinGexternAlDeviCes ----------------------------- DiGilinK searchingforandactivating externaldevices Your television is equipped with You can connect up to 11 devices with DIGI LINK the DIGI LINK function. functions to your television. This function uses the CEC (Consumer Electronics Control) 1 Open the Tools menu with »tools«. protocol. 2 Select the menu item »CEC« with » « or CEC allows external devices which are connect- » « and press »oK« to confirm. Λ ed to the »HDmi« sockets by an HDMI cable – T he »HDMI CEC Device List« appears. -
Page 63: Device Operation
« or » « Λ 20.09.2010 and press »oK« to confirm. 15:46 SOURCE SETUP – The external device switches itself off. Source HDMI1 DIGILINK Device Selection GRUNDIG DVD Remote Control RC Passthrough Device Standby Exit Back 4 Select the line »Remote Control« with » « or » «. Λ 5 Select the type of operation (»RC <... -
Page 64: High Definition Hd Ready
operAtionusinGexternAlDeviCes ----------------------------- Highdefinition HDready Connectionoptions Which television socket(s) you connect your Connect the corre- external devices to depends on the sockets sponding input sources the external device is equipped with and the (e.g. HDTV receiver or signals which are available. HD-DVD player) to the »HDmi« sockets (for Please note: With many external devices, the resolution of the video signal must be digital HDTV sources). adjusted to the input sockets of the television This ensures that you can view digital HDTV (see the operating manual of the external p rogrammes, even if they are copy-protected device). You can find out which values you (HDCP High Bandwidth Digital Content Protec-... -
Page 65: Connecting External Devices
operAtionusinGexternAlDeviCes ----------------------------- Connectingexternaldevices ...usingthesCArtsocket (CvBs/rGBsignal) ...withdigitalaudio/videosignals Suitable devices: Digital satellite receiver, Suitable devices: Digital satellite receivers, DVD player/recorder, set-top box, games con- Playstation, BluRay player, DVD player/ sole, video recorder, decoder. recorder, set-top box, notebook, PCs. Video signal: CVBS/RGB. Video signal: Digital video; resolution: stand- Audio signal: stereo, analogue. ard 576p; HDTV 720p, 1080i, 1080p. Preset »AV1«. Audio signal: digital audio (stereo, multi-chan- nel compression, uncompressed). 1 Connect the »Av1/s-vHs« socket on the television and the corresponding socket on Presets »HDMI 1«, »HDMI 2«, »HDMI 3« or the external device using a SCART cable »HDMI4«. -
Page 66: Using A Dvd Player, Dvd R Ecorder, Video Recorder Or Set-Top Box
operAtionusinGexternAlDeviCes ----------------------------- ...withananaloguetvsignal usingaDvDplayer, DvD r ecorder,videorecorderor Suitable devices: Digital satellite receiver, set-topbox DVD player/recorder, set-top box, camera r ecorder. 1 Switch on the external device and select the Video signal: CVBS. function you wish to use. Audio signal: stereo, analogue. < > 2 Press » «, use » «, » «, » « or » « to Λ Preset »AV2«. select the preset for the input signal (»AV1«, »AV2«, »S-VHS«, »HDMI1«, »HDMI2«, 1 Connect the »video« socket on the »HDMI3«, »HDMI4« or »Component«) t elevision to the corresponding socket of the... -
Page 67: Hi-Fi System
operAtionusinGexternAlDeviCes ----------------------------- Hi-fisystem notes: I f the audio system also has a playing Connectingdigitalmulti-channel function (e.g. Home theater system amplifier/Avreceiver including DVD player function), two devices will be listed on the HDMI CEC list. The first With this connection, you can playback the one is the player, and the second one is the audio signal of the television channel via the audio playback. HDMI cable sur the multi-channel amplifier or the AV receiver. I f a Blu-ray Player is connected to the AV receiver, please remove the Disc from the 1 Connect the »HDmi2(ArC)« (HDMI Player during the registration. Audio Return Channel) socket to the relevant socket on the HDMI ARC compliant Digital 5 Press »menu« button to exit the HDMI multichannel amplifier / AV receiver with a CEC device list. standard HDMI cable (digital audio signal); 6 Open the menu with »menu« button. 7 Select the menu item »SOUND SETTINGS« 2 Connect the »opticout« socket on the with » « or » « and confirm with »oK«. Λ television to the corresponding socket on the – T he menu appears. - Page 68 operAtionusinGexternAlDeviCes ----------------------------- playingtheaudiosignalviathe HiFisystem 1 Connect the »AuDiooutlr« sockets on the television to the corresponding socket of the AV receiver with an RCA cable (digital audio signal). note: If this function is not activated, the audio sig- nal is transmitted to the HiFi system/AV re- ceiver (connected to »AuDiooutlr«). 1 Open the menu with »menu«. 2 Select the menu item »SOUND SETTINGS« with » « or » « and press »oK« to confirm. Λ – T he »SOUND SETTINGS« menu appears. 3 Select the line »Audio Output Setup« with » « or »...
-
Page 69: Connecting A Pc
operAtionAsApCmonitor - --------------------------------------------------------- ConnectingapC 20.09.2010 SOURCE SETUP 15:46 1 Connect the »pC-in« socket on the television to the corresponding socket on the PC using a VGA cable (video signal). Source 2 Connect the »Audio« socket on the televi- sion to the corresponding socket on the PC Auto Ajust using a suitable cable (audio signal). Extended settings note: Auto Ajust Mode Adjust your PC to the monitor (for example, 50H - 50V Position picture resolution 1280 x 768, picture fre- Size quency 60 Hz). -
Page 70: What Is A Common Interface
operAtionwitHACommoninterFACe - ----------------- whatisaCommoninterface? AccesscontrolforCimoduleand smartcard C ommon Interface (CI) is an interface for DVB receivers. 1 Open the menu with »menu«. E ncrypted channels can only be viewed 2 Select the menu item »SOURCE SETUP« with with a CA module suitable for the encryp- » « or » « and press »oK« to confirm. Λ tion system and in conjunction with the – T he »SOURCE SETUP« menu appears. - Page 71 speCiAlsettinGs - --------------------------------------------------------------------------------------------------------- searchingfortelevisionchan- note: nelsfromthecableprovider You can accelerate the search. To do this, you need information about the frequency automatically and network ID. You are usually able to get 1 Open the menu with »menu«. this data from your cable operator or find it in forums on the Internet. For example, the 2 Select the menu item »SOURCE SETUP« with frequency 402MHz and network ID 61441 » « or » « and press »oK« to confirm. Λ...
-
Page 72: Searching For Digital Terrestrial
speCiAlsettinGs - --------------------------------------------------------------------------------------------------------- searchingfortelevisionchannels searchingfordigitalterrestrial fromthecableprovidermanu- tvchannelsautomatically ally 1 Open the menu with »menu«. 1 Open the menu with »menu«. 2 Select the menu item »SOURCE SETUP« with » « or » « and press »oK« to confirm. 2 Select the menu item »SOURCE SETUP« with Λ – T he »SOURCE SETUP« menu appears. » « or » « and press »oK« to confirm. Λ – T he »SOURCE SETUP« menu appears. 3 Select the line »Source« with » « or » « and press »oK« to confirm. -
Page 73: Searching For Digital Terrestrial
speCiAlsettinGs - --------------------------------------------------------------------------------------------------------- searchingfordigitalterrestrial 6 Select the line »Scan Typ« with » « or » « Λ < > and set the option »DTV« with » « or » «. tvchannelsmanually 7 Start the scan with » « (red). 1 Open the menu with »menu«. – A ll channel and favourites lists will be 2 Select the menu item »SOURCE SETUP« with d eleted and compiled anew. » « or » « and press »oK« to confirm. Λ note: – T he »SOURCE SETUP« menu appears. -
Page 74: Tuning Analogue Television C Hannels
speCiAlsettinGs - --------------------------------------------------------------------------------------------------------- tuninganaloguetelevision 4 Select the line »Automatic Channel Search« with » « or » « and press »oK« to confirm. c hannels Λ This setting is only necessary if you cannot re- 20.09.2010 SOURECE SETUP 15:46 ceive any digital channels and you have not car- ried out an analogue search during initial setup. The television channels can be set directly or Source using the scan. Automativ Channel Search switchingthetelevisionto... -
Page 75: Changing Stored Analogue C Hannels
speCiAlsettinGs - --------------------------------------------------------------------------------------------------------- note: tuningthetelevisionchannelsby If you wish to remedy other television enteringthechannelnumbers channels, repeat steps 4 to 7. 1 Open the menu with »menu«. 8 Press »menu« to end the setting. 2 Select the menu item »SOURCE SETUP« with » « or » « and press »oK« to confirm. Λ Changingstoredanalogue – T he »SOURCE SETUP« menu appears. c hannels 3 Select the line » Analogue Manual Tuning« If channels were stored with the automatic chan- with »... - Page 76 speCiAlsettinGs - --------------------------------------------------------------------------------------------------------- enteringchannelnames(8digit Creatinglistsoffavourites maximum) You can select your favourite channels and save them in up to four favourites lists (Fav 1 to Fav 4). 1 In the »PROGRAME TABLE« menu, select the < t elevision channel with » «, » «, » « or Λ 1 In the »PROGRAME TABLE« menu, switch > » « and press » « (red) to confirm. over to the list view with » « (yellow). 2 Open the input keyboard with » « (green).
-
Page 77: Displaying Signal Information
speCiAlsettinGs - --------------------------------------------------------------------------------------------------------- Displayingsignalinformation DeactivateandactivateHbbtv (for digital channels only) This option allows switching off HbbTV feature, the hint for HbbTV function shall not be dis- 1 Open the menu with »menu«. played during selecting the channels. 2 Select the menu item »SOURCE SETUP« with 1 Open the menu with »menu«. » « or » « and press »oK« to confirm. Λ 2 Select the menu item »SOURCE SETUP« with 3 Select the line »Signal Information« with » « or » « and press »oK« to confirm. » « or » « and press »oK« to confirm. Λ Λ – I nformation on the channel, network, 3 Select the line »HBB TV« with »... -
Page 78: Product Fiche
--------------------------------------------------------------------------------------------------------------------- GrunDiG47vle983BH Digitalreceptionranges Cable: productFiche O verall band: 110 MHz – 862 MHz Modulation: 1 6QAM, 32QAM, 64QAM, energyefficiencyclass: 128QAM and 256QAM Symbol rate: 4.0 Msym/s to 7.4 Msym/s screensize: terrestrial(DvB-t): 119 cm/47 inch V HF/UHF band, Bandwidth 7 MHz screen(dm²): and 8 MHz 61 dm² FFT Size: 2k, 8k operatingvoltage: Modulation: 1 6QAM, 64QAM, QPSK 220–240 V, ~ , 50–60 Hz Guard Interval: 1 /4, 1/8, 1/16, 1/32 powerconsumption: terrestrial(DvB-t2): O n mode 65 W V HF/UHF band, Bandwidth 7 MHz Standby <0.50 W... -
Page 79: Service Information For Dealers
inFormAtion --------------------------------------------------------------------------------------------------------------------- serviceinformationfordealers networkinterfaces The product complies with the This product is intended for connection to the following EU directives and ADSL network. regulations: notefortheproductpackage 2006/95/EC: Directive on the harmonisation of the laws of Member States re- Packaging materials of your product are recy- lating to designed for use within certain voltage clable. Please ensure that packaging materials limits. of your product are disposed of separately in accordance with the regulations set by the local 2004/108/EC: Directive relating to electro- authorities in order to have the packaging mate-... -
Page 80: Troubleshooting
--------------------------------------------------------------------------------------------------------------------- troubleshooting If the information provided below does not help, please consult an authorised GRUNDIG dealer. Please bear in mind that malfunctions can also be caused by external devices such as video recorders or satellite receivers. problem possiblecause remedy Screen lit (snow), but no s tation Antenna cable Is the antenna cable connected? visible No TV channel tuned Start a channel scan Insufficient contrast in picture The picture settings are not correct Adjust the brightness, contrast or c olour setting Problem at station Try another channel Picture and/or sound distorted Interference from other devices Place the device in a different position Ghosting, reflection Channel setting Automatic or manual tuning/fine tuning Antenna Have antenna cable or system checked No colour Colour intensity too low Turn up the colour Adjust TV standard (if setting option is Select the correct colour standard available) Problem at station... - Page 81 inFormAtion --------------------------------------------------------------------------------------------------------------------- problem possiblecause remedy Low image quality (pixel) in Signal is lost based on structural Place the modem so that the signal to WLAN mode conditions. the television is not interrupted. Internet connection speed low. Low Internet speed is a problem that is related with the speed of your sub- scription or a failure in the Internet in- frastructure. Contact with your service provided (ISP). DMS (for example PC) is connected Bring your DMS closer to the modem to the wireless network and away from the modem Warnings about the connec- Network Cable or wireless USB net- Check network cable or wireless USB tion problems on the display work device may be disconnected network device Modem does not have Internet con- Make sure that your modem has In- nection or has problems ternet connection Videos in video aplications Internet connection speed low Low Internet speed is a problem that are lagging during playback is related with the speed of your sub- in wired connection scription or a failure in the Internet in- frastructure. Contact with your service provided (ISP). There are connection prob- This may occur due to temporary Try connecting to the applications...













Need help?
Do you have a question about the 47 VLE 983 BH and is the answer not in the manual?
Questions and answers