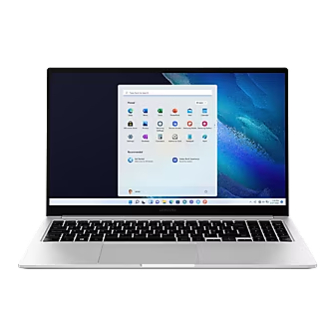
Table of Contents
Advertisement
Advertisement
Table of Contents

Summary of Contents for Samsung NP750XDA-KD5CA
- Page 1 User Manual www.samsung.com...
-
Page 2: Table Of Contents
Screen Recorder Q&A (optional) Quick Search About this manual Memory card Appendix Samsung Flow Layout External display Samsung Studio Plus Product specifications Turning the computer on Wireless LAN Samsung Gallery and off Ergonomic tips Bluetooth Unlocking the screen Safety precautions Using the security slot Settings &... -
Page 3: Getting Started
• This user manual is specially designed to detail the computer’s change without prior notice. For the latest version of the functions and features. manual, refer to the Samsung website, www.samsung.com. • The user manual supplied with the computer may vary depending on the model. - Page 4 Getting started Instructional icons and expressions Copyright Copyright © 2021 Samsung Electronics Co., Ltd. Warning: situations that could cause injury to yourself or others This manual is protected under international copyright laws. No part of this manual may be reproduced, distributed, translated,...
- Page 5 Getting started • HDMI, the HDMI logo, and Trademarks the term High Definition • Samsung and the Samsung logo are trademarks or registered Multimedia Interface are trademarks of Samsung Electronics Co., Ltd. trademarks or registered • Intel and Core are trademarks or registered trademarks of the trademarks of HDMI Licensing LLC.
- Page 6 Getting started Data precautions Product capacity representation Samsung shall not be liable for any data loss. Please take care to Storage capacity representation avoid losing any important data and back up your data to prevent any such data loss. The capacity of the storage device (HDD, SSD) of the manufacturer is calculated assuming that 1 KB = 1,000 Bytes.
-
Page 7: Layout
Getting started Layout Leaving the screen idle for extended periods may result in afterimages (screen burn-in) or ghosting. Turn off the screen, or turn on the screen saver or power saving mode when you are not using the computer. • Features or options may differ depending on the model. •... - Page 8 Getting started Front view Number/Name Description • You can use the built-in Microphone microphone. • This indicates the camera Camera indicator light operating status. • Using this camera, you can take Camera still pictures and record video. • The screen’s images are displayed Display here.
- Page 9 Getting started Right view ► Type A models ► Type B models Number/Name Description Number/Name Description • Insert the SIM or USIM card. • Insert a memory card into the slot. SIM card/Memory Memory card slot card tray • Insert a memory card into the slot. Earpiece/Headset •...
- Page 10 Getting started Left view Number/Name Description • Shows the operating status of the computer. Operating – Red: Charging status LED – Green: Fully charged – Blue: Turned on • Connect the adapter to charge the computer. You can also use or USB Type-C charge USB Type-C devices.
- Page 11 Getting started The charging feature of the USB Type-C port Charging a USB Type-C device Connect and charge your USB Type-C device by connecting it to Charging the computer the computer. Connect an external power supply (sold separately) to the •...
- Page 12 • Provides power to the computer when not connected to an adapter. Internal • To remove or replace the internal battery battery, take it to a Samsung Service Center. You will be charged for this service. • Sound is emitted from the speakers. Speaker...
-
Page 13: Turning The Computer On And Off
Open the display panel. Set the device to not turn on the computer automatically when the display panel is opened. 1. Select the Start button ( ) → All apps → Samsung Settings. 2. Select Battery and performance → Auto booting, and... - Page 14 Getting started Turning the computer off About Windows Activation When you turn the computer on for the first time, the Windows Select the Start button ( ). Activation screen appears. Follow the activation procedures according to the instructions on → Shut down. Select the screen to use the computer.
-
Page 15: Unlocking The Screen
Getting started Unlocking the screen Windows To unlock the lock screen, do one of the following: Microsoft Windows is an operating system that is used to control a computer. • Mouse: Click the lock screen. • Images and available features may differ depending on •... - Page 16 Getting started Configuring the Windows Settings You can configure the basic system settings, such as installing or uninstalling apps and managing accounts, on the Windows Settings screen. Select the Start button ( ) → Settings. Then, select an option you want to change after the Windows Settings screen appears.
-
Page 17: Basics
Basics Keyboard Enter text or access computer functions with the keyboard. • Images and available features may differ depending on the model and operating system. • The keyboard layout may differ depending on the country. The hot keys will be mainly explained in this manual. Using hot keys •... - Page 18 • Fn Lock: Lock the Fn key so that hot keys can off. be used without pressing the Fn key. • Mute: Mute or unmute the audio. If the hot keys do not work properly, install the Samsung • Volume control: Adjust the volume level. Settings application.
-
Page 19: Touchpad
Basics Touchpad Clicking Tap the touchpad or press the left touchpad button. Use the touchpad to move the cursor or select an item. The left and right buttons of the touchpad act the same as the left and right buttons of a mouse. •... - Page 20 Basics Gesture functions Right-clicking This function enables right-clicking. Swiping To right-click an item, press the right touchpad button. To scroll up, down, left or right to a desired location, swipe with two fingers on the touchpad. Click Dragging To move an icon or an app to a desired location, press and hold Pinching it and then drag it to the target position with the left touchpad button pressed.
- Page 21 Basics Configuring touchpad gestures Touchpad lock Press and hold the Fn key and press the F5 key to lock the Configure touchpad gestures to use the touchpad more efficiently. touchpad. Select the Start button ( ) → Settings → Bluetooth & devices →...
-
Page 22: Sim Or Usim Card
• Use caution not to lose or let others use the SIM or USIM card. Samsung is not responsible for any damages or Gently press the SIM or USIM card into the tray to secure it and inconveniences caused by lost or stolen cards. -
Page 23: Cellular Data
Basics Cellular data (LTE models only) Turning the cellular data off To save battery power, turn off the cellular data when not in use. You can insert the SIM or USIM card so you can access the Internet Select the status icons on the taskbar and select using your cellular data connection. -
Page 24: Fingerprint Recognition
Basics Fingerprint recognition (optional) Select Fingerprint recognition (Windows Hello) → Set up to start the fingerprint registration. You can sign in to Windows, apps, and services by teaching Select Get started on the Windows Hello setup window. Windows to recognize your fingerprint. Repeatedly lift and rest your finger on the fingerprint Registering your fingerprint recognition sensor until setup is complete. - Page 25 Basics Removing a fingerprint For better fingerprint recognition • Prevent the fingerprint recognition sensor from being Select the Start button ( ) → Settings → Accounts → Sign- scratched or damaged by metal objects, such as coins, keys, in options. and necklaces.
-
Page 26: Memory Card
Basics • Some memory cards may not be fully compatible with Memory card the computer. Using an incompatible card may damage the computer or the memory card, or corrupt the data Use a memory card to transfer data to other devices. You can use stored in it. - Page 27 Basics Inserting a memory card ► Type A models: Insert the ejection pin into the hole on the tray to loosen the tray and pull out the tray gently from the tray slot. • Ensure that the ejection pin is perpendicular to the hole.
- Page 28 Basics ► Type B models: Removing a memory card ► Type A models: Insert the ejection pin into the hole on the tray If a dummy card or a memory card adapter is inserted in the to loosen the tray and pull out the tray gently from the tray slot. memory card slot, remove it.
- Page 29 Basics Select Start. • To use a memory card to exchange data with a digital device, such as a digital camera, formatting the data with the digital device is recommended. • When trying to use a formatted memory card in another digital device, format the memory card again in the device.
-
Page 30: External Display
Basics External display Connect the other end of the cable to the HDMI port of the external display. Connecting the computer to an external display device can be <When using an HDMI cable> useful for presentations or when watching a movie. The cables required to connect an external display are sold separately. - Page 31 Basics Connect the power cord to the external display. Select a mode. PC screen only Turn on the display and change its display mode to one that supports an external input. Show the screen on the computer monitor only. Duplicate Press and hold the Fn key and press the F4 key.
-
Page 32: Wireless Lan
Basics Wireless LAN Connecting to a Wi-Fi network Connect the computer to a wireless network to use the Internet. Select the status icons on the taskbar and select on the Wi- Fi option. The descriptions below are for computer models with a Wireless LAN card or device. - Page 33 Basics Select a network from the list of detected wireless networks Select the status icons on the taskbar and select and select Connect automatically → Connect. The Wi-Fi feature is deactivated. Enter a password, if necessary, and select Next. Once the computer has been connected to a wireless network, it will attempt to connect to it automatically when it is available.
-
Page 34: Bluetooth
Select the status icons on the taskbar and select . with other Bluetooth-enabled devices. • Samsung is not responsible for the loss, interception, or misuse of data sent or received via Bluetooth. • Always ensure that you share and receive data with devices that are trusted and properly secured. - Page 35 Basics Unpairing Bluetooth devices Select Bluetooth to select a device you want to add and finish pairing. Select the Start button ( ) → Settings → Bluetooth & devices. Your computer will display the paired devices. On the device you want to unpair from your computer, select →...
-
Page 36: Using The Security Slot
Basics Using the security slot You can secure the computer by connecting a lock and cable to the security slot. Tie the lock and cable to a fixed object and install the other end of the cable to the security slot. To use this feature, you must purchase a lock and cable (sold separately). -
Page 37: Applications
For more information, refer to Wired LAN or Wireless LAN. on the model. • Applications that are provided by Samsung can be Select the Start button ( ) → Settings → Windows Update. installed from Samsung Update. -
Page 38: Samsung Settings
• Activate advanced features and Advanced features change the settings that control Select the Start button ( ) → All apps → Samsung Settings. them. • Set the battery settings and Battery and Select an option to configure the corresponding function. -
Page 39: Samsung Notes
Right-click the note you want to delete on the note list and tap Delete. Creating notes Select the Start button ( ) → All apps → Samsung Notes → and create a note. Select an input method from the toolbar at the top of the screen or on the right side of the screen. - Page 40 Applications Composing notes with handwriting Using the eraser When you want to erase handwriting from a note, select On the note composer screen, select a tool on the right side of the select an area to erase. Alternatively, select an area while pressing screen to write or draw with the S Pen.
- Page 41 Applications Using the easy writing pad Select the input or draw a line around the input to select. • To move the input to another location, select the input, Use the easy writing pad to enter your handwriting more easily. and then drag it to a new location.
- Page 42 Applications Recording voice to notes Make a recording of your voice while creating a note, and then the content will be synchronized with the recording. → Voice recordings and On the note composer screen, select create a note. Select a note from the list and select to play the recording.
-
Page 43: Samsung Security
Samsung Security Setting the privacy folder Select the Start button ( ) → All apps → Samsung Security. Create a privacy folder to hide private files on your computer from other users. Also, you can set the various privacy protection Select Privacy Folder →... - Page 44 Samsung Security → Privacy Folder and select the Hide folder switch. Select the Start button ( ) → All apps → Samsung Security. Enter the password and select OK. Select Secret Screen. Check the privacy folder in the File Explorer. You can save or Select a secret screen effect and drag the adjustment bar to move files into the privacy folder.
- Page 45 Select the Start button ( ) → All apps → Samsung Security → tried to use your computer. Block Recording and then select the switch to turn on the block recording feature.
-
Page 46: Samsung Update
• Images and features may differ depending on the model and the application version. Select the Start button ( ) → All apps → Samsung Update. Read and agree to the User Agreement. This step appears only when the application runs for the... -
Page 47: Online Support(S Service)
A service associate can resolve any problems you have with your computer using the online chat and remote control program. You Online Support (S Service) can receive the help when you are having trouble using Samsung software. You can access the online service for free for a certain period of time after purchasing your computer. -
Page 48: Samsung Pc Cleaner
Windows Restore feature. the model and the application version. System Cleaner Select the Start button ( ) → All apps → Samsung PC Cleaner. You can optimize the computer’s performance by freeing up System Cleaner system resources that are not in use. -
Page 49: Screen Recorder
Applications Screen Recorder When you are finished recording the screen, select ) → This PC → Videos You can view the file in File Explorer ( Record the screen while using your computer. or Pictures. Select the Start button ( ) → All apps → Screen Recorder. Select to finish the screen recorder toolbar. -
Page 50: Quick Search
Applications Quick Search Setting the video resolution Select the Start button ( ) → All apps → Screen Recorder. Search for content on the computer quickly. The screen recorder toolbar will appear on the top of the screen. Select the Start button ( ) → All apps → Quick Search. Select Select Start Quick Search. -
Page 51: Samsung Flow
• Refer to the mobile device’s user manual for more Select the Start button ( ) → All apps → Samsung Flow. information about how to use Samsung Flow. On your mobile device, launch the Samsung Flow application. -
Page 52: Samsung Studio Plus
Edit the video by inserting music or text. Create and edit videos easily using photos and videos in your computer. Select the Start button ( ) → All apps → Samsung Studio Plus. Select New project. Select Add Files or Add a folder to add files and tap OK. -
Page 53: Samsung Gallery
Syncing with the cloud Select the Start button ( ) → All apps → Samsung Gallery. Tap → Settings. Tap the Sync with Cloud switch. -
Page 54: Settings & Upgrade
Settings & Upgrade Controlling brightness using the taskbar Select the status icons on the taskbar. Drag the adjustment bar to the desired brightness. Display brightness Brightness Adjust the display brightness to reduce eye strain and save power. adjustment bar Controlling brightness using the keyboard •... - Page 55 Some options may not be available depending on the model. Select the Start button ( ) → All apps → Samsung Settings. Select the Start button ( ) → All apps → Samsung Settings. Select Display → Advanced color settings.
-
Page 56: Volume
Settings & Upgrade Volume • To mute or unmute the volume, press and hold the Fn key and press the F6 key. Adjust the system volume or sound volume when playing music or video. Controlling volume using the keyboard • To turn down the volume, press and hold the Fn key and press the F7 key. -
Page 57: Bios (Setup Utility)
Entering the BIOS screen Define a boot password, change the boot priority, or configure the Turn on the computer. installed chipsets. Before the Samsung logo appears, press the F2 key several • Incorrect settings may cause the system to malfunction times. or crash. - Page 58 Settings & Upgrade The BIOS screen Number Name • Setup items The BIOS setup screen appears as shown below. • Setup tools You can change BIOS settings using the keyboard or mouse. – Help: View the help for BIOS set up. –...
- Page 59 BIOS • If you forget the Supervisor Password or HDD setup. Password, request assistance from the Samsung • User Password (low security level): This password is required Service Center. In this case, a service fee will be charged.
- Page 60 If you cannot select an item or the HDD Password Frozen complete the setup. message appears, turn off the computer and turn it on again. Then, press the F2 key several times before the Samsung logo appears to enter the BIOS setup screen.
- Page 61 Removing a password Change the boot priority from the BIOS setup. Turn on the computer. Turn on the computer. Before the Samsung logo appears, press the F2 key several times. Before the Samsung logo appears, press the F2 key several times.
- Page 62 Settings & Upgrade Using the Battery Calibration Function Select Advanced → Smart Battery Calibration. When charging/discharging the battery repeatedly for a short time only, the battery usage time may be reduced by the difference between the actual battery charge and the remaining charge display.
-
Page 63: Battery
• To safely remove or replace the battery, take the device to a Samsung Service Center. You will be charged for this service. • You can use the computer while it is charging, but the battery charging time may increase. - Page 64 Settings & Upgrade Charging the battery When the battery is fully charged, the operating status LED turns green. Disconnect the adapter from the computer. Connect the adapter to the USB Type-C port of the computer. Operating status LED Status • Red: Charging Plug the adapter into an electric socket.
- Page 65 Settings & Upgrade Battery status Saving battery power Right-click the battery icon on the taskbar and select Power and When the adapter is removed, move the cursor over the battery sleep settings → Power & battery → Battery saver → Turn on icon on the taskbar to view the current battery charge.
- Page 66 To prevent data loss while replacing batteries, please be sure to save your work first. Instruction messages related to battery life are displayed properly when the Samsung Settings application is installed on your computer. The messages may vary depending on the model and software version.
-
Page 67: Troubleshooting
Troubleshooting • The Samsung Recovery application may not be provided in models with less than 64 GB of storage. If you cannot access the Samsung Recovery application, refer to Windows recovery function. • Some functions may differ or may be unavailable Samsung Recovery depending on the version. - Page 68 See Backing up data. When the computer starts Windows: Select the Start button ( ) → All apps → Samsung Recovery. When the computer does not start Windows: Turn on the computer and press the F4 key several times before the Samsung logo appears.
- Page 69 Backing up user data You can back up data files and folders. Select the Start button ( ) → All apps → Samsung Recovery → Back up computer. Turn on the computer and press the F4 key several times.
- Page 70 When backing up to an external storage device, connect the device to the computer. Select the Start button ( ) → All apps → Samsung Recovery. Follow the on-screen instructions to complete data recovery.
- Page 71 Connect the new drive to the computer with an external hard drive connector. Select the Start button ( ) → All apps → Samsung Recovery. Select Create a factory state disk or Create a disk copy.
-
Page 72: Windows Recovery Function
Troubleshooting Windows recovery function Q&A If the Samsung Recovery application is not supported by the When experiencing problems with the computer, try these computer, reinstall Windows using the recovery function of solutions. Windows. Windows Reinstalling Windows will erase all data saved on the computer. - Page 73 The computer has an additional partition for restoring data or manufacturer is calculated assuming that 1 KB = 1,000 Bytes. saving backup files (only for models with the Samsung Recovery However, the operating system (Windows) calculates the storage application). This partition is called a Recovery Area and it...
- Page 74 How can I restore a computer that does not have the Select the Start button ( ) → All apps → Samsung Security → Samsung Recovery application? Block Recording and tap the switch to turn the features off.
-
Page 75: Appendix
Product specifications • The Storage device capacity of a computer in which Samsung Recovery is installed is smaller than the The system specifications may differ depending on the derived product specification. model. For detailed system specifications, refer to the product •... -
Page 76: Ergonomic Tips
Appendix Ergonomic tips • Use an adjustable chair with firm, comfortable support. • Adjust the height of your chair so that thighs are horizontal to Maintaining proper posture during computer use is very the floor and feet are flat on the floor. important to prevent physical injury. - Page 77 Appendix Arms and hands • When using the keyboard and touchpad, the shoulders should be relaxed. The upper arm and forearm should form an angle that is slightly greater than a right angle, with the wrist and hand in almost a straight line. •...
- Page 78 Appendix Eye position and display illumination Hearing and volume control VOLUME Check your volume! • Ensure that the volume is not too loud before using a headset or earphones. Excessive exposure to loud sounds can cause • Position the screen at least 50 cm away from your eyes. hearing damage.
- Page 79 Appendix Operating conditions • If anyone related to you has experienced seizures or blackouts while using a similar product, consult a physician before using • Take at least a 10 minute break every hour. the computer. • Avoid using the computer in dark locations. Use the computer •...
-
Page 80: Safety Precautions
• Do not use a damaged power cord. computer. • Do not overload a multi-outlet or an extension cord beyond • Since this is commonly applied to Samsung computers, the specified voltage/current capacity. some pictures may differ from actual products. - Page 81 If water or other substances enter the product, disconnect your product or cause the computer to malfunction. They may the power cable and contact a Samsung Service Center. For also cause a fire or cause the battery to explode. notebook computers that are supplied with an optional •...
- Page 82 Appendix Replace a run-down battery with a new, Samsung-approved Usage related battery. Do not use the computer on heated floors or electric pads, or Dispose of worn-out batteries properly. on beds, blankets, or cushions that block the ventilation of the •...
- Page 83 If the computer is dropped or broken, disconnect the power shock or fire. cord and contact a Samsung Service Center. For notebook computers that are supplied with an optional removable When using the computer on its side, ensure the vents are clear battery, disconnect the battery.
- Page 84 Appendix Do not place or use the computer on slanted or vibrating Usage related surfaces. Do not use the pen for unintended purposes, such as poking Failure to do so may result in computer malfunction or damage. the body, like eyes or ears, and do not put it in your mouth. Doing so may result in physical injury.
- Page 85 Make sure to use the disconnect the power plug from the wall outlet and contact a emergency disc eject method only when the Optical Disc Drive Samsung Service Center immediately. For notebook computers has stopped. that are supplied with an optional removable battery, There is a danger of injury.
- Page 86 Broken glass or acrylic could cause injury to your hands and face. • To minimize possible interference with a pacemaker, use your Take the device to a Samsung Service Center to have it repaired. computer only on the side of your body that is opposite the pacemaker.
- Page 87 Never disassemble or repair the product by yourself. Take care when touching the product or parts. There is danger of an accident. Use an authorized Samsung The computer may be damaged or you may be injured. Service Center.
- Page 88 Do not operate or look at the computer while driving a vehicle. application. There is a danger of a traffic accident. Please concentrate on • Samsung is not liable for any loss of data on a storage device driving. (e.g., HDD, SSD, eMMC).
- Page 89 A large number of bad pixels can cause problems with the display, but a small number of bad pixels does not generally affect computer performance. Samsung’s quality standards for bad pixels are as follows: • Bright dot: 2 or fewer • Black dot: 4 or fewer •...
-
Page 90: Important Safety Information
Appendix Important safety information Setting up the system • Read and follow all instructions marked on the product and in the documentation before operating the system. Retain all Safety instructions safety and operating instructions for future use. The system is designed and tested to meet the latest standards for •... - Page 91 Appendix • Ensure that the fan vents on the bottom of the casing are Care during use clear at all times. Do not place the computer on a soft surface, • Do not walk on the power cord or allow anything to rest on it. doing so will block the bottom vents.
- Page 92 Appendix • Unplug the system from the wall outlet and contact a Operating instructions Samsung Service Center if: When installing and operating devices please refer to safety – The power cord or plug is damaged. requirements in the user manual.
-
Page 93: Replacement Parts And Accessories
Do not put rechargeable batteries or products powered by non-removable rechargeable batteries in the garbage. Use only replacement parts and accessories recommended by Contact the Samsung Service Center for information on how to manufacturer. dispose of batteries that you cannot use or recharge any longer. - Page 94 Appendix • Laser Safety Note: Use of controls or adjustments or Laser safety performance of procedures other than those specified All systems equipped with CD or DVD drives comply with the in this manual may result in hazardous radiation appropriate safety standards, including IEC 60825-1. The laser exposure.
- Page 95 Appendix Power cord requirements General requirements The requirements listed below are applicable to all countries: The power cord set (all plugs, cable and adapter plugs) you received with your computer meets the requirements for use in • All power cord sets must be approved by an acceptable the country where you purchased your equipment.
-
Page 96: Regulatory Compliance Statements
Appendix Regulatory compliance The RF field strength of the wireless device or devices that may be embedded in the notebook are well below all international statements RF exposure limits as known at this time. Because the wireless devices (which may be embedded into the notebook) emit less energy than is allowed in radio frequency safety standards and Wireless guidance recommendations, manufacturer believes these devices are safe... - Page 97 Appendix • Radio frequency wireless communication can interfere • Every country has different restrictions on the use of with equipment on commercial aircraft. Current wireless devices. Since your system is equipped with aviation regulations require wireless devices to be a wireless device, when traveling between countries turned off while traveling in an airplane.
- Page 98 Appendix United States of America and Canada Explosive Device Proximity Warning Do not operate a portable transmitter (such as a wireless network device) near unshielded blasting caps or in USA and Canada Safety Requirements and Notices an explosive environment unless the device has been Do not touch or move antenna while the unit is transmitting or modified to be qualified for such use.
- Page 99 Responsible Party – U.S. Contact Information which can be determined by turning the equipment Samsung Electronics America, Inc. off and on, the user is encouraged to try to correct the 85 Challenger Road.
- Page 100 Appendix Intentional emitter per FCC Part 15 If necessary, the user should consult the dealer or an experienced radio/television technician for additional suggestions. The user (If fitted with 2.4 G band or 5 G band) may find the following booklet helpful: “Something About Low power, Radio LAN type devices (radio frequency (RF) wireless Interference.
- Page 101 Appendix Health and safety information Operation of this device is subject to the following two conditions: (1) This device may not cause harmful interference, and (2) this device must accept any interference received, including Exposure to Radio Frequency (RF) Signals interference that may cause undesired operation of the device.
- Page 102 For body worn operation, this model meets the FCC RF exposure For corresponding model only guidelines when used with Samsung accessory designated for this The Specific Absorption Rate (SAR) is a measure of the rate of product. Non-compliance with the above restrictions may result in absorption of RF energy by the human body expressed in units violation of FCC RF exposure guidelines.
- Page 103 Khu Cong nghiep Yen Phong 1, Yen Trung, Yen Phong, Bac Ninh, Viet Nam Tel: +84-222-369-6875 For the web or the phone number of the Samsung Service Center, see the Warranty or contact the retailer where you purchased your product.
- Page 104 Appendix Canada Innovation, Sciences et Développement économique Canada Innovation, Science and Economic Development L’émetteur/récepteur exempt de licence contenu dans le Statement: présent appareil est conforme aux CNR d’Innovation, Sciences et Développement économique Canada applicables aux appareils This device contains licence-exempt transmitter(s)/receiver(s) that radio exempts de licence.
-
Page 105: Weee Symbol Information
For more information on safe disposal and recycling visit our promote the sustainable reuse of material resources. website www.samsung.com/in or contact our Helpline numbers - 18002668282, 180030008282. This product is RoHS compliant. - Page 106 • Samsung does not accept liability for any damage or loss in EC Directive 2006/66. If batteries are not properly disposed (whether in contract or tort, including negligence) which...
-
Page 107: Samsung Package Take-Back Program (Usa Only)
This Perchlorate warning applies only to primary CR (Manganese Dioxide) Lithium coin cells in the product sold or distributed ONLY in California USA. In partnering with select recyclers, Samsung offers packaging take-back at no cost to you. “Perchlorate Material- special handling may apply, see www.dtsc.ca.gov/hazardouswaste/perchlorate. - Page 108 Some content may differ from the computer depending on the region, service provider, software version, or computer model, and is subject to change without prior notice. www.samsung.com English. 08/2022. Rev. 1.3...












Need help?
Do you have a question about the NP750XDA-KD5CA and is the answer not in the manual?
Questions and answers