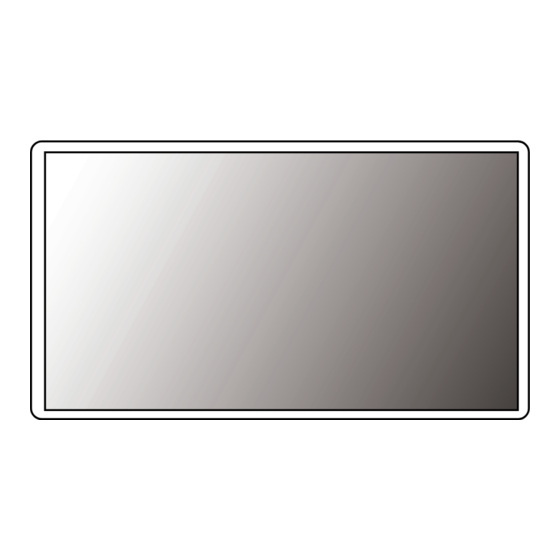
Summary of Contents for LG UltraGear 27GR75Q-B.AAU
- Page 1 User Manual (LED Monitor) Please read this manual carefully before operating your set and retain it for future reference. 27GR75Q www.lg.com Copyright © 2023 LG Electronics Inc. All Rights Reserved.
-
Page 2: Table Of Contents
TABLE OF CONTENTS LICENSE ........3 USING THE MONITOR ....15 TROUBLESHOOTING ....30 - Connecting to a PC...........15 OPEN SOURCE SOFTWARE PRODUCT SPECIFICATION ..34 HDMI Connection NOTICE INFORMATION ....4 - Factory Support Mode..........36 DisplayPort Connection - HDMI Timing (Video) ..........38 - Connecting Peripherals...........16 ASSEMBLING AND PREPARING 4 - Power LED ..............39... -
Page 3: License
LICENSE Each model has different licenses. Visit www.lg.com for more information on the license. The terms HDMI, HDMI High-Definition Multimedia Interface, and the HDMI Logo are trademarks or registered trademarks of HDMI Licensing Administrator, Inc. -
Page 4: Open Source Software Notice Information
• It is recommended that use the supplied components. • If you use generic cables not certified by LG, the screen may not display or there may be image noises. • Illustrations in this document represent typical procedures, so they may look different from the actual product. -
Page 5: Supported Drivers And Software
Supported Drivers and Software Product and Button Description You can download and install the latest version from the LGE website (www.lg.com). Drivers and Software Installation Priority Monitor Driver Recommended OnScreen Control Recommended Joystick Button... -
Page 6: How To Use The Joystick Button
Moving and Lifting the Monitor How to Use the Joystick Button You can easily control the functions of the monitor by pressing the joystick button or When moving or lifting the monitor, follow these instructions to prevent the monitor moving it left/right/up/down with your finger. from being scratched or damaged and to ensure safe transportation, regardless of its shape or size. -
Page 7: Installing On A Table
Installing on a Table CAUTION • Lift the monitor and place it on the table in an upright position. Place the monitor • Avoid touching the monitor screen as much as possible. at least 100 mm away from the wall to ensure sufficient ventilation. - This may result in damage to the screen or some of the pixels used to create images. -
Page 8: Adjusting The Stand Height
Adjusting the Stand Height CAUTION Place the monitor mounted on the stand base in an upright position. • Unplug the power cord before moving or installing the monitor. There is risk of Handle the monitor with both hands for safety. electric shock. -
Page 9: Adjusting The Angle
Adjusting the Angle • Be careful not to touch or press the screen area when adjusting the angle of the monitor. Place the monitor mounted on the stand base in an upright position. Adjust the angle of the screen. The angle of the screen can be adjusted forward or backward from -5° to 15° for a comfortable viewing experience. -
Page 10: Pivot Feature
Pivot Feature Adjust the angle of the monitor in the direction of the arrow as shown in the figure. The pivot feature allows the monitor to rotate 90° clockwise. Head Stand Rotate the monitor clockwise as shown in the figure. WARNING •... - Page 11 Complete the installation by rotating the monitor 90° as shown below. WARNING • Be careful as you may injure your finger by jamming it between the head and the desk. NOTE • Auto Pivot feature of the display is not supported. •...
-
Page 12: Using The Kensington Lock
Using the Kensington Lock Installing the Wall Mount Plate The connector for the Kensington security system is located at the bottom of the This monitor meets the specifications for the wall mount plate or other compatible monitor. devices. For more information on installation and usage, refer to the Kensington lock owner’s Place the screen face down. -
Page 13: Installing On The Wall
If you use screws longer than the standard length, it may damage the inside of bracket. the product. A non-VESA standard screw may damage the product and cause the monitor to fall. LG Electronics is not liable for any accidents relating to the use of non- standard screws. 100 mm Wall Mount (mm) - Page 14 • Installing the monitor on the ceiling or on a slanted wall may result in the monitor falling off, which could lead to injury. Use an authorized LG wall mount and contact Back of the the local dealer or qualified personnel.
-
Page 15: Using The Monitor
USING THE MONITOR Connecting to a PC • This monitor supports the *Plug and Play feature. • Illustrations in this manual may differ from the actual product. * Plug and Play: A feature that allows you to add a device to your computer without Press the joystick button, go to Settings →... -
Page 16: Displayport Connection
Connecting Peripherals DisplayPort Connection Transmits digital video and audio signals from your PC to the monitor. Connecting Headphones NOTE Connect peripherals to the monitor via the headphones port. • There may be no video or audio output depending on the DP (DisplayPort) version of the PC. -
Page 17: User Settings
USER SETTINGS Button Menu Status Description Main menu disabled Enables the main menu. Enters the Settings feature. Activating the Main Menu (Holding down the button to turn off the monitor. You can Main menu enabled turn off the monitor this way at any time, including when the Press the joystick button on the bottom of the OSD is on.) monitor. -
Page 18: Main Menu Features
Main Menu Features Main Menu Description Power Off Input Sets input mode. Power Off Turns off the monitor. Settings Input Game Mode Settings Configures the screen settings. Game Mode Sets the game mode for gaming. Exit Exit Exits the main menu. -
Page 19: User Settings
User Settings Menu Settings To view the OSD menu, press the joystick button at the bottom of the monitor and then enter the Settings. Configure the options by moving the joystick up/down/left/right. To return to the upper menu or set other menu items, move the joystick to or pressing ( ) it. - Page 20 Game Mode on SDR(Non-HDR)signal. Settings > Game Mode Description In this mode, users can customize elements including game-related options. Gamer 1 Gamer 1 and Gamer 2 picture modes allow you to save two sets of customized display settings, including game-related setup Gamer 2 options.
- Page 21 Game Mode on HDR signal. Settings > Game Mode Description In this mode, users can customize elements including game-related options. Gamer 1 Gamer 1 and Gamer 2 picture modes allow you to save two sets of customized display settings, including game-related setup Gamer 2 options.
- Page 22 Settings > Game Adjust Description This mode minimizes motion blur in fast-moving videos. To take full advantage of this function, select HDMI : 2560 x 1440 @ 120Hz/144Hz or DP : 2560 x 1440 @100Hz/120Hz/144Hz/165Hz before enabling Motion Blur Reduction. This function is available for the following vertical frequency.
- Page 23 Provides seamless and natural images by synchronizing the vertical frequency of the input signal with that of the output signal. CAUTION • Supported Interface: DisplayPort,HDMI(FreeSync Premium), Adaptive-Sync. • Supported Graphic Card : A graphic card that supports AMD’s FreeSync is necessary. FreeSync Premium / •...
- Page 24 Sets a response time for displayed pictures based on the speed of the screen. For a normal environment, it is recommended that you use Fast. For a fast-moving picture, it is recommended that you use Faster. Once Faster Mode is selected, Motion Blur may occur depending on the content. Response Time Faster Sets the response time to Faster.
- Page 25 Settings > Picture Adjust Description Brightness Adjusts the brightness of the screen. Contrast Adjusts the contrast of the screen. Sharpness Adjusts the sharpness of the screen. Mode 1, Mode 2, The higher the gamma value, the darker the image becomes. Likewise, the lower the gamma value, the lighter Mode 3 the image becomes.
- Page 26 Adjusts the brightness automatically according to the screen. Disables the DFC feature. Do you want to reset your picture settings? Picture Adjust Picture Reset Cancel the select. Returns to the default settings.
- Page 27 Settings > Input Description Input List Selects the input mode. Adjusts the aspect ratio of the screen. Aspect Ratio Full Wide Displays the video in widescreen, regardless of the video signal input. Displays the video in 4:3. Input When automatic input switch is set to On, display will automatically switch to new input when connected. Auto Input Switch Enables Auto Input Switch.
- Page 28 Settings > General Description Language Sets the menu screen to the desired language. User-defined Key 1 You can customise the main menu to access your preferred menu easily. User-definded Key 1 and User-definded Key 2 appear at the left/right of the main menu. User-defined Key 2 High Saves energy using the high-efficiency SMART ENERGY SAVING feature.
- Page 29 Feature that automatically turns off the monitor when there is no movement on the screen for a period of time. You can set a Automatic Standby timer for the auto-off function. (8H, 6H, 4H and Off) Set Input Compatibility Version to the same version as the connected external device. Input Compatibility - In case of DisplayPort input, set to 1.4 or over to use the HDR function.
-
Page 30: Troubleshooting
Have you installed the display driver? • Be sure to install the display driver from our web site: http://www.lg.com. • Make sure to check if the graphics card supports Plug and Play function. Some features are disabled. - Page 31 The screen retains an image. Does image sticking occur even when the • Displaying a still image for a prolonged time may cause damage to the screen, resulting in the retention of the image. monitor is turned off? • To extend the lifetime of the monitor, use a screensaver. Screen display is unstable and shaky.
- Page 32 NOTE • Vertical Frequency: In order to display an image, the screen must be refreshed dozens of times per second, like a fluorescent lamp. The number of times the screen is refreshed per second is called vertical frequency, or refresh rate, and is represented by Hz. •...
- Page 33 The display color is abnormal. Does the display appear discolored • Set the color to 24 bit (true color) or higher. In Windows, go to Control Panel > Display > Settings > Color Quality. (The (16 colors)? settings may differ depending on the operating system (OS) you use.) Does the display color appear unstable or •...
-
Page 34: Product Specification
PRODUCT SPECIFICATION LCD Screen Color Depth HDMI 8-bit/10-bit/12-bit color is supported. DP (DisplayPort) 10-bit color is supported. Resolution Max Resolution 2560 x 1440 @ 144 Hz (HDMI) 2560 x 1440 @ 165 Hz (DisplayPort) Recommended Resolution 2560 x 1440 @ 144 Hz (HDMI) 2560 x 1440 @ 165 Hz (DisplayPort) Power Sources Power Rating... - Page 35 Dimensions Monitor Size (Width x Height x Depth) With Stand 613.5 x 569.8 x 291.2 (mm) Without Stand 613.5 x 371.6 x 51.3 (mm) Weight (Without Packaging) With Stand 6.2 kg Without Stand 4.1 kg Specifications are subject to change without notice. The symbol means alternating current, and the symbol means direct current.
-
Page 36: Factory Support Mode
Factory Support Mode (Preset Mode, HDMI) Preset Mode Horizontal Frequency (kHz) Vertical Frequency (Hz) Polarity (H/V) Remarks 640 x 480 31.469 59.94 800 x 600 37.879 60.317 1024 x 768 48.363 1920 x 1080 66.587 59.934 2560 x 1440 88.79 59.95 2560 x 1440 111.86... - Page 37 (Preset Mode, DisplayPort PC) Preset Mode Horizontal Frequency (kHz) Vertical Frequency (Hz) Polarity (H/V) Remarks 640 x 480 31.469 59.94 800 x 600 37.879 60.317 1024 x 768 48.363 1920 x 1080 66.587 59.934 2560 x 1440 88.79 59.95 2560 x 1440 150.92 99.95 2560 x 1440...
-
Page 38: Hdmi Timing (Video)
HDMI Timing (Video) Preset Mode Horizontal Frequency (kHz) Vertical Frequency (Hz) Remarks 480P 31.5 720P 1080P 67.5 2160P... -
Page 39: Power Led
Power LED Mode LED Color On Mode Red (For a few seconds) Sleep Mode (Standby Mode) Off Mode... - Page 40 The model and serial number of the product are located on the back and on one side of the product. Record them below in case you ever need service. Model Serial No.












Need help?
Do you have a question about the UltraGear 27GR75Q-B.AAU and is the answer not in the manual?
Questions and answers