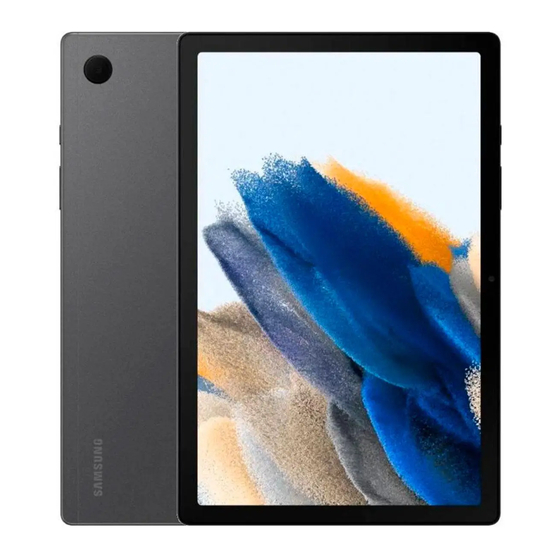
Samsung Galaxy Tab A8 User Manual
Hide thumbs
Also See for Galaxy Tab A8:
- Quick start manual ,
- User manual (207 pages) ,
- Quick start manual (2 pages)
Table of Contents
Advertisement
Advertisement
Table of Contents

Summary of Contents for Samsung Galaxy Tab A8
- Page 1 USER MANUAL SM-X200 English. 08/2020. Rev.1.0 www.samsung.com...
-
Page 2: Table Of Contents
SIM or USIM card (nano-SIM card) Camera (SM-X200) Gallery Memory card (microSD card) Multi window Turning the device on and off Samsung Members Initial setup Samsung Galaxy Samsung account Samsung Notes Transferring data from your previous Calendar device (Smart Switch) - Page 3 103 Font size and style Appendix 103 Screensaver 104 Wallpaper 123 Troubleshooting 104 Lock screen 129 Removing the battery 105 Smart Lock 105 Biometrics and security 106 Face recognition 108 Privacy 109 Location 109 Accounts and backup 110 Users 112 Samsung Cloud...
-
Page 4: Read Me First
Apps related to the content may not work properly depending on the device’s specifications and the environment that it is used in. • Samsung is not liable for performance issues caused by apps supplied by providers other than Samsung. - Page 5 Basics • Depending on the region or service provider, a screen protector is attached for protection during production and distribution. Damage to the attached screen protector is not covered by the warranty. • You can see the touchscreen clearly even in strong outdoor sunlight by automatically adjusting the contrast range based on the surrounding environment.
-
Page 6: Device Overheating Situations And Solutions
• If the lower part of the device overheats, it could be because the connected USB cable is damaged. Replace the damaged USB cable with a new Samsung-approved one. - Page 7 • Delete unnecessary files or unused apps. • Decrease the screen brightness. • If the device overheats or feels hot for a prolonged period, do not use it for a while. If the device continues to overheat, contact a Samsung Service Centre.
- Page 8 Basics Precautions for device overheating If you begin to feel uncomfortable due to the device overheating, stop using the device. When the device heats up, the features and performance may be limited or the device may turn off to cool down. The feature is only available on supported models. •...
-
Page 9: Device Layout And Functions
• Appearances and specifications are subject to change without prior notice. • You can purchase additional accessories from your local Samsung retailer. Make sure they are compatible with the device before purchase. • Use only Samsung-approved accessories. Using unapproved accessories may cause the performance problems and malfunctions that are not covered by the warranty. - Page 10 Basics Device layout Front camera Volume key Light sensor Side key (Power) Microphone Speaker Microphone Multipurpose jack (USB Type-C) Speaker Earphone jack Touchscreen SM-X200: SIM card / Memory card tray SM-X200: Memory card tray Rear camera Speaker GPS antenna Speaker Main antenna (SM- X200)
- Page 11 • If you use the device with its glass or acrylic body broken, there may be a risk of injury. Use the device only after it has been repaired at a Samsung Service Centre. • If dust or foreign materials enter the microphone, speaker, or receiver, the device’s sound may become quiet or certain features may not work.
- Page 12 Basics Hard keys Side key (Power) Volume key Function • Press and hold to turn the device on or off. Side key • Press to turn on or lock the screen. • Press twice to launch the app or feature you set. •...
-
Page 13: Battery
Charge the battery before using it for the first time or when it has been unused for extended periods. Use only Samsung-approved battery, charger, and cable specifically designed for your device. Incompatible battery, charger, and cable can cause serious injuries or damage to your device. - Page 14 • If you charge the device while the multipurpose jack is wet, the device may be damaged. Thoroughly dry the multipurpose jack before charging the device. • If the device is not charging properly, take the device and the charger to a Samsung Service Centre.
-
Page 15: Sim Or Usim Card (Nano-Sim Card) (Sm
Insert the SIM or USIM card provided by the mobile telephone service provider. • Use only a nano-SIM card. • Use caution not to lose or let others use the SIM or USIM card. Samsung is not responsible for any damages or inconveniences caused by lost or stolen cards. - Page 16 Basics Insert the ejection pin into the hole on the tray to loosen the tray. Ensure that the ejection pin is perpendicular to the hole. Otherwise, the device may be damaged. Pull out the tray gently from the tray slot. Place the SIM or USIM card on the tray with the gold-coloured contacts facing downwards.
-
Page 17: Sm-X200
To view your device’s maximum memory card capacity, refer to the Samsung website. • Some memory cards may not be fully compatible with the device. Using an incompatible card may damage the device or the memory card, or corrupt the data stored in it. - Page 18 Basics SM-X200 Insert the ejection pin into the hole on the tray to loosen the tray. Ensure that the ejection pin is perpendicular to the hole. Otherwise, the device may be damaged. Pull out the tray gently from the tray slot. When you remove the tray from the device, the mobile data connection will be disabled.
- Page 19 Doing so can cause data to be corrupted or lost or cause damage to the external storage or device. Samsung is not responsible for losses, including loss of data, resulting from the misuse of external storage devices.
-
Page 20: Turning The Device On And Off
Basics Turning the device on and off Follow all posted warnings and directions from authorised personnel in areas where the use of wireless devices is restricted, such as aeroplanes and hospitals. Turning the device on Press and hold the Side key for a few seconds to turn on the device. When you turn on your device for the first time or after performing a data reset, follow the on-screen instructions to set up your device. -
Page 21: Initial Setup
Your Samsung account is an integrated account service that allows you to use a variety of Samsung services provided by mobile devices, TVs, and the Samsung website. To check the list of services that can be used with your Samsung account, launch the Settings app and tap Accounts and backup... - Page 22 Basics Signing in to your Samsung account If you already have a Samsung account, sign in to your Samsung account. You can also sign in using your Google account. Launch the Settings app and tap Accounts and backup Accounts Add account Samsung account.
-
Page 23: Transferring Data From Your Previous Device (Smart Switch)
Smart Switch. • This feature may not be supported on some devices or computers. • Limitations apply. Visit www.samsung.com/smartswitch for details. Samsung takes copyright seriously. Only transfer content that you own or have the right to transfer. Transferring data wirelessly Transfer data from your previous device to your device wirelessly via Wi-Fi Direct. - Page 24 Smart Switch. On the computer, launch Smart Switch. If your previous device is not a Samsung device, back up data to a computer using a program provided by the device’s manufacturer. Then, skip to the fifth step. Connect your previous device to the computer using the device’s USB cable.
-
Page 25: Understanding The Screen
Basics Understanding the screen Controlling the touchscreen • Do not allow the touchscreen to come into contact with other electrical devices. Electrostatic discharges can cause the touchscreen to malfunction. • To avoid damaging the touchscreen, do not tap it with anything sharp or apply excessive pressure to it with your fingertips. - Page 26 Basics Double-tapping Double-tap the screen. Swiping Swipe upwards, downwards, to the left, or to the right. Spreading and pinching Spread two fingers apart or pinch on the screen. Navigation bar (soft buttons) When you turn on the screen, the soft buttons will appear on the navigation bar at the bottom of the screen.
- Page 27 Basics Button Function • Tap to open the list of recent apps. Recents • Tap to return to the Home screen. Home • Tap and hold to launch the Google Assistant app. • Tap to return to the previous screen. Back Hiding the navigation bar View files or use apps on a wider screen by hiding the navigation bar.
- Page 28 Basics Home screen and Apps screen The Home screen is the starting point for accessing all of the device’s features. It displays widgets, shortcuts to apps, and more. The Apps screen displays icons for all apps, including newly installed apps. The screen may appear differently depending on the region or service provider.
- Page 29 Basics If you add the Apps button on the Home screen, you can open the Apps screen by tapping the button. On the Home screen, tap and hold an empty area, tap Home screen settings, and then tap the Apps button switch to activate it. The Apps button will be added at the bottom of the Home screen.
- Page 30 Basics Creating folders Create folders and gather similar apps to quickly access and launch apps. On the Home screen or the Apps screen, tap and hold an app, and then drag it over another app. A new folder containing the selected apps will be created. Tap Folder name and enter a folder name.
- Page 31 Basics Editing the Home screen On the Home screen, tap and hold an empty area, or pinch your fingers together to access the editing options. You can set the wallpaper, add widgets, and more. You can also add, delete, or rearrange Home screen panels. •...
- Page 32 Basics Indicator icons Indicator icons appear on the status bar at the top of the screen. The icons listed in the table below are most common. • The status bar may not appear at the top of the screen in some apps. To display the status bar, drag down from the top of the screen.
- Page 33 Basics Lock screen Pressing the Side key turns off the screen and locks it. Also, the screen turns off and automatically locks if the device is not used for a specified period. To unlock the screen, swipe in any direction when the screen turns on. If the screen is off, press the Side key to turn on the screen.
- Page 34 Basics • None: Do not set a screen lock method. • Face: Register your face to unlock the screen. Refer to Face recognition for more information. You can set your device to perform a factory data reset if you enter the unlock code incorrectly several times in a row and reach the attempt limit.
-
Page 35: Notification Panel
Basics Notification panel When you receive new notifications, indicator icons appear on the status bar. To see more information about the icons, open the notification panel and view the details. To open the notification panel, drag the status bar downwards. To close the notification panel, swipe upwards on the screen. - Page 36 Basics Using quick setting buttons Tap quick setting buttons to activate certain features. Swipe downwards on the notification panel to view more buttons. Finder Access additional options. Adjust the brightness of the display. To change feature settings, tap the text under each button. To view more detailed settings, tap and hold a button.
-
Page 37: Entering Text
Basics Entering text Keyboard layout A keyboard appears automatically when you enter text to send emails, create notes, and more. Text entry is not supported in some languages. To enter text, you must change the input language to one of the supported languages. Delete a preceding character. - Page 38 Basics Changing the keyboard On the navigation bar, tap to change the keyboard. To change the keyboard type, tap Languages and types, select a language, and then select the keyboard type you want. If the keyboard button ( ) does not appear on the navigation bar, launch the Settings app, tap General management Language and input On-screen...
- Page 39 Basics • : Switch to handwriting mode. Switch to the standard keyboard. • : Change the keyboard mode. • : Enter text by voice. • : Change the keyboard settings. • : Search for content and enter it. • : Translate text and enter it. •...
-
Page 40: Apps And Features
Apps and features Installing or uninstalling apps Galaxy Store Purchase and download apps. You can download apps that are specialised for Samsung Galaxy devices. Launch the Galaxy Store app. This app may not be available depending on the region or service provider. - Page 41 Apps and features Managing apps Uninstalling or disabling apps Tap and hold an app and select an option. • Uninstall: Uninstall downloaded apps. • Disable: Disable selected default apps that cannot be uninstalled from the device. Some apps may not support this feature. Enabling apps Launch the Settings app, tap Apps Disabled, select an app, and then tap Enable.
-
Page 42: Phone
Call & text on other devices switch to activate it. You must register and sign in to the same Samsung account on your device and the other device. Some calling and messaging features may not be available. - Page 43 Apps and features Making calls from call logs or contacts list Launch the Phone app, tap Recents or Contacts, and then swipe to the right on a contact or a phone number to make a call. If this feature is deactivated, launch the Settings app, tap Advanced features Motions and gestures, and then tap the Swipe to call or send messages switch to activate it.
- Page 44 Apps and features Rejecting a call When a call comes in, drag outside the large circle. To send a message when rejecting an incoming call, drag the Send message bar upwards and select a message to send. If the Add reminder switch is activated, a reminder will be saved to alert you of the rejected call one hour later.
- Page 45 Apps and features Options during calls • : Access additional options. • Add call: Dial a second call. The first call will be put on hold. When you end the second call, the first call will be resumed. • Message: Send a message to the caller. •...
-
Page 46: Contacts
Apps and features Adding a tag to a phone number You can add tags to numbers without saving them to Contacts. This allows you to view the caller’s information when they call without having them listed in Contacts. Launch the Phone app and tap Recents. Tap a phone number. - Page 47 Apps and features Enter contact information. Select a storage location. Add an image. Enter contact information. Open more information fields. Depending on the selected storage location, the types of information you can save may vary. Tap Save. Importing contacts Add contacts by importing them from other storages to your device. Launch the Contacts app and tap Manage contacts Import or export contacts...
- Page 48 Tap Sync account and tap the Contacts switch to activate it. Sync settings and tap the Contacts switch to activate For the Samsung account, tap Searching for contacts Launch the Contacts app. Use one of the following search methods: •...
- Page 49 Save and share your profile information, such as your photo and status message, with others using the profile sharing feature. • To use this feature, you must sign in to your Samsung account. • The profile sharing feature may not be available depending on the region or service provider.
-
Page 50: Messages
Call & text on other devices switch to activate it. You must register and sign in to the same Samsung account on your device and the other device. Some calling and messaging features may not be available. - Page 51 Apps and features Sending messages You may incur additional charges for sending messages when you are roaming. Launch the Messages app and tap Add recipients and enter a message. To record and send a voice message, tap and hold , say your message, and then release your finger.
- Page 52 Apps and features Sorting messages You can sort messages by category and manage them easily. Launch the Messages app and tap Conversations. Tap New category Add category. If the category option does not appear, tap Settings and tap the Conversations categories switch to activate it.
-
Page 53: Internet
Apps and features Setting a message reminder You can set an alert at an interval to let you know that you have unchecked notifications. If this feature is not activated, launch the Settings app, tap Accessibility Advanced settings Notification reminders, and then tap the switch to activate it. Deleting messages Launch the Messages app. - Page 54 Apps and features To view the toolbars, drag your finger downwards slightly on the screen. Bookmark the Refresh the current current webpage. webpage. Access additional Move between options. pages. Open the browser's Close the tab. tab manager. Open a new tab. View your bookmarks.
- Page 55 Apps and features Deactivating secret mode Turn off Secret mode. Camera Introduction Take photos and record videos using various modes and settings. Camera etiquette • Do not take photos or record videos of other people without their permission. • Do not take photos or record videos where legally prohibited. •...
















Need help?
Do you have a question about the Galaxy Tab A8 and is the answer not in the manual?
Questions and answers
Where is the location to insert memory card in A8 tablet.
The memory card slot on the Samsung Galaxy Tab A8 is located on the side of the device, near the headphone jack.
This answer is automatically generated
How do you make file from camera photos
How To Reset my S8 tablet Back