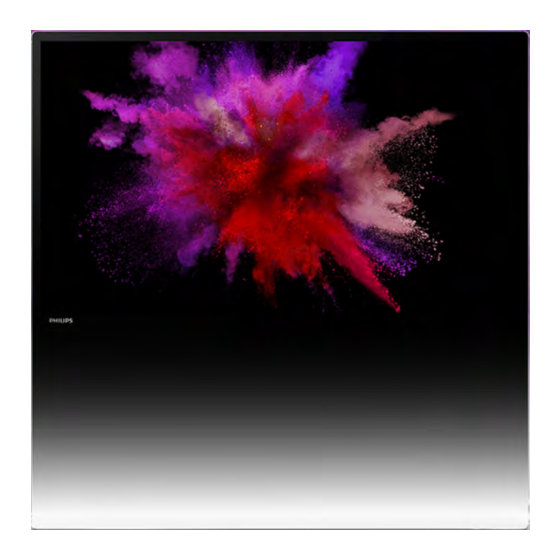
Subscribe to Our Youtube Channel
Summary of Contents for Philips DesignLine 46PDL890
- Page 1 Design Line Register your product and get suppor t at www.philips.com/welcome 46PDL890 55PDL890 User manual...
-
Page 2: Table Of Contents
Contents Tour 3 Start Skype 68 Smart TV 3 Contacts 69 App gallery 3 Calling on Skype 70 Rental videos 3 Skype Credit 71 Online TV 3 Skype settings 71 Social networks 3 Sign out 72 Skype 4 Terms of Use 72 Smartphones and tablets 4 Pause TV and recordings 4 Games 73... -
Page 3: Tour
To watch a rental video, you don't need to leave your home. Simply rent the latest movie from your regional online video Connect this Philips Smart LED TV to the Internet and store. discover a new world of television. You can make a wired connection to your router or you can link up wirelessly with Wi-Fi. -
Page 4: Social Networks
You can record while you are watching a program microphone and a good connection to the Internet. Some or schedule a recording of an upcoming programme. Philips TVs have a camera and microphone built in. In Help, press List and look up Pause TV or Recording for... -
Page 5: Easylink
The TV uses 3D technology to show both screens. To play a two-player game with two different full screen pictures, you need a pair of 3D glasses for each player. In Help, press List and look up Game console or Two- player games for more information. -
Page 6: Setting Up
You can find the mounting instructions in the Quick Start Guide that came with the TV. In case you lost this guide, you can download the guide from www.philips.com Use the product type number of the TV to look for the Quick Tips on placement Start Guide to download. -
Page 7: Antenna
Antenna Locate the antenna connection at the back of the TV. Insert the antenna cable securely into the Antenna a socket. You can connect your own antenna or connect to an antenna signal from an antenna distribution system (common in certain regions). - Page 8 Step 7 - Depending on the type of router, you can now enter your encryption key (WEP, WPA or WPA2). If you entered the encryption key for this network before, you can select Next to make the connection immediately. If your router supports WPS or WPS pin, you can select WPS, WPS pin or Standard.
-
Page 9: Connect Devices
HDMI cable longer than 5 m. With Clear Internet memory you clear all Internet files stored on your TV. You clear your Philips Smart TV registration and parental rating setting, your video store app logins, all Smart TV app favourites, Internet bookmarks and history. Interactive MHEG applications can also save so-called 'cookies', on your TV. - Page 10 HDMI ARC All of the HDMI connections on the TV have HDMI ARC (Audio Return Channel). If the device, typically a Home Theatre System (HTS), also has the HDMI ARC connection, connect it to any of the HDMI connections on this TV. With the HDMI ARC connection, you do not need to connect the extra audio cable that sends the sound of the TV picture to the HTS.
- Page 11 Auto subtitle shift brands. Some examples are: Anynet, Aquos Link, Bravia If you play a DVD or Blu-ray Disc on a Philips disc player that Theatre Sync, Kuro Link, Simplink and Viera Link. Not all supports subtitles, the TV can move the subtitles upwards.
- Page 12 Home Theatre System (HTS) Connect Use an HDMI cable to connect a Home Theatre System (HTS) to the TV. You can connect a Philips Soundbar or an HTS with a built-in disc player. Switch off timer Setting up / Connect devices...
- Page 13 Alternatively, you can use a SCART cable if the device has no With recent Philips Home Theatre Systems, the audio to HDMI connection. video sync is automatically synchronised and always correct. HDMI ARC Audio sync delay If your Home Theatre System has an HDMI ARC connection, For some Home Theatre Systems you might need to adjust you can use any HDMI connection on the TV to connect.
- Page 14 3 - If the volume difference is large, select More. If the volume difference is small, select Less. 4 - Press b, repeatedly if necessary, to close the menu. Audio Out leveling affects both the Audio Out - Optical and HDMI-ARC sound signals.
- Page 15 2 - Switch on the USB Hard Drive and the TV. 3 - When the TV is tuned to a digital TV channel, press p (Pause). Trying to pause will start the formatting. Formatting removes all files from the connected USB Hard Drive. Follow the instructions on screen.
- Page 16 - Enter  = OK 5 - Press the arrow x (Right) to test the speed you set. - Backspace z = delete character before cursor 6 - Press the arrow w (Left) to return to the setting. You can - Arrow keys = navigate within a text field adjust the setting again.
- Page 17 Your camera might need to be set to transfer its content with PTP (Picture Transfer Protocol). Read the user manual of the digital photo camera. In Help, press List and look up Videos, photos and music for more information on viewing photos. Camcorder You can use an HDMI, YPbPr or SCART connection to connect your camcorder.
-
Page 18: Setup Menu
In Help, press List and look up the topic or setting you need. Headphones You can connect a set of headphones to the H connection Search for channels on the TV. The connection is a mini-jack 3.5mm. You can adjust the volume of the headphones separately. In Help, press List and look up Channel, update or Channels, reinstall, for more information. -
Page 19: Safety And Care
Guide that came with the TV. In case you lost this guide, you easily be swallowed by small children. Keep these batteries out can download the guide from www.philips.com of reach of children at all times. Use the product type number of the TV to look for the Quick Start Guide to download. - Page 20 Risk of overheating! Temperature and humidity Never install the TV in a confined space. Always leave a space of at least 10 cm or 4 inches around the TV for ventilation. In rare occasions, depending on temperature and humidity, Ensure curtains or other objects never cover the ventilation minor condensation can occur on the inside of the TV glass slots on the TV.
-
Page 21: Switch On
Quick start With Quick start, the TV can start up faster than usual. When you switch the TV on from standby the TV picture already appears after a few seconds, if Quick start is activated. Switch on The TV can remember your daily habit of watching TV. Some time before you usually switch on the TV, Quick start will activate automatically, allowing you to switch on quickly. - Page 22 To navigate up, down, left or right. 8 - o OPTIONS To open or close the Options menu. Bottom Standby To switch the TV on or back to standby. 2 - Playback and record keys • Play x, to playback •...
- Page 23 5 - Enter - To confirm the text you entered. 6 - Backspace - Deletes the character in front of the text Uppercase and lowercase cursor. 7 - Ω Special character - To open the onscreen keyboard to To type an uppercase letter, press the ( (Shift) key just select accented letters or symbols.
- Page 24 2 - Select TV settings and press OK. 3 - Select General settings > Pointer and mouse speed and press OK. Pointer 4 - Press the arrows u (Up) or v (Down) to increase or lower the speed. 5 - Press the arrow x (Right) to test the speed you set. About pointer 6 - Press the arrow w (Left) to return to the setting.
-
Page 25: Tv Channels
• The remote control is paired with another TV To clean the remote control, use a soft damp cloth. Never use To pair, hold the Remote control close to the Philips logo substances such as alcohol, chemicals or household cleaners... - Page 26 Radio channels If digital broadcasting is available, digital radio stations are HbbTV on this channel installed during installation. Switch to a radio channel just like You can block the HbbTV pages from a channel that offers you switch to a TV channel. A Cable (DVB-C) channel HbbTV.
- Page 27 In Help, press List and look up Favourite channels for more information. Favourite channels You can create a favourite channel list that only holds the channels you want to watch. With the Favourite channel list selected, you will only see your favourite channels when you Channel logos switch through channels.
- Page 28 Find the telephone number on the installation. documentation that came with the TV or go to www.philips.com/support. If a child lock code is set, you will need to enter this code before you can reinstall channels. Reinstall channels To reinstall the channels only .
- Page 29 With Channel list copy, you can copy the channels installed on 2 - Plug in the USB memory device that holds the channel list one TV onto another Philips TV of the same range. With of the other TV. Channel list copy, you avoid the time-consuming channel 3 - To start the channel list upload, press h, select S Setup search by uploading a predefined channel list on a TV.
- Page 30 In some countries, different TV channels (broadcasters) might have the same channel number. While installing, the TV Network frequency shows the list with channel number conflicts. You need to select which TV channel you want to install on a channel With the Network frequency mode set to Manual, you can number with multiple TV channels.
- Page 31 • Auto fill The digital frequency is shown for this channel. If the reception Automatically enlarges the picture to fill the screen. Picture is poor, you can reposition your antenna. To check the signal distortion is minimal, subtitles remain visible. Not suitable for quality of this frequency again, select Search and press OK.
- Page 32 The TV makes a list of the last 10 Text pages you opened. To enlarge the Text page for more comfortable reading, press You can easily reopen them again in the Favourite Text pages o OPTIONS and select Enlarge. To scroll down the page, press v or u.
-
Page 33: Tv Guide
2 - Select TV settings and select General settings > HbbTV and press OK. 3 - Select On and press OK. 4 - Press b, repeatedly if necessary, to close the menu. If you want to avoid access to HbbTV pages on a specific channel, you can block the HbbTV pages for this channel only. -
Page 34: Switch To Devices
To search for programmes by genre, press o OPTIONS and From this Source menu, you can switch to a device. select Search by genre. Select a genre and press OK. A list with the found Source menu To open the Source menu, press c SOURCE. programmes appears. -
Page 35: Subtitles And Languages
The device should be connected with an HDMI cable and both TV and device must have HDMI CEC switched on. Subtitles for analogue channels For analogue channels, you need to make subtitles available for Home Theatre System each channel manually. You can switch on your Home Theatre System to listen to an 1 - Switch to a channel and press Text to open Text. -
Page 36: Timers And Clock
Clock To know what time it is, press GUIDE to find the time in the TV guide. In some countries, digital broadcasts do not send UTC - Coordinated Universal Time information. The daylight saving change might be ignored and the TV might show an incorrect Original language time. - Page 37 Adjust a Picture style 3 - Press x (right) and adjust the value with u (up) or v To adjust a Picture style . . . (down). 1 - Select the style and press OK. 4 - Press b, repeatedly if necessary, to close the menu. 2 - Press h, select SSetup and press OK.
- Page 38 2 - Select TV settings > Picture > Perfect Pixel HD > Colour enhancement. Clear LCD 3 - Press x (right) and select Maximum, Medium, Minimum or Off. With Clear LCD, you switch on a superior motion sharpness, 4 - Press b, repeatedly if necessary, to close the menu. better black level, high contrast with a flicker-free, quiet image and a larger viewing angle.
- Page 39 3 - Press x (right). 4 - Select a setting with the arrow keys. (WP is white point Game or computer and BL is black level.) 5 - Press OK to confirm a setting. You can also select one of You can switch the TV to the ideal picture setting for gaming the presets in this menu.
-
Page 40: Sound Settings
To set the TV to Shop location . . . Additionally, you can adjust a specific setting of a chosen Sound 1 - Press h, select S Setup and press OK. style, like Bass or Treble. The TV remembers the adjustments 2 - Select TV settings >... - Page 41 Surround mode Advanced sound settings With Surround mode, you can set the sound effect of the TV speakers. If you select Incredible surround for 2D viewing, the Auto volume leveling TV will switch to Incredible surround 3D automatically when you start watching 3D. If you do not want the TV to switch With Auto volume leveling, you can set the TV to automatically, select Off in Auto incredible surround 3D.
-
Page 42: Ambilight Settings
Audio Out format Ambilight brightness With Audio Out format you can set the audio out signal of the TV to fit the sound processing capabilities of your Home With Brightness, you can set the level of brightness of the Theatre System. Ambilight. -
Page 43: Universal Access
5 - Select Close and press OK. 6 - Press b, repeatedly if necessary, to close the menu. ISF warm white With ISF warm white, you can ask an ISF expert to calibrate a static Ambilight colour next to the ISF picture calibration. ISF To change the Lounge light colour scheme, press AMBILIGHT warm white must be selected in the Ambilight mode menu. - Page 44 In Help, press List and look up Universal access for more 3 - Select On or Off and press OK. information. 4 - Press b, repeatedly if necessary, to close the menu. Speech Visually impaired The audio commentary can also hold subtitles for the words which are spoken.
-
Page 45: Satellite Channels
With Channel list copy, you can copy the channels installed on with the CH+ and CH- keys. one TV onto another Philips TV of the same range. Channel You can only reorder channels in the list of favourite channels. list copy will copy both terrestrial and satellite channels. -
Page 46: Lock Satellite Channels
There are two favourite lists, one for TV channels and one for satellite channels. Lock satellite channels Set up your favourites list Lock a channel To compose a list of your favourite channels . . . 1 - While watching a channel, press L LIST to open the To prevent children from watching a channel, you can lock a channel list. -
Page 47: Satellite Installation
To download the latest version of the channel package . . . You can install your satellites during the initial TV setup. The 1 - Go to the Philips support website satellite installation follows the TV channel installation. If you www.philips.com/support and enter the type number of your... - Page 48 The additional satellite should be seen as an extra, it is not your main satellite subscription or not the main satellite of which you use its channel package. Typically, you would add a Unicable setup 4th satellite when you have 3 satellites already installed. If you have 4 satellites installed, you might consider removing one first to be able to add a new satellite.
- Page 49 2 - Press Rename. You can enter text with the remote 3 - With the arrow keys, select the satellite you do not wish to control keyboard or open the on-screen keyboard. update. Press OK to unmark the satellite. 4 - Select Done and press OK to close the menu. With the remote control keyboard The TV will not update the channels from satellite you To delete a character, position the cursor behind the character...
- Page 50 If Universal access does not appear in the Options menu, switch on Universal access in Setup. In Help, press List and look up Universal access for more Speech information. The audio commentary can also hold subtitles for the words which are spoken. Audio description To switch on these subtitles (if available) .
- Page 51 • If you use a Unicable system, make sure you assigned a unique user band number to the satellite receiver in the Unicable settings. It might be that another satellite receiver is using the same user band number. Some satellite channels seem to have disappeared from the channel list.
-
Page 52: What You Need
Switch on and off Also, to watch 3D on this TV, you will need one of these types of Philips 3D Max active glasses. . . Switch on • PTA507 When a 3D programme is shown on screen, press A on the •... -
Page 53: Watch 3D
Two-player gaming Care of the 3D glasses Two-player gaming • Use a clean soft cloth (microfiber or cotton flannel) to clean You can use these glasses to play two-player games. Two players can watch the same TV but see two different screens the lenses to avoid scratching them. -
Page 54: Optimal 3D Viewing
You can change the depth of 3D for a weaker or stronger 3D effect in the 2D to 3D conversion. To change the 3D depth, press oOPTIONS and select 3D depth. Select Off (no 3D), Less (less 3D depth), Normal (optimal 3D quality) or More (more 3D depth). -
Page 55: Smart Tv
The first time you open Smart TV, you need to configure your connection. Read and agree to the terms and conditions to continue. To leave Smart TV, press b. Register Register with Club Philips. - TV Select Register and press OK. Select TV and press OK to watch TV channels. - Page 56 To view the Apps from another country, press Recommended Apps select a country and press OK. In this window, Philips presents a range of recommended Lock. To lock an App, select the App icon and press Apps for your country, Apps for Online TV or a selection of When you lock an App, you must enter the 4 digit PIN code rental movies from Video stores.
-
Page 57: Videos, Photos Or Music
To return to the Smart TV start page, press L LIST or b. Internet traffic Add an App to your list Streaming or downloading many videos may exceed your In the App gallery, select the App icon and press OK. monthly Internet traffic limit. - Page 58 If you try to pause or record a programme with a USB Hard Plays the slide show continuously. Drive connected, the TV will ask you to format the USB Hard - Slide show speed Drive. This formatting will delete all current files on the USB Sets the speed of the slide show.
- Page 59 To view info on a video (playhead position, duration, title, date, This is an official DivX Certified® device that plays DivX video. etc.), select the video and press i INFO. Visit divx.com for more information and software tools to Press again to hide the info. convert your files into DivX videos.
-
Page 60: Multi Room
TV to your home network. you need to clear the Wi-Fi Miracast connections list first. If If the other Philips TV has a model number that ends with a you clear this list, you will have to confirm or block the seven, e.g. -
Page 61: Pause Tv
To switch on Switch on with Wi-Fi, press h, select S Setup and press OK. Select Network settings > Switch on with Wi-Fi and select On and press OK. Pause TV If all conditions on both TVs are met, you can use Multi room. You can pause a TV broadcast and resume watching it later. -
Page 62: Recording
• You can buffer the digital (DVB) subtitles of a channel. You To change the date of the list, press o OPTIONS and select cannot buffer subtitles that come from Text services. To check Select day. In the list, select the day you want and press OK. If if digital (DVB) subtitles are available, tune to the TV channel the TV guide comes from the Internet, you can select the date and press o OPTIONS, select L Options in the menu bar... -
Page 63: Myremote App
Using the App on other Philips TVs MyRemote App MyRemote App with other TVs You can use the MyRemote App on Philips TV models built from 2009 onwards. About MyRemote App If your TV is a 2009 model, you need to update the TV software and activate JointSpace. - Page 64 Network, wired for more information. Apple iPhone To download the app on your iPhone, go to the Apple App Store and look for the Philips MyRemote App. Media server software Media server software If you want to view your photos or play your music and videos from your computer on the TV, you have to install media server software on your computer.
- Page 65 • the TV guide of the TV must be linked up with the You can check the compatibility of MyRemote with your other smartphone or tablet Philips products at the online support page of your product at www.philips.com/support. Also ensure your Philips product has For more information on the TV guide, press List and look been updated with the latest software.
- Page 66 TV channel currently on TV. If the TV is switched to a connected device, you need to switch the TV Tap the Control button to select the TV (or Philips Blu-ray back to Watch TV or to Watch Satellite (if a built-in satellite Disc player or Home Theatre System) to control.
- Page 67 To switch TV channels, swipe the touchscreen of your smartphone or tablet. Swipe to the right to watch the previous channel or swipe to the left to watch the next channel. The sequence of channels follows the TV channel list. You can also use the Channel bar to look for and switch to TV channels.
-
Page 68: Skype
Start Skype on your computer to get a temporary password To make a video call on Skype, you need the separately sold from Skype. Philips PTA317 TV camera with a built-in microphone and a good connection to the Internet. Create a new account... -
Page 69: Contacts
You can edit or complete your Skype profile on your computer. Start Skype on your computer, sign in with your Skype Name and Password and open your Skype profile. You - Do not disturb can change your profile picture, add a mood message or set the privacy settings. -
Page 70: Calling On Skype
To make a call without video, select the contact, then select the µ Voice call button and press OK. To mute your microphone while you are calling, press Block a contact Mute. To end the voice call, select the End call button and press OK. You can block any Skype user from finding you online. -
Page 71: Skype Credit
To play a voicemail, select the voicemail icon œ in the menu Skype during rental movies and Pause TV bar, select the new voicemail in the list and press OK. You While you are watching a rental movie from a broadcaster or can listen to the new voicemail as many times you want. -
Page 72: Sign Out
Navigate to the menu bar and select S Settings to open the Settings page. Sign out Select Online status and then select the online status you want your contacts to see when you are online and press OK. Navigate to the menu bar and select S Settings to open the Settings page. -
Page 73: Games
The TV uses 3D technology to show both screens. What you need To play a two-player game with this TV, you need 2 active 3D glasses - Philips PTA507, PTA508, PTA509, PTA517 or PTA518. Games / Two-player games... -
Page 74: Tv Specifications
Switch off timer TV on the Philips website for your country at www.philips.com If you do not press a key on the remote control during a 4 hour period, or if the TV receives no signal for 10 minutes, the TV switches off automatically to save energy. -
Page 75: Power
Product specifications are subject to change without notice. For • 480i - 60 Hz more specification details of this product, see • 480p - 60 Hz www.philips.com/support • 576i - 50 Hz • 576p - 50 Hz Power • 720p - 50 Hz, 60 Hz •... -
Page 76: Connectivity
• Mac OS X – You can use any DLNA certified® media server software. • Mobile devices – Philips MyRemote - iOS, Android – Interoperability and performance may vary, depending on the capabilities of the mobile device and the software used. -
Page 77: Tv Software
Insert the USB memory into your computer. On the USB memory device, locate the file update.htm and double click it. Click on Send ID. If new software is available, download the TV Software .zip file. After the download, unzip the file and copy the file autorun.upg onto the USB memory device. -
Page 78: Support
To download the Help (user manual) go to www.philips.com/support 11.3 Online help To solve any Philips TV related problem, you can consult our online support. You can select your language and enter your product model number. Go to www.philips.com/support . -
Page 79: Copyrights And Licences
12.5 Copyrights and licences DLNA Certified® 12.1 HDMI © 2013 Digital Living Network Alliance. All rights reserved. © 2013 DLNA. All rights reserved. HDMI® 12.6 The terms HDMI and HDMI High-Definition Multimedia DivX Certified® Interface, and the HDMI Logo are trademarks or registered trademarks of HDMI Licensing LLC in the United States and other countries. -
Page 80: Mheg Software
12.8 Wi-Fi Alliance Wi-Fi®, the Wi-Fi CERTIFIED logo, the Wi-Fi logo are registered trademarks of the Wi-Fi Alliance. Wi-Fi CERTIFIED Miracast™, Miracast™ are trademarks of the Wi-Fi Alliance. 12.9 MHEG software The copyright in MHEG software ("the Software") comprised in this television ("this product") and included to enable you to use interactive television features is owned by S&T CLIENT SYSTEMS LIMITED ("the Owner"). -
Page 81: Index
Channels, reinstall 28 Channels, update 28 Index Child lock code 28 CI+ 11 Clear LCD 38 Clock 36 Colour 37 3D glasses PTA508, use 52 Colour enhancement 38 3D glasses, type 52 Colour temperature 38 3D, 2D to 3D 53 Common Interface slot 12 3D, battery of the glasses Connections, list 34... - Page 82 Internet App 56 Picture shift 39 Internet memory, clear 9 Picture style 36 ISF® Calibration 40 Pixel Plus link 11 Playback formats 76 Pointer, about 24 Key beep 44 Pointer, speed 24 Keyboard, connect 15 Pointer, switch off 24 Pointer, use 24 Power consumption 74 Language, menus 36 Power inlet 6...
- Page 83 Skype, camera test 72 Video files, playback 58 Skype, change password 72 Video selection 26 Skype, contacts 69 Video store 57 Skype, Credit 71 Viewing distance 6 Skype, event 71 Skype, history 71 Skype, mute 70 Wall mounting, VESA 6 Skype, new account 68 Watch TV 25 Skype, notifications 71...
- Page 84 Non-contractual images / Images non contractuelles / Außervertragliche Bilder Specifications are subject to change without notice. Philips and the Philips’ shield emblem are registered trademarks of Koninklijke Philips N.V. and are used under license from Koninklijke Philips N.V. All registered and unregistered trademarks are property of their respective owners.













Need help?
Do you have a question about the DesignLine 46PDL890 and is the answer not in the manual?
Questions and answers