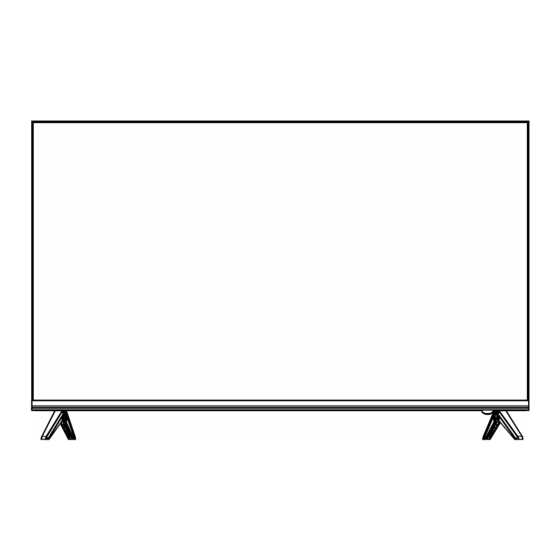
Subscribe to Our Youtube Channel
Summary of Contents for Konka KUD43WT808AN
- Page 1 LED TV KUD43WT808AN KUD50WT808AN KUD55WT808AN KUD65WT808AN Please read this manual carefully before TV operation. Retain it for future reference.
- Page 2 Important Safety Instructions and Maintenance Important Safety Instructions High Voltage Do not open CAUTION Risk of electronic shock, do not open.Do not If the following problems occur: attempt to service this product yourself as Turn off the TV set and unplug the AC power opening or removing covers may expose you cord immediately if any of the following to dangerous voltage or other hazards.
- Page 3 Important Safety Instructions and Maintenance Important Safety Instructions An outside antenna system should not be located in the vicinity of overhead power lines or other electric light or power When not in use circuits, or where it can If you will not be using the TV set for several fall into such power days, the TV set should be disconnected from lines or circuits.
- Page 4 Important Safety Instructions and Maintenance Installation When the TV being moved in from cold place, it needs some right time for dew inside unit evaporating fully before turn on the unit; Move To prevent injury, this apparatus must be securely attached to the floor/wall in accordance with the installation instructions.
-
Page 5: Table Of Contents
Important Information If a television is not positioned in a sufficiently stable location, it can be potentially hazardous due to falling. Many injuries, particularly to children, can be avoided by taking simple precautions such as: • Using cabinets or stands recommended by the manufacturer os the television. •... -
Page 6: Accessories
Accessories Please make sure the following items are included with your LED TV . If any items are missing, contact your dealer. Owner’s Remote Control Instructions... -
Page 7: Introduction
Introduction Features TV adopts 43"/50"/55"/65" TFT LED display screen Zero X radiation complies to green environment protection requirement Connect to computer directly to realize TV/monitor combo. Support USB 16:9 wide screen Auto tuning and fine tuning Support HDMI ... -
Page 8: Specifications
Introduction Specifications KUD43WT808AN KUD50WT808AN KUD55WT808AN KUD65WT808AN 43” Diagonal(max.) 50” Diagonal(max.) 55” Diagonal(max.) 65” Diagonal(max.) 3840X2160 ≥8 110-240V~, 50/60Hz Analog: PAL: DK I BG SECAM: DK BG Digital: DVB-T/T2/C/S DVBS/S2 Analog:Antenna: 48.25MHz~863.25MHz Digital: DVB-T/T2/C: 174~862MHz DVBS/S2: 950MHZ-2150MHZ PAL/NTSC 100W 140W 150W 220W <1W... -
Page 9: Stand And Wall-Mounting Instructions (Optional)
Stand and wall-mounting instructions (optional) How to assemble the stand If you need to remove or assemble the stand please read the following instructions. - Before attaching/detaching the stand, make sure to turn off the TV. Lay the TV face down on a soft cloth or a towel to prevent scratches. Assembling instruction: Step1: Before performing work, spread cushioning over the base area to lay the LED TV on. - Page 10 Stand and wall-mounting instructions (optional) Wall mounting instructions(optional): Your LED TV is able to accommodate wall mounting with the use of a wall mount bracket (not supplied with LED TV, please contact your local hardware store) and the mounting holes on the back of the unit.
- Page 11 Stand and wall-mounting instructions (optional) Mounting instruction: (Only for 50"/55"/65" model) 1. Fasten mounting screws and sleeves together into the 4 screw holes on the rear cover 2. Fasten wall mounting bracket with screws on the wall 3. Left the TV and hang it on the wall 200mm Note: 1.
-
Page 12: General Description
General Description Overview of front panel(Only for 43"/50"/55" model) The buttons on the lower-right panel control your TV’s basic features, including the on-screen menu. To use the more advanced features, you must use the remote control. Multifunction Button POWER(power on / key function) The key instructions are subject to below. -
Page 13: Overview Of Front Panel(Only For 65" Model)
General Description Overview of front panel (Only for 65" model) The buttons on the lower-right panel control your TV’s basic features, including the on-screen menu. To use the more advanced features, you must use the remote control. Multifunction Button POWER(power on / key function) The key instructions are subject to below. -
Page 14: Overview Of Back Panel
General Description Overview of back panel You can connect the TV with video devices such as DVD/VCD player, VCR and video camera to enjoy the high quality picture. Headphone HDMI 1 USB 2 HDMI 3 SPDIF VIDEO AUDIO DVB-S2 ANTENNA 500mA AV IN HDMI 2... -
Page 15: Installing Batteries In The Remote Control
General Description Installing Batteries in the Remote Control Installing Batteries Open the battery compartment cover on the back side. Insert two 1.5V size batteries in correct polarity. Don´t mix old or used batteries with new ones. Point the remote towards the remote control sensor of the and use it within 8 meters. -
Page 16: Overview Of Remote Control
General Description Overview of Remote Control ** To use the button, press and hold for more than 1 second. Turns the TV on or off. You can turn your set-top box on or off by adding the set-top box to the universal remote control for your TV. ... -
Page 17: External Connection
External Connection Antenna connection Antenna input impedance of this unit is 75ohm. VHF UHF 75ohm coaxial cable can be connected to the antenna jack directly, if the antenna cable is 300ohm parallel flat feeder cable, you need to use the 300ohm/75ohm converter to connect the antenna cable to the antenna jack. For details Please refer to the following drawing. -
Page 18: Getting Started With Webos Tv
Getting Started with webOS TV Home Tutorial Using the Home Feature of the webOS TV You can open the Home screen by pressing the button on your remote control. You can combine frequently used apps on a single screen and use whichever you want at any time. - Page 19 Getting Started with webOS TV Manage Home Manage webOS TV Home You can view a list of all apps installed on your TV, change their positions, or delete them. 1.Select the app you want to edit, and press and hold the Wheel (OK) button on the remote control.
- Page 20 Getting Started with webOS TV Connecting to the Network Connecting to the Network If you configure settings for the network, you can use various services such as online contents and applications. Setting a Wired Network 1.Connect the LAN port of the TV and the router using a LAN cable. The router should be connected to the Internet beforehand.
- Page 21 Getting Started with webOS TV Connecting to the Network Network Setting Warnings 1.Use standard LAN cable (connect to Cat7 or higher with RJ45 connector, 10 Base-T, or 100 Base TX LAN port). 2.Resetting the modem may fix some network connection problems. Turn the power OFF, disconnect and reconnect it, and then turn the power on to solve the problem.
- Page 22 Getting Started with webOS TV Managing Your LG Account Creating LG Account In Account Management, you can use your email address to create a new LG account. Alternatively, you can create and log in to an LG account using the ID and password of an external service account.
-
Page 23: How To Operate Tv
How to Operate TV Connecting to SIMPLINK (HDMI-CEC) Using SIMPLINK With a single remote control, you can easily manage various devices such as a soundbar or set-top box connected to a TV with HDMI. Up to three devices can be connected and used simultaneously. 1.Connect the SIMPLINK HDMI Output port to the TV HDMI IN port with an HDMI cable. -
Page 24: Enjoy Live Tv
Enjoy Live TV Making the Most of Live Menu Using Live Menu You can use the relevant features with ease when watching TV broadcasts. Press the LIST button on the remote control. Or press the Wheel (OK) button on the remote control and select Programmes. 1.Programmes : View a list of broadcast content that is currently being broadcast. - Page 25 Enjoy Live TV Viewing Guide Viewing TV Guide You can view programmes and the schedule of each programmes. Press the remote control's LIST button, and select the Guide tab on the left side of the screen. 1.Click on each area, and you can move to the app. 2.You can view information on the programme and broadcaster.
- Page 26 Enjoy Live TV Checking Programme Info Viewing Programme Information During watch the Live broadcast, press the Wheel (OK) button. The Programme Banner appears. Move to the Programmes. To see the details, click the Enjoy Live TV Making the Most of Live Menu in User Guide. It displays the information about the programme you are watching.
- Page 27 Enjoy Live TV TELETEXT( Optional To Use Teletext Teletext is a free service provided by the TV station that offers text-based information about TV programmes, news and weather. The teletext decoder of this TV can support the SIMPLE, TOP and FASTEXT systems. Press the More Actions button on the remote control.
- Page 28 Enjoy Live TV Update Displays the TV picture on the screen while waiting for a new teletext page. The display will appear at the top left hand corner of the screen. When the updated page is available then display will change to the page number. Select this menu again to view the updated teletext page.
-
Page 29: Enjoying Content Store
ENJOYING CONTENT STORE CONNECTING EXTERNAL DEVICES Using Home Dashboard Using Home Dashboard You can select or control a device (mobile, external device, Home IoT Devices, etc.) connected to the TV. Press the button on the remote control and select Home Dashboard. You can also press and hold the button on the remote control. -
Page 30: Connecting External Devices
CONNECTING EXTERNAL DEVICES Connecting Home IoT Devices Connecting Home IoT Devices You can check and control the status of the connected Home IoT Devices. 1.Install LG ThinQ app on your smartphone. 2.Log in to your LG ThinQ account, and register your own LG ThinQ device. 3.Press the button on the remote control and select Home Dashboard. - Page 31 CONNECTING EXTERNAL DEVICES Connect your TV and smart device to the same Wi-Fi network. You can check the Wi-Fi network of TV at → →Connection → Network Connection Settings → Wi-Fi Connection. Run the LG ThinQ app installed on your smart device. Follow the instructions from LG ThinQ app to connect your smart device to the TV.
- Page 32 CONNECTING EXTERNAL DEVICES Video H.264/AVC, MPEG-4 Audio AAC, AMR-NB, AMR-WB Video MPEG-2, MPEG-4, H.264/AVC, VP8, VP9, HEVC, AV1 Audio Dolby Digital, Dolby Digital Plus, AAC, PCM, MPEG-1 Layer I, II, MPEG-1 Layer III (MP3) Video H.264/AVC, MPEG-2, HEVC Audio MPEG-1 Layer I, II, MPEG-1 Layer III (MP3), Dolby Digital, Dolby Digital Plus, AAC, PCM, Dolby AC-4 Video...
- Page 33 CONNECTING EXTERNAL DEVICES 1.Select the desired type of content list. 2.Select and delete the desired content. You cannot delete files that are shared from other devices. 3.Select content and add it to My Playlist. 4.You can copy content to a USB storage device. Some models may not be supported.
- Page 34 CONNECTING EXTERNAL DEVICES 5.Select “OK” to save the settings. 6.Select the connected PC in the Home Dashboard app on the TV, and then select and play the file you want. To play on other operating systems or devices, refer to the manual of the operating system/device. Matters That Require Attention of Content Share Check your network settings if the content share option does not work properly.
-
Page 35: Settings
SETTINGS Quick Settings To Use Setting Function Quickly Set of light-weight controls quickly and simply such as Picture Mode, Sound Out, Sleep Timer and so on. Press the button on the remote control. You can set Picture Mode. You can set Sound Mode. You can choose Sound Out. - Page 36 SETTINGS Picture Mode Settings Fine-Tuning Picture Mode → →Picture Picture Mode Settings This feature allows you to adjust the selected picture mode in detail. Backlight Controls the level of screen brightness by adjusting the backlight. The closer to 100, the brighter the screen.
- Page 37 SETTINGS Dynamic Colour Adjusts the Colour and saturation of the picture to make the image more Colourful and lively. Gamma Adjusts the medium brightness of the picture. Select Low for a bright picture, select High1 or High2 for a dark picture or select Medium for medium brightness.
- Page 38 SETTINGS You can adjust the horizontal/vertical/diagonal dimensions of the screen and align the screen horizontally/vertically by using Adjust Zoom Ratio and Adjust Screen Position. The configurable items differ depending on model. The picture may get distorted while zooming in or out. Selecting a different screen size from the original size may cause the image to look different.
- Page 39 SETTINGS Sound Out Setting Sound Out → →Sound→Sound Out When Instant Game Response is set to On, audio delays may occur if you set Sound Out to WiSA Speakers/Optical/HDMI ARC. Switch to Internal TV Speaker or change → →Sound→Additional Settings→HDMI Input Audio Format to PCM.
- Page 40 SETTINGS AV Sync Adjustment Adjusting AV Synchronization → →Sound→Additional Settings→AV Sync Adjustment Adjusts the synchronization of the sound from the speaker that is working. The closer to Greater than, the slower the audio output. Bypass, Outputs the broadcast signals or the sound from external devices without any audio delay. The audio may be output before the video because of the time the TV takes to process the video input.
- Page 41 SETTINGS Manual Tuning To Use Manual Programme Tuning → →Programmes→Programme Tuning (Programme Tuning & Settings) →Manual Tuning This function is for manually searching and saving programmes. For digital broadcasting, signal strength and signal quality can be checked. Programme Manager Edit Programmes You can edit the selected programmes from all the stored programmes or add/delete them to/from the favourite programmes.
- Page 42 SETTINGS Multi Audio → →Programmes→Multi Audio You can watch the desired angle on the TV through the broadcast that filmed from various angles. Some models may not be supported. HbbTV Learn More about HbbTV HbbTV (Hybrid Broadcast Broadband TV) is a new broadcasting standard that enables super-teletext type services, delivered by a broadcast TV programme, to be integrated or linked to online services delivered over broadband to a connected Smart TV.
- Page 43 SETTINGS Connect via WPS PIN. This is a method to connect to an access point using a Wi-Fi Protected Setup-Personal Identification Number (WPS-PIN). Select the access point you want to connect to. Enter the PIN displayed on the access point’s Wi-Fi device. Advanced Wi-Fi Settings Once you connect to a wireless network, you can view connection information such as detailed IP address information.
- Page 44 SETTINGS General Language Configuring Language Settings → →General→Language You can choose the menu language displayed on the screen and the audio language of the digital broadcast. Menu Language You can select one of the menu languages to be displayed on the screen. The language for the speech recognition will be automatically set to the selected language for the menu.
- Page 45 SETTINGS Time → →General→Time You can check the time or configure related settings. Set Automatically The TV time is automatically set to the time of digital broadcasting information sent from the broadcasting station or the time sent from the server. Time / Date / Time Zone You can manually set the time and date if the automatically set current time is incorrect.
- Page 46 SETTINGS TV Rating Locks Enabling TV Rating Locks This function operates according to information from the broadcasting station. Therefore if the signal has incorrect information, this function does not operate. Prevents children from watching certain adult’s TV programmes, according to the ratings limit set. Enter a password to watch a blocked programme.
- Page 47 SETTINGS Resetting a Lost Password If you lose the password you set, you can reset it as follows: 1.Press the Settings button on the remote control. 2.Select All Settings icon General Safety. 3.Press Programmes Up→Programmes Up→Programmes Down→ Programmes Up on the remote control.
- Page 48 SETTINGS Hard of Hearing To Set Hard of Hearing Press the button on the remote control. Select Accessibility. Set Subtitles to On. Set Hard of Hearing to On. A caption will be provided for the hearing-impaired. When the Hard of Hearing is turned On, it will be prioritized over the general captions. Some models may not be supported.
- Page 49 SETTINGS You can check the details by selecting the desired item. If it supports shortcuts, you can launch the app. You can delete notifications. You can delete all notifications Additional Settings → →Support Additional Settings User Agreements These are the terms and conditions for privacy for the use of Smart TV-related services.
-
Page 50: Troubleshooting
TROUBLESHOOTING Perform Check-up with the Quick Help Perform Check-up with the Quick Help When the TV malfunctions, you can get help to solve the problem. Press Settings button on the remote control and select → Support→Quick Help. You can also long-press the number 9 button of the remote control to run the Quick Help. Optimisation Settings You can automatically check the overall status of your TV and view and change the recommended setting values. - Page 51 TROUBLESHOOTING I cannot turn the TV on with the remote control. Please make sure your TV power plug is correctly connected to the outlet. Replace the batteries in the remote control. (Use alkaline batteries.) Check if there is an obstacle blocking the signal in front of the TV's remote control receiver. If there is an obstacle, such as a soundbar, in front of the receiver at the bottom of the TV, IR recognition may not work properly.
- Page 52 TROUBLESHOOTING A digitally broadcasted programme stops or its screen is broken. This happens when a signal is weak or reception is unstable. Adjust the antenna direction or check the cable connection. → →Programmes Programme Tuning (Programme Tuning & Settings) Manual Tuning If the signal strength is too low in Manual Tuning, contact the broadcasting station or management office to have the signals checked.
- Page 53 TROUBLESHOOTING Troubleshooting PC Connection Issues Troubleshooting PC Connection Issues Press and hold the button on your remote control. Select Edit in the upper right corner of Home Dashboard. In the Edit mode, set the icon of the HDMI terminal connected to the PC to PC to apply the video and aspect ratio settings that are aligned with the PC.
- Page 54 TROUBLESHOOTING Check that the resolution is supported. Check that the video codec is supported. Check that the frame rate is supported. I get a message saying “This audio is not supported” or the video is playing normally but the audio is not. Check that the file plays without any problems on the video player on a PC.
- Page 55 TROUBLESHOOTING Is Scheduled Recording possible even if the TV is off? Scheduled Recording starts and completes recording at the set time even if the TV is off. Scheduled Recording does not function if the TV's power plug is unplugged. Troubleshooting Network Connection Issues Troubleshooting Network Connection Issues If you experience any of the problems below while using the product, please check the following: There may be no problem with the product.
- Page 56 TROUBLESHOOTING If you can't complete this setting, refer to the router's user manual and the instructions provided by your Internet provider. If you are still unable to establish your configuration, consult your router’s manufacturer or your Internet service provider Troubleshooting LG Account Issues Troubleshooting LG Account Issues I’ve signed up for the membership on TV.
- Page 57 TROUBLESHOOTING You cannot save attachments or images. If the Use Block Ads feature is turned on, the area on the website that appears to show an ad will appear blank. If some content on the website is hidden and invisible, try setting Menu icons Settings Use Block Ads to Off in Web Browser.
- Page 58 39081574...











Need help?
Do you have a question about the KUD43WT808AN and is the answer not in the manual?
Questions and answers