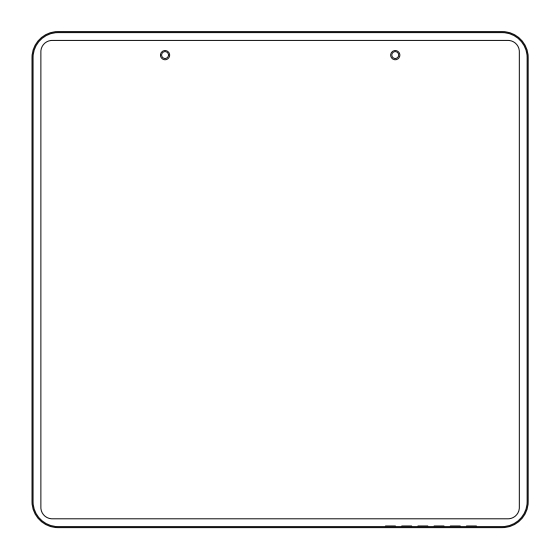
Table of Contents
Advertisement
Quick Links
Advertisement
Table of Contents

Summary of Contents for Hama 00176625
- Page 1 00176625 WIFI WALL DISPLAY G Operating Instructions...
-
Page 2: Table Of Contents
5.3 Installing the Hama Smart Home app........ -
Page 3: Introduction
G Operating Instructions Introduction Thank you for choosing a Hama product. Take your time and read the following instructions and information completely. Please keep these operating instructions in a safe place for future reference. If you sell the device, please pass these operating instructions on to the new owner. -
Page 4: Explanation Of Warning Symbols And Notes
The product is intended only for indoor use. Attention! There is a risk of electric shock on contact. Packaging contents 1 × WiFi wall display (incl. bracket) 2 × screws 1 × quick reference guide 00176625 WiFi Walldisplay WiFi-Wanddisplay Operating Instructions Bedienungsanleitung Mode d‘emploi... -
Page 5: Safety Instructions
SAFeTY InSTRuCTIOnS Safety instructions Risk of electric shock • Do not open the device or continue to operate it if it becomes damaged. • Do not use the product if the power cord is damaged. • Do not attempt to service or repair the product yourself. Leave any and all service work to qualified experts. - Page 6 SAFeTY InSTRuCTIOnS • You may only operate the product on a supply network as described on the type plate. • Do not twist, kink or crush the cable. • Before mounting, check that the wall you have chosen is suitable for the weight to be mounted. Also make sure that there are no electric, water, gas or other lines running through the wall at the mounting site.
-
Page 7: Getting Started
• You have a smartphone/tablet with WLAN function. • You have access to the Hama Smart Home app (see Page 10). • You have other smart home devices from the Hama GmbH range such as the WLAN socket, WLAN LED lamps, WLAN heating control, etc. -
Page 8: Setup
• Mounting the WiFi wall display, see Chapter 5.1 Installation. • The initial setup of the WiFi wall display, see Chapter 5.2 Initial setup of the WiFi wall display. • The installation of the Hama Smart Homeapp, see Chapter 5.3 Installing the Hama Smart Home app. - Page 9 SeTuP Then mount the bracket of the WiFi wall displayat the intended mounting location: • Place the bracket in front of the flush-mounted box from which the wires come. • Connect the neutral conductor and the phase conductor to the N and L sockets on the bracket as shown below.
-
Page 10: Initial Setup Of The Wifi Wall Display
Alternatively, tap the [Later] button (not recommended). • Swipe down on the Date/Time screen and confirm by tapping the tick. • A QR code is displayed. Continue with the installation of the Hama Smart Home app, see Chapter 5.3 Installing the Hama Smart Home app. -
Page 11: Installing The Hama Smart Home App
• iOS 9.0 or later • Android 4.4 or later • Download the Hama Smart Home app from the App Store (iOS) or from Google Play (Android) to your smartphone/tablet. • To install the app, follow the instructions on your smartphone/tablet. -
Page 12: Integrating The Wifi Wall Display Into The App
Integrating the WiFi wall display into the app After successfully setting up the WiFi wall display and app, now integrate the WiFi wall display into the app. • Start the Hama Smart Home app on your smartphone/tablet. • Tap the [Add Device] button. • Tap the... - Page 13 SeTuP • Scan the QR code displayed on the WiFi wall display. • Tap the [Confirm login] button. note • If the WiFi wall display is not immediately shown in the app, tap the [Add Device] button again and then the back arrow (top left). The WiFi wall display should be shown in the device summary.
- Page 14 SeTuP • In the app, the WiFi wall display is shown as 176625. • The WiFi wall display shows the start page. 24. March FR Home Light • The WiFi wall display is now integrated in the app. Follow the instructions for adding more Smart Home devices, see section 5.5 Add more Smart Home devices.
-
Page 15: Add More Smart Home Devices
SeTuP Add more Smart Home devices After successfully integrating the WiFi wall display into the app, you can add further devices. • Start the Hama Smart Home app on your smartphone/tablet. • Tap the button (top right). • Tap the [Add Device] button. - Page 16 SeTuP • Select the category of the device (e.g. lamps). • Alternatively, tap the button (top right). The app scans for compatible Smart Home devices nearby via Bluetooth. • Follow the instructions in the app to put the device into pairing mode. note •...
-
Page 17: Operation
OPeRATIOn Operation The WiFi wall display is operated with the fingers directly via the touch-sensitive display, see section 4.1 Basics of operation. The following sections contain information on the operation and menu structure of the WiFi wall display. note • The following graphic is an overview of the menu structure of your WiFi wall display with all menu items. - Page 18 • Swipe to the right to display preset scenes. See section 6.3 Scene. • Swipe to the left to display all devices that are connected to the WiFi wall display via the Hama Smart Home app. See section 6.2 All devices.
-
Page 19: All Devices
OPeRATIOn All devices The All devices page displays all devices that are connected to the WiFi wall display via the Hama Smart Home app. You have direct access to the individual devices' further functions. • Starting from the home page, swipe to the left to display the All devices page. -
Page 20: Scene
• Tap on a scene to activate it. The connected devices are controlled according to the stored presettings. Scene Night Homeoffice Relax note A detailed description of the Hama Smart Home app and all of its functions can be found in our app guide at: www.hama.com ð article number ð Downloads ð App operating instructions... -
Page 21: Shortcuts
OPeRATIOn Shortcuts In the Shortcuts you can store individual scenes and/or devices and switch them on or off directly from the home page. There are 2 places on the start page for quick access. • Tap on a scene to activate it. The connected devices are controlled according to the stored presettings. •... -
Page 22: Menu
OPeRATIOn Menu • Swipe down from the top of the home page to display the menu items described below. Homepage Settings Theme Sync Home Screen MGT Search Device 6.5.1 Menu- Home page • Tap the symbol to display the home page. 6.5.2 Menu - Settings •... - Page 23 Smart Home devices nearby. Found devices are displayed in a list. note • We recommend adding further Smart Home devices directly via the Hama Smart Home app, see section 5.5 Add more Smart Home devices.
-
Page 24: Settings
SeTTInGS Settings The following sections describe the settings of the WiFi wall display. network Setting • Tap the [network Setting] button in the menu. • Tap the [Wireless network ] button and then tap the [WLAn] button. Switch the WLAN (wireless network) on or off with the switch. -
Page 25: Device And System
• Tap Device Reboot to restart the WiFi wall display. • Tap the [unbind device] button to disconnect the WiFi wall display from the Hama Smart Home app. The connection to all other Smart Home devices is also disconnected. -
Page 26: Homepage Theme
SeTTInGS Homepage Theme • Tap the [Homepage Theme] button in the menu. • Choose between 10 different background motifs. About • Tap the [About] button in the menu. • Tap the [Privacy Policy] button to display the privacy policy. • Tap the [user Agreement] button to display the terms of use. •... -
Page 27: Technical Data
TeCHnICAL DATA Technical data Input voltage 100-240 V ~, 50/60 Hz Dimensions 86 mm × 86 mm × 36 mm Frequency band 2.4 GHz Max. radio-frequency power 100 mW transmitted Operating temperature 0 °C − + 40 °C... -
Page 28: Care And Maintenance
Only clean this product using a lint-free, slightly damp cloth and do not use any harsh cleaners. Warranty disclaimer Hama GmbH & Co KG assumes no liability and provides no warranty for damage resulting from improper installation/mounting, improper use of the product or from failure to observe the use instructions and/or safety notes. - Page 29 Bluetooth SIG, Inc. and ® any use of such marks by Hama GmbH & Co. KG is under license. Other trademarks and trade names are those of their respective owners. All listed brands are trademarks of the corresponding companies. Errors and omissions excepted,...
Need help?
Do you have a question about the 00176625 and is the answer not in the manual?
Questions and answers