Advertisement
- 1 Parts of the watch
- 2 First Time Use
- 3 GloryFit App
- 4 Turn on the Watch
- 5 Connect to the App
- 6 Disconnect from the App
- 7 Turn On the Screen
- 8 Functions On the Home Screen
- 9 Functions in any Screen
- 10 Applications
- 11 Sleep Monitor
- 12 Pedometer (Status)
- 13 Alarm
- 14 Message
- 15 Sedentary Reminder
- 16 Remote Camera
- 17 Heart Rate
- 18 Blood Pressure
- 19 Blood Oxygen
- 20 Watch Face Screen
- 21 Warranty returns
- 22 Product does not work?
- 23 Sports (Training)
- 24 Bluetooth Calls
- 25 Call Operation
- 26 Bluetooth Music Playback
- 27 Weather
- 28 Shortcut menu
- 29 Find Phone
- 30 Settings
- 31 Function
- 32 Specifications
- 33 Documents / Resources

Parts of the watch

- Touch screen
- Side button
- Microphone
- Charging pins
- Heart rate, blood pressure and oxygen sensor
- Speaker
NOTE: The images in this guide are for reference only. Your watch may be a different colour.
First Time Use
Charge your watch before using for the first time, you will need to charge it for about 3 hours.
Charging steps:
- Align the charging pins on the back of the watch to the charging pins on the charging cable. It will snap into position once correctly aligned.
- Connect the charging cable to a USB charging adaptor (not included) or a USB port on your computer.
![Bauhn - ASW-0822 - First Time Use - Charging steps First Time Use - Charging steps]()
- Once fully charged, unplug the charging cable from the charger.
To keep the charging pins clean, please use a damp cloth and gently clean the charging pins weekly.
GloryFit App
Search for the GloryFit app in the app store to download, or scan the QR code below for installation.
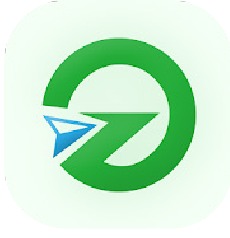
For Android
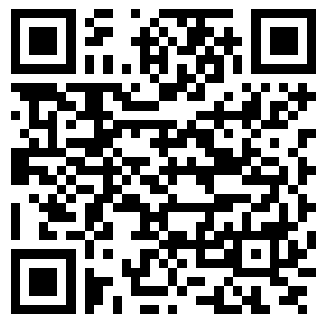
Google Play and the Google Play logo are trademarks of Google LLC.
For iOS
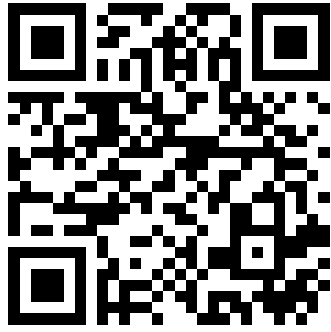
Apple, the Apple logo, iPhone, and iPad are trademarks of Apple Inc., registered in the U.S. and other countries and regions. App Store is a service mark of Apple Inc.
NOTE: the display menu will have minor differences between the iOS and Android version of the app.
Turn on the Watch
Once the watch is fully charged, press and hold the side button for 3 seconds to turn on the watch. To turn off the watch, press and hold the side button for 3 seconds.
Connect to the App
Open the GloryFit app. On the main page, tap "Profile" and set up your account. Then select "Device" > "Add a new device" > "Select device" and it will automatically start to search for nearby devices. On the devices list, select "ASW-0822(IDXXXX)" to connect to the watch. On iOS devices, you may need to tap on "Pair" on a pop up window.
Disconnect from the App
For both iOS and Android devices, open the GloryFit app on your smart phone. Tap "Device" and select "Unbind (Android)/Unpair (iOS)" to disconnect the watch from the app. You will also need to open the Settings menu on your smart phone. Go to Bluetooth settings, tap on the "i" (for iOS) or "setting" (for Android) icon on the right side of "ASW-0822" and then tap "Forget This Device" to finish disconnecting.
Turn On the Screen
To turn on the screen, Tap on the touch screen or raise your arm if you're wearing the watch, or press the side button. Press the button again to turn off the screen. Raising your arm too quickly or slowly may not turn the screen on.
Functions On the Home Screen
- Swipe right to get to the main menu. From here, swipe up/down for the menu screens.
- Swipe left for the quick access settings to pedometer, heart rate, sleep monitor and weather.
- Swipe up for the notifications screen.
- Swipe down for the shortcut menu.
Functions in any Screen
- Swipe right or press the side button to return to the previous screen or main screen.
- Tap on any icon to get into the sub screen.
Applications
Please allow permission and enable the notification settings on the respective smart phone application.
Sleep Monitor
The watch has a dedicated built-in sleep monitor that automatically activates and records your sleep details when you fall asleep (you must be wearing the watch during the sleep duration for the function to work). Whether you are taking an afternoon nap or a nights sleep, the sleep monitor will automatically activate at any time of the day.
On the main menu, tap on the  icon to enter the Sleep interface and view the sleep summary where you can see information on your total sleep, deep sleep and light sleep. You can view more detailed records on the GloryFit app as the data on the watch will be synchronised to the app.
icon to enter the Sleep interface and view the sleep summary where you can see information on your total sleep, deep sleep and light sleep. You can view more detailed records on the GloryFit app as the data on the watch will be synchronised to the app.
The watch will record your daily, weekly and monthly sleep data and generate reports accordingly.
NOTE: If the sleep duration is less than 3 hours, the data will be not recorded.
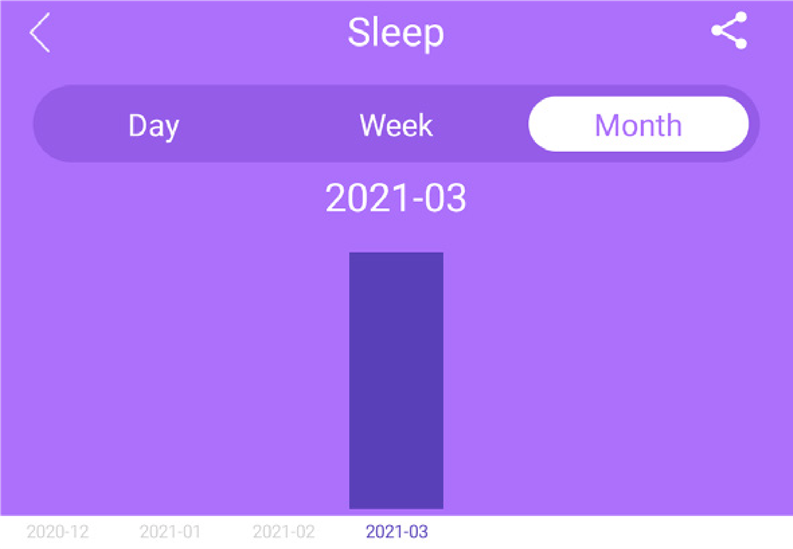
From the reports you can view:
- Average sleep duration (sleep, deep sleep, light sleep)
- Earliest/latest sleep time
- Earliest/latest time woken up
Pedometer (Status)
On the main menu, tap on the  icon to enter the Pedometer interface. The watch will track the number of steps taken, calories burnt and distance travelled. Synchronise the data to the GloryFit app to keep detailed records.
icon to enter the Pedometer interface. The watch will track the number of steps taken, calories burnt and distance travelled. Synchronise the data to the GloryFit app to keep detailed records.
Alarm
You can set alarms on the app.
For iOS: select "Device" > "Alarm" then set the time, period and turn alarm on/off. Tap "<" to go back and save, tap "Yes" to confirm the alarm setting.
For Android: select "Device" > "Smart Alarm Clock" > "+Add to" then tap "Time" and "Period" to set the time and period. Tape the tick icon to save and confirm. Tap "+ Add to" to add the next alarm setting. When the set time is up, the watch will alert. You can set up to 3 alarms.
Message
After your smart phone is connected to the watch, you can view new messages and other app notifications on the watch. The latest 10 notifications will be displayed on the watch. Your smart phone's "SMS reminder" must be set to on. You can set which app notifications to receive under "App reminder(Android)/App (iOS)" on the GloryFit app.
NOTE: Under "permission settings" on the GloryFit app, enable the messages to run in the background.
Sedentary Reminder
Set reminders to notify you to be active. Set the reminder times on the GloryFit app and the watch will alert you on the set time.
Remote Camera
On the GloryFit app, Select "Device" > "More Setting (iOS)/Universal Setting (Android)" > "Shake to take picture." You can now use the watch as a camera remote for your smart phone. Once connected, shake you wrist to remotely take a photo.
Heart Rate
On the main menu, tap on the  icon to measure your heart rate. Set measurement intervals and view more detailed data on the GloryFit app.
icon to measure your heart rate. Set measurement intervals and view more detailed data on the GloryFit app.
Blood Pressure
On the main menu, tap on the  icon to enter the blood pressure interface. Tap the touch screen to start measurement. Synchronise the data to the GloryFit app to keep detailed records.
icon to enter the blood pressure interface. Tap the touch screen to start measurement. Synchronise the data to the GloryFit app to keep detailed records.
Blood Oxygen
On the main menu, tap on the  icon to enter the blood oxygen interface and the function will automatically start to measure. Swipe right to exit and you can set Auto measurement intervals and view more detailed data on the GloryFit app.
icon to enter the blood oxygen interface and the function will automatically start to measure. Swipe right to exit and you can set Auto measurement intervals and view more detailed data on the GloryFit app.
When using the heart rate, blood pressure and blood oxygen functions, ensure the following:
- The smart watch has good contact with your wrist.
- Check that the sensor is clean and there is no dirt or debris covering it.
- It may take over 30 seconds before the first result is shown on the screen.
NOTE: The results and measurements of heart rate blood pressure and blood oxygen data cannot be used for medical reference and should be used as a guide only.
Watch Face Screen
You can change the style of the watch interface. On the main screen, press and hold the touch screen or tap the  icon on the settings menu for the watch face selection page. Swipe left/ right for different options, then tap the touch screen again to confirm selection.
icon on the settings menu for the watch face selection page. Swipe left/ right for different options, then tap the touch screen again to confirm selection.
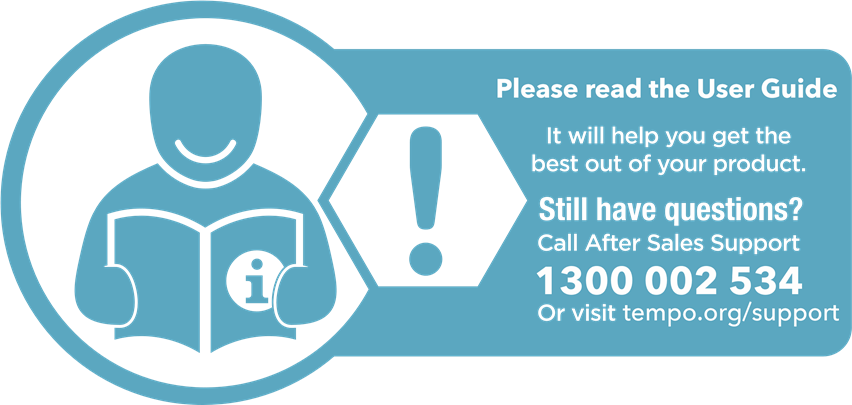
Warranty returns
Should you for any reason need to return this product for a warranty claim, make sure to include all accessories with the product.
Product does not work?
If you encounter problems with this product, or if it fails to perform to your expectations, make sure to contact our After Sales Support Centre on 1300 002 534.
![]()
tempo.org/support
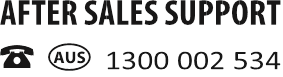
Model: ASW-0822
Product Code: 709685 08/2022
Sports (Training)
On the main menu, tap on the  icon to enter the multi-sport screen. There are 24 sport modes for you to choose from.
icon to enter the multi-sport screen. There are 24 sport modes for you to choose from.
When you want to pause/stop the activity, swipe right and the screen will pause and display the play/stop icon. Tap the icon to resume/stop play. You can also start the activity on the GloryFit app on your smart phone and it will sync data to the watch.
Virtual GPS connection: select the  icon on the GloryFit app to enter the Sports menu. Select the sport mode or you can tap "+" to add desired sport mode.
icon on the GloryFit app to enter the Sports menu. Select the sport mode or you can tap "+" to add desired sport mode.
Tap "GO" on the screen and select OK to confirm GPS access. The sport mode will start on the app and watch and synchronise.
Tap the  icon to display the GPS map. Tap the
icon to display the GPS map. Tap the  icon to return to the sport menu. Tap the pause icon to pause the sport and tap and hold the stop icon to stop the sport. The GPS exercise data will be saved.
icon to return to the sport menu. Tap the pause icon to pause the sport and tap and hold the stop icon to stop the sport. The GPS exercise data will be saved.
NOTE: The smart watch will only save data if the distance is more than 200 steps/5 minutes in duration. GPS function must be turned on mobile and be connected to the mobile network.
Bluetooth Calls
On the main menu, tap on the  icon to enter the Bluetooth call menu where you can view call history, contact list and dialer.
icon to enter the Bluetooth call menu where you can view call history, contact list and dialer.
Tap the "Switch" to turn the Bluetooth call function on. The function will automatically turn off after 15 minutes if not connected with your smart phone. NOTE: Your smart phones Bluetooth must be paired to "ASW-0822" to use the function.
To enable the watch for your smart phone's Bluetooth calls, music playback and remote capture, please refer to the below:
For Android devices: Go to your mobile settings > Bluetooth. Select "Pair new device" and select "ASW-0822" from the list.
For iOS devices: Go to your mobile settings > Bluetooth. Select "ASW-0822" from the "Other Devices" list.
Please ensure the shortcut menu shows  .
.
Call Operation
After your smart phone is connected to the watch, you can directly answer/reject incoming calls through the watch.
To answer an incoming call, tap the  icon. To reject the call, tap the
icon. To reject the call, tap the  icon. During the call, tap the
icon. During the call, tap the  icon to mute/unmute. Tap the
icon to mute/unmute. Tap the  icon and swipe up/down to adjust the volume.
icon and swipe up/down to adjust the volume.
Bluetooth Music Playback
- On the main menu, tap the
![]() icon to enter the Bluetooth music playback menu.
icon to enter the Bluetooth music playback menu. - Open the music app on your smart phone.
- Tap play/pause icon to play/pause music.
- Tap previous/next icon to play the previous/ next song.
Your smart phones Bluetooth must be connected to "ASW-0822" to use the function.
NOTE: For iOS devices, music playback and remote capture will not work if you do not pair "ASW-0822(ID-XXXX)" on the pop up screen.
Weather
On the main menu, tap on the  icon to view live weather (you can see up to a 3 day forecast). You must be connected to the GloryFit app.
icon to view live weather (you can see up to a 3 day forecast). You must be connected to the GloryFit app.
NOTE: You must have Internet/mobile connection for this function to work. Your phone location/GPS must also be turned on. The weather displayed may not be the same as your phone's default weather app.
Shortcut menu
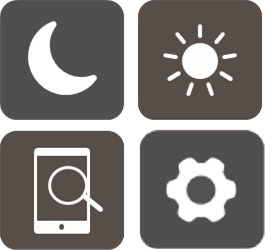
Swipe down to access the shortcut menu where you can adjust brightness, enter settings, turn on/ off do not disturb mode and 'find phone.'
Find Phone
After your smart phone is connected to the watch, tap the find phone icon and your smart phone will ring or vibrate.
NOTE: before using the Find Phone function, Bluetooth Call function must be turned off on the watch.
The ringing and vibration duration will differ between iOS and Android phones.
Settings
On the main menu, tap on the  icon to enter the settings menu to change the below:
icon to enter the settings menu to change the below:
 : Change watch face screen.
: Change watch face screen.
 : Adjust touch screen brightness.
: Adjust touch screen brightness.
 : Display Bluetooth, Mac address and software version.
: Display Bluetooth, Mac address and software version.
 : Turn off the watch.
: Turn off the watch.
 : Reset to factory settings.
: Reset to factory settings.
Function
On the main menu, tap on the  icon to enter the function menu to access the below:
icon to enter the function menu to access the below:
- Stopwatch
- Timer
- Flashlight
- Tap the icon and your smart phone will ring or vibrate.
Specifications
| Display | 1.7", 240 x 280 pixels |
| Ingress protection | IP68 |
| Charging time | 1.5 hrs (approx.) |
| Charging base input | 5V  150mA 150mA |
| Bluetooth Range | < 10m |
| Built-In Battery | Li-ion 3.7V 220mAh |
| Weight | 47g (approx.) |
| Dimensions (mm) | 39 (W) x 51 (H) x 11.7 (D) |
The Bluetooth® word mark and logos are registered trademarks owned by Bluetooth SIG,Inc. and any use of such marks by Hands (IP) Holdings Pty Ltd is under license. Other trademarks and trade names are those of their respective owners.

Documents / Resources
References
Download manual
Here you can download full pdf version of manual, it may contain additional safety instructions, warranty information, FCC rules, etc.
Advertisement
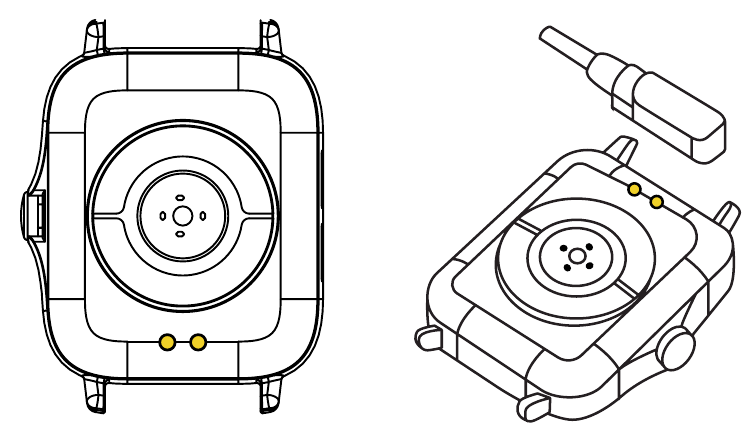















Need help?
Do you have a question about the ASW-0822 and is the answer not in the manual?
Questions and answers