
Advertisement

Overview
Gigaset G-tag helps you keep track of your valuables. Simply attach a G-tag to an item, e.g. your car keys, and register it on the G-tag app. Your smartphone will show you how far away the item is and alert you as soon it's no longer nearby.
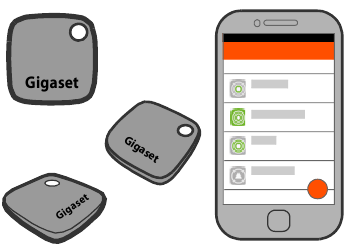
The app helps you find things. If the item is beyond the range of the smartphone, you can find out where it was last seen. You can create groups of tags to make sure you have all the items Gigaset you need with you for a particular occasion, e.g. when you leave the house.
G-tag sets up a wireless connection between your smartphone and the tags via Bluetooth. The app is always active and can monitor up to five items at the same time.
First steps
Unpacking
- G-tag with protective strip
![]()
- Security precautions
![]()

Downloading and installing the app
- Open the Gigaset support page using the QR code
or - Enter the link in the browser of your smartphone:
http://support.gigaset.com/G-tag/Application/index.html - On the Gigaset support page tap on
- Download and install the app

Help
Operating information can also be found in the app's online help:
 Start the app
Start the app  Log in
Log in  Open the settings menu
Open the settings menu 


Registration and login
Login
To log in to the G-tag app you need a user account. If you are already registered with Gigaset elements, your account details are also valid for G-tag.
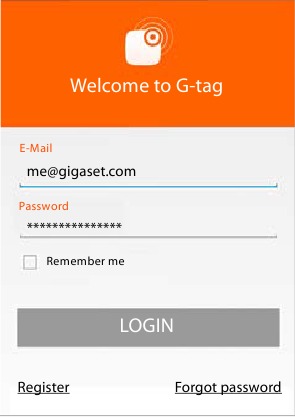

 Register now
Register now
Login:

 E-Mail
E-Mail 
 Enter your e-mail address
Enter your e-mail address 
 Password
Password 
 Enter your password
Enter your password  LOGIN
LOGIN
If you want the device to remember your password:

 Select Remember me . . . From now on you can log in without a password, as long as you don't change the password
Select Remember me . . . From now on you can log in without a password, as long as you don't change the password

Displaying the terms and conditions:  Touch and hold the G-tag symbol
Touch and hold the G-tag symbol
Logging out:  Settings menu
Settings menu 
 Logout
Logout 

Changing the password: See the "Changing the password" chapter
Forgotten password
If you have forgotten your password, you can define a new one.
Requirement: The mobile phone must be connected to the Internet

![]() Forgot password
Forgot password  Enter your e-mail address
Enter your e-mail address  . . . A link is sent to the e-mail address, via which you can create a new password
. . . A link is sent to the e-mail address, via which you can create a new password

Registering
During registration a user account is created. This applies to Gigaset G-tag and Gigaset elements.
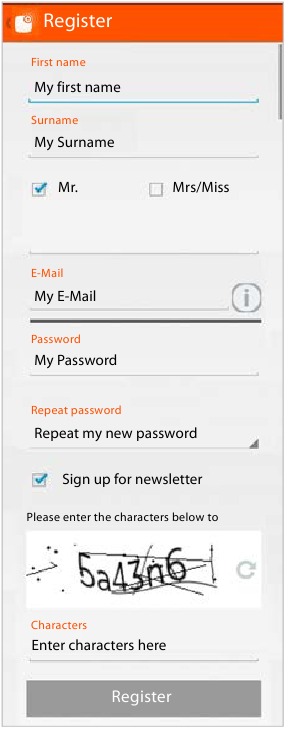
Setting up a user account
My first name/My Surname
 Tap on the text field
Tap on the text field  Enter your first and last name
Enter your first and last name
Mr. or Mrs/Miss
 Select the appropriate title
Select the appropriate title
My E-Mail
 Tap on the text field
Tap on the text field  Enter your e-mail address
Enter your e-mail address
My Password
 Tap on the text field
Tap on the text field  Enter your password
Enter your password
The password must contain at least 8 characters, including at least one number, one special character, one capital and one small letter. It should never contain your first or last name.
The password security level is indicated by a bar. The longer the bar, the safer the password.

![]() Repeat my new password
Repeat my new password  Repeat the password
Repeat the password
Sign up for newsletter
 Select this option if you want to receive information on new products and functions by e-mail
Select this option if you want to receive information on new products and functions by e-mail
Completing the registration
For security reasons you must now enter the characters shown in the box at the bottom of the page.

![]() Enter characters here
Enter characters here  Enter the characters
Enter the characters
If you can't recognise the characters:  . . . new characters will be displayed
. . . new characters will be displayed

![]() Register
Register
An e-mail is sent to your address, via which you can confirm and activate your account. Then you can log in to the app.

If this language is not available, English will be used.
Changing your user account
You can change your user account at any time. The changes will apply to the Gigaset G-tag app and the Gigaset elements app.
 Settings menu
Settings menu  Edit account . . . the current settings of your user account are displayed
Edit account . . . the current settings of your user account are displayed  Tap on the relevant option or field and make the desired change
Tap on the relevant option or field and make the desired change ![]() SAVE CHANGES
SAVE CHANGES
Changing your password
Requirement: The smartphone must be connected to the Internet
 Settings menu
Settings menu  Edit account . . . the current settings of your user account are displayed
Edit account . . . the current settings of your user account are displayed  Change my password
Change my password
 My old password
My old password  Enter your current password
Enter your current password  My new password
My new password ![]() Enter your new password
Enter your new password  Repeat my new password
Repeat my new password  Repeat the new password
Repeat the new password ![]() CHANGE PASSWORD
CHANGE PASSWORD

Tags
Tag list
After successful login the tag list is displayed.
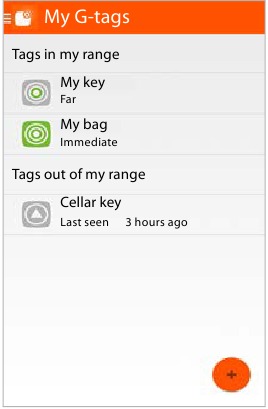
or: ![]() Settings menu
Settings menu  My G-tags
My G-tags
The first time you log in, the list is empty: ![]() Register your tags on the app.
Register your tags on the app.
Registered tags are listed. Tags within range are at the top (coloured symbols); tags out of range are at the bottom (grey symbol).
Tag information:
- Name
- Distance notification (symbol)
Distance notification
 | Immediate |  | Far |
 | Near |  | out of range |

Actions
| Add a tag: |   ...a wizard will guide you through the necessary steps ...a wizard will guide you through the necessary steps |
| Edit a tag: |  Android: Touch and hold the tag Android: Touch and hold the tag   Edit. . . the settings of the selected tag are displayed Edit. . . the settings of the selected tag are displayed iOS: Swipe the tag to the left iOS: Swipe the tag to the left   ... the settings of the selected tag are displayed ... the settings of the selected tag are displayed |
| Delete a tag: |  Android: Touch and hold the tag Android: Touch and hold the tag   Delete Delete  Confirm with Confirm with   iOS: Swipe the tag to the left iOS: Swipe the tag to the left    Confirm with Confirm with  |
| Group tags: |  Settings menu Settings menu  My groups My groups |
| Locate a tag: |  Tap on the tag. . . information about the selected tag is displayed Tap on the tag. . . information about the selected tag is displayed |
Adding a tag
The G-tag must be registered on the app before you attach it to an item.
![]() Pull the protective strip out of the G-tag
Pull the protective strip out of the G-tag
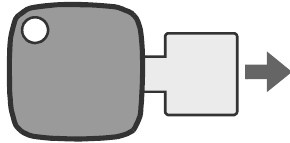
![]() In the tag list, tap on
In the tag list, tap on  Place the G-tag on the outlined area in the display
Place the G-tag on the outlined area in the display
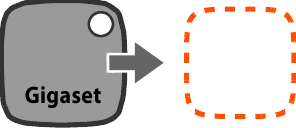
![]()
 Scan. . . the app searches for a tag in range. If it finds one, Gigaset G-tag is displayed.
Scan. . . the app searches for a tag in range. If it finds one, Gigaset G-tag is displayed.
![]() Tap on the name
Tap on the name![]()
 Enter a new name for the tag, e.g. a description of the item to which you want to attach the tag, e.g. "Car keys" or "Glasses case"
Enter a new name for the tag, e.g. a description of the item to which you want to attach the tag, e.g. "Car keys" or "Glasses case" ![]()

Adding/changing a picture
(iOS only)
Instead of displaying the tag by the distance symbol you can assign a picture to the tag.
![]() Touch the symbol...different picture editing apps of your smartphone are offered, e. g. camera, gallery or photo album
Touch the symbol...different picture editing apps of your smartphone are offered, e. g. camera, gallery or photo album ![]() shoot a photo with the camera or select an existing picture
shoot a photo with the camera or select an existing picture
Settings for tag in/out of range notification
Set the app to notify you if the tag leaves the vicinity of your smartphone or returns to it.
The notification is displayed in the message bar, in the idle display and when the display is locked. An acoustic signal is also emitted, if set.
Activating/deactivating notification:
![]() Touch the switch next to In range and/or Out of range and pull it to the right (Off ) or left (On).
Touch the switch next to In range and/or Out of range and pull it to the right (Off ) or left (On).
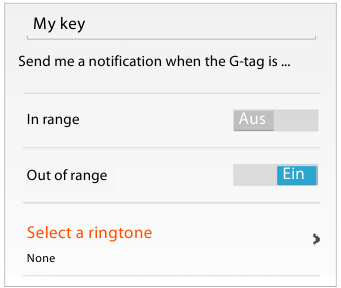
Setting/changing the acoustic signal for the notification (Android only):
![]()
 Select a ringtone... all available ringtones of the smartphone are offered
Select a ringtone... all available ringtones of the smartphone are offered ![]()
 Select a ringtone
Select a ringtone ![]() OK
OK

Deactivate the acoustic signal: ![]() Confirm the displayed message with
Confirm the displayed message with 
or: The signal is automatically switched off after 2 minutes.
Adding a tag to the list: ![]()

Editing tags
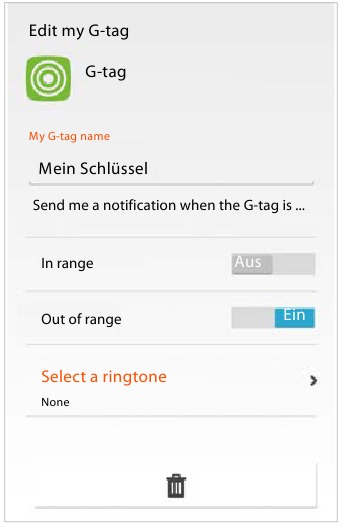
![]() Android: Touch and hold the tag within the tag list
Android: Touch and hold the tag within the tag list ![]()
 Edit... the settings of the selected tag are displayed
Edit... the settings of the selected tag are displayed
![]() iOS: Swipe the tag within the tag list to the left
iOS: Swipe the tag within the tag list to the left ![]()
 ...the settings of the selected tag are displayed
...the settings of the selected tag are displayed
Changing the name
![]() Tap on the name
Tap on the name ![]()
 Delete the old name
Delete the old name ![]()
 Enter a new name
Enter a new name
Notification settings
Information on tag in/out of range notification
Deleting the tag: ![]()

![]() Confirm with
Confirm with 
Tag groups
Tag groups list
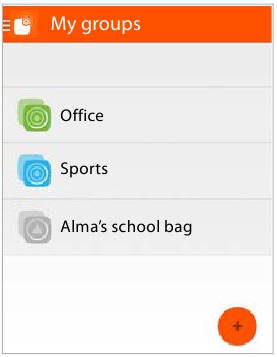
You can arrange tags in groups. A tag group provides status information for all the tags it contains. This allows you, for example, to make sure you have all the items you need with you when you leave the house.
![]() Settings menu
Settings menu  My groups... the tag groups are listed
My groups... the tag groups are listed
The first time you open the list, it will be empty: ![]() Create a tag group
Create a tag group
Information on the tag group:
- Name and picture (if assigned)
- Symbol identifying the status of the group members:
 | all items are in range |
 | some items are in range |
 | none of the items in the group are in range |
Actions
| Display the tags of a group: |  Tap on a tag group...the tags of the group are displayed in the tag list; all actions for tags are possible Tap on a tag group...the tags of the group are displayed in the tag list; all actions for tags are possible |
| Add a tag group: |   ...a wizard will guide you through the necessary steps ...a wizard will guide you through the necessary steps |
| Edit the tag group: |  Android: Touch and hold the tag group Android: Touch and hold the tag group   Edit... the settings of the selected tag group are displayed Edit... the settings of the selected tag group are displayed iOS: Swipe the tag group to the left iOS: Swipe the tag group to the left   ...the settings of the selected tag group are displayed ...the settings of the selected tag group are displayed |
| Delete the tag group: |  Android: Touch and hold the tag group Android: Touch and hold the tag group   Delete Delete  Confirm with Confirm with iOS: Swipe the tag group to the left iOS: Swipe the tag group to the left    Confirm with Confirm with  |
Creating a tag group
If the tag group is empty: ![]()

or: ![]() Settings menu
Settings menu  My groups
My groups ![]()

Enter a name: ![]() Tap on the name field
Tap on the name field ![]()
 Enter the name for the tag group, e.g. Sport, for all items you want to take with you to the gym
Enter the name for the tag group, e.g. Sport, for all items you want to take with you to the gym ![]()
 ...the tag list opens
...the tag list opens
Assign tags: ![]() Highlight the tags you want to assign to the group
Highlight the tags you want to assign to the group ![]()
 ...the tag group is added to the list
...the tag group is added to the list
Adding a tag
![]() Settings menu
Settings menu  My groups
My groups ![]()
 Select the group
Select the group
![]() Tap on
Tap on  ... all registered tags that are not yet assigned to the group are displayed
... all registered tags that are not yet assigned to the group are displayed ![]() Highlight the tags you want to assign to the group
Highlight the tags you want to assign to the group ![]() Done
Done
Editing the tag group
![]() Settings menu
Settings menu  My groups
My groups
![]() Android: Touch and hold the tag group
Android: Touch and hold the tag group ![]()
 Edit...the settings of the selected tag group are displayed
Edit...the settings of the selected tag group are displayed
![]() iOS: Swipe the tag group to the left
iOS: Swipe the tag group to the left ![]()
 ...the settings of the selected tag group are displayed
...the settings of the selected tag group are displayed
or: ![]() Settings menu
Settings menu  My groups
My groups ![]()
 Select the tag group
Select the tag group ![]()

Changing the name
![]() Tap on the name
Tap on the name ![]()
 Delete the old name
Delete the old name ![]()
 Enter the new name
Enter the new name
Removing a tag from the group
![]() Deselect the tags you want to remove from the group
Deselect the tags you want to remove from the group ![]() Confirm with
Confirm with 
Deleting the tag group
![]() Tap on
Tap on 
![]() Confirm with
Confirm with 
Setting the "tag in/out of range" notifications
Set the app to notify you if a tag in the group leaves the vicinity of your smartphone or returns to it.
![]() Tap on a tag of the group...information about the tag is displayed
Tap on a tag of the group...information about the tag is displayed ![]()

![]() Edit the "in/ out of range" settings
Edit the "in/ out of range" settings
Locating a tag
Finding a tag via distance notification
A G-tag within range can be found using the distance notification. The tag list shows the tag with its current distance
![]() Tap on a tag...information on the selected tag is displayed
Tap on a tag...information on the selected tag is displayed
![]() Search for the tag using the distance notification:
Search for the tag using the distance notification:
 | Immediate |
 | Near:  Walk around to search for a better position. Walk around to search for a better position. |
 | Far:  Walk around to search for a better position. Walk around to search for a better position. |
 | Out of range: Walk around to search for a position where the tag is in range. Walk around to search for a position where the tag is in range.If you can't find a better position:  View the last known location View the last known location |
Changing the tag settings: ![]()

Viewing the last known location
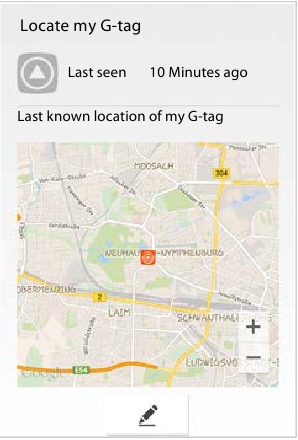
If a G-tag moves out of range, its last location data is stored.
Requirement: Mobile data connection and GPS must be enabled
![]() Tap on a tag that is out of range
Tap on a tag that is out of range  .
.
The page shows
- How long since the tag has been out of range,
- The last known location of the tag on a map (indicated by
![]() ).
).

Changing the tag settings: ![]()

Questions and answers
If you have questions during use, you can find proposals for solutions at www.gigaset-elements.com/en/FAQ
Contact our service personnel:
Couldn't find a solution in the FAQs section?
We are happy to help...
by e-mail:
www.gigaset-elements.com/en/contact
Please have your receipt to hand.
If the equipment is used in a manner inconsistent with this note, or with the instructions in the leaflet "First Steps" and on the product itself, this can influence the warranty claim (repair or replacement of the product).
In order to make use of the warranty, the product purchaser is asked to submit a receipt which proves the date of purchase (date from which the warranty period starts) and the type of goods that have been purchased.
Authorisation
This device is intended for world-wide use. The use outside EEA, excluding CH, is depending on national type approval.
We, Gigaset elements GmbH, declare that this device meets the essential requirements and other relevant regulations laid down in Directive 1999/5/EC, 2009/125/EC and 2011/65/EU.
A copy of the Declaration of Conformity is available at this Internet address: www.gigaset.com/docs

Disposal
Batteries should not be disposed of in general household waste. Observe the local waste disposal regulations, details of which can be obtained from your local authority.
All electrical and electronic products should be disposed of separately from the municipal waste stream via designated collection facilities appointed by the government or the local authorities.
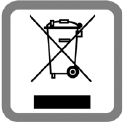
This crossed-out wheeled bin symbol on the product means the product is covered by the European Directive 2002/96/EC.
The correct disposal and separate collection of your old appliance will help prevent potential negative consequences for the environment and human health. It is a precondition for reuse and recycling of used electrical and electronic equipment.
For more detailed information about disposal of your old appliance, please contact your local council refuse centre or the original supplier of the product.
Care
Wipe the device with a damp cloth or an antistatic cloth. Do not use solvents or microfibre cloths.
Never use a dry cloth; this can cause static.
In rare cases, contact with chemical substances can cause changes to the device's exterior. Due to the wide variety of chemical products available on the market, it was not possible to test all substances.
Impairments in high-gloss finishes can be carefully removed using display polishes for mobile phones.
Contact with Liquid
If one of the components comes into contact with liquid:
- Remove the batteries.
- Allow the liquid to drain from the device.
- Pat all parts dry.
- Place the device in a dry, warm place for at least 72 hours (not in a microwave, oven etc.).
- Do not switch on the device again until it is completely dry.
When it has fully dried out, you will normally be able to use it again.
Technical Data
| Battery | CR2032 Lithium, 3 V |
| Bluetooth | V 4.0 |
| Radio frequency range | 2402-2480 MHz |
| Range | approx. 10 m, depending on environment |
| Operating time | approx. 1 year |
| Environmental conditions for operation | +5°C to +45°C, 20% to 75% relative humidity |
Changing the battery
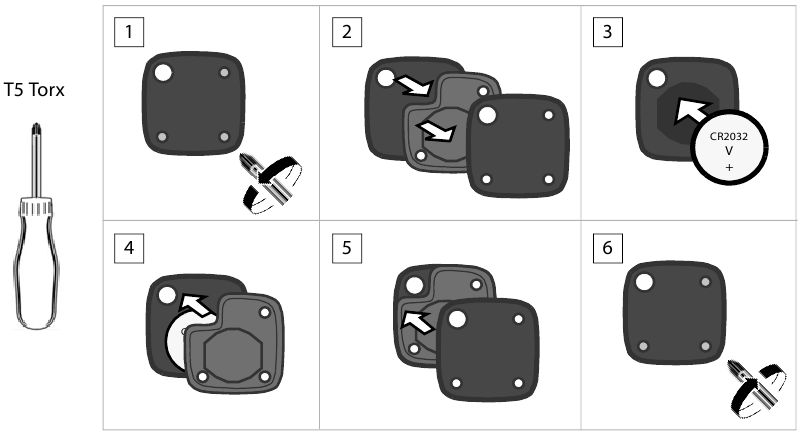

Documents / Resources
References
Declarations of Conformity | Gigaset
Gigaset G-tag
![play.google.com]() Google Play
Google Play![www.apple.com]() App Store - Apple
App Store - AppleSmart Home
Smart Home
Download manual
Here you can download full pdf version of manual, it may contain additional safety instructions, warranty information, FCC rules, etc.
Advertisement
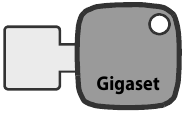
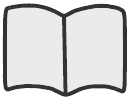



 ).
).
Need help?
Do you have a question about the G-tag and is the answer not in the manual?
Questions and answers