Advertisement
- 1 Whats in the box
- 2 Selecting the best location
- 3 Getting the most from eir
- 4 Set it up
- 5 Documents / Resources

Whats in the box
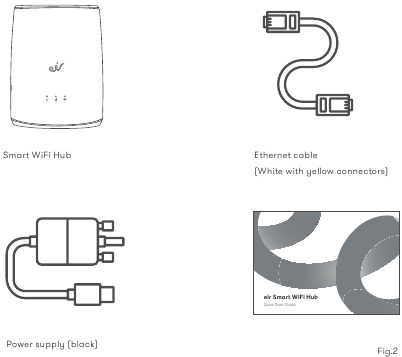
Selecting the best location
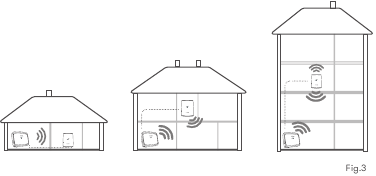
Do's
Position halfway between a trouble WiFi area and modem.
Place in an area that results in the below Link LED.
Green = good
Don'ts
Place in confined/covered location
Place on soft (couch or carpet) or delicate surface
Place outside
Place in an area that results in the below Link LED's
Orange = ok
Red = poor
Off = no signal
Getting the most from eir
My eir & my eir app
New to eir? Did you know you can manage your account and view a breakdown of your bills through my eir. Its the easiest way to self serve your account. Simply log into my.eir.ie/register. You will need your eir account number to log in. To view, pay and compare your bills online, simply download the 'myeir' app via Google Play or the Apple App Store
eir sport pack
As an eir broadband customer you can watch the eir sport pack completely FREE, wherever and whenever suits you, on your tablet or smartphone or even cast to your TV. Download the eir sport app from Google Play or the Apple App Store. Once you have downloaded and registered your details on "my eir" you can start to watch the eir sport pack. If you are an eir broadband customer with a Sky box you can watch the eir sport pack for free on your Sky set top box. Simply go to subscribe.eirsport.ie/eircustomer
eir Broadband Talk
eir Broadband Talk is an innovative new service which uses fibre broadband instead of a traditional home phone line to make and receive calls. Your home phone line is simply plugged into the back of your modem instead of into your phone socket. You'll enjoy exactly the same quality of service as a standard landline phone but with the added bonus of being able to make calls from your smartphone, tablet or laptop using the home phone minutes in your eir bundle. This means you can use your home phone account when you're out and about! For information on how to Setup your eir Broadband Talk go to eir.ie/eirbroadbandtalk
eir WiFi
As an eir customer you can connect safely and securely to over 100,000 WiFi hotspots nationwide with eir WiFi. No more having to ask for passwords as you will automatically connect to the WiFi of other eir broadband customers. And what's even better, it takes the hassle out of you having to look for your password when your friends and family visit, as they will automatically connect to your WiFi. Don't worry your personal information will be totally safe and secure and data usage won't be affected. Simply log into my eir to register.
Fix It
Check the lights
Check what lights are lit up on your Smart WiFi hub (see Fig.6a). The following lights should be lit green on an optimally working Smart WiFi Hub, Power, Link and Wi-Fi. If all 3 green lights are not active, check that the power cable is connected securely and that the Smart WiFi Hub is powered on.
Slow Speed Problems
Run a broadband speed test by verifying https://www.eir.ie/support/broadbandspeedtest/ Testing on an Ethernet cable will provide a true representation of the broadband speed coming into your house. If your speeds are slow over Ethernet, you might need to contact us to troubleshoot. If your Ethernet is working fi ne, disconnect all devices from WiFi and run a speed test over WiFi with a single device connected.
Ensure your WiFi is working
Check if you have a WiFi signal (Fig.6a). Check that the WiFi light is on. Check the Link LED, if it is off or blinking red the connection to your modem has been lost and will need to be reconnected, please refer to (Fig.1a) for setup instructions. If you have tried out the trouble shooting tips and are still facing issues please contact our technical help desk on 1890 260 260.
Set it up
Getting to know your Device

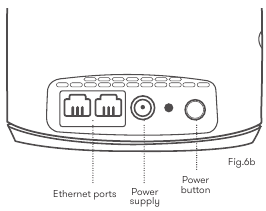
| Indicator | Status | Description |
| Power | Green | The eir Smart WiFi is powered on. |
| Blinking Green | Software upgrade in progress (Please do not switch off ) | |
| Off | The eir Smart WiFi is powered off. | |
| Link | Off | No link to the modem |
| Green | Excellent link to the modem | |
| Orange | Good link to the modem | |
| Red | Poor link to the modem | |
| Blinking Red | Connection to the modem has been lost | |
| WiFi | Green | Wifi is enabled |
| Blinking Green | WPS is triggered and WPS pairing slot is open | |
| Off | The Wifi is disabled |
Connecting to your eir fibre modem
How to setup
Power
Connect the power adaptor A to the Smart WiFi power port, plug into the closest power outlet to your modem and switch the Smart WiFi on. If you are setting up more than one Smart WiFi unit, simply repeat these steps for each unit.
Connecting the device to your modem
Wireless
Wait until the power LED turns green (Fig. 6a). Next, press the WPS buttons on your modem (Fig. 1b) and on your Smart WiFi (Fig. 6a), the WiFi LED should start to blink green. The Smart WiFi will adopt the Wireless Network (SSID) of your modem and the Link LED will turn either red, orange or green depending on the signal strength. The WiFi LED will move from a blinking green to a constant green. Finally move your Smart WiFi to the required location, if the Link LED changes to red or turns off the Smart WiFi is too far from the modem. Move closer to the modem until the Link LED is green or orange.
The Link LED should be green for optimal performance.
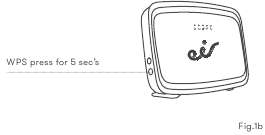
Wired & Connecting your Smart WiFi Extender to your modem
Connect the Ethernet cable B into one of the Ethernet ports on the rear of the Smart WiFi as per Fig.1a.

Connecting a device to your Smart WiFi hub
Mesh Compatible - Companion
(eir F3000 modem or newer)
Wired
Connect the white Ethernet cable (Fig. 4) into one of the Ethernet ports on the Smart WiFi extender and on your device.
Wireless
If you are using an eir F3000 modem or newer, your device should connect to the Smart WiFi automatically. If not, select the Wireless Network name (SSID) which is located on the back of your modem and enter the password.
Non-mesh Compatible - Standalone
(non eir modem or not as above)
If the Smart WiFi has been used in companion mode as above, a factory reset is required.
To factory reset the device press the factory reset button (for 3 sec's) located at the rear of each device (Fig 6b). Please note it is recommended you disable the WiFi on your modem in standalone mode.
Wired
Connect the white Ethernet cable (Fig.5) into one of the Ethernet ports on the Smart WiFi extender and on your device.
Wireless
If your modem is not mesh compatible (Fig.5) select the SSID located on the back of the primary Smart WiFi and enter the password.
The primary Smart WiFi is the one connected to your modem.
For advanced setting please visit:
eir.ie/smartWiFi
Configuration with mesh modem (Companion)
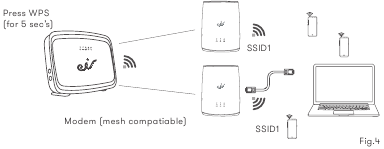
Note: SSID on the back of the Smart WiFi is not used in this confi guration. Use the SSID from the rear of the modem, SSID1.
Configuration with non-mesh modem (Standalone)
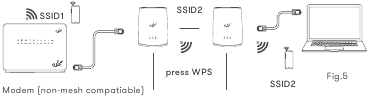
Note: SSID2 is on the rear of the Smart WiFi Hub
Note: SSID on the back of the Smart WiFi is not used by the 2nd Smart WiFi
Documents / Resources
References
Download manual
Here you can download full pdf version of manual, it may contain additional safety instructions, warranty information, FCC rules, etc.
Advertisement


Need help?
Do you have a question about the Smart WiFi Hub and is the answer not in the manual?
Questions and answers