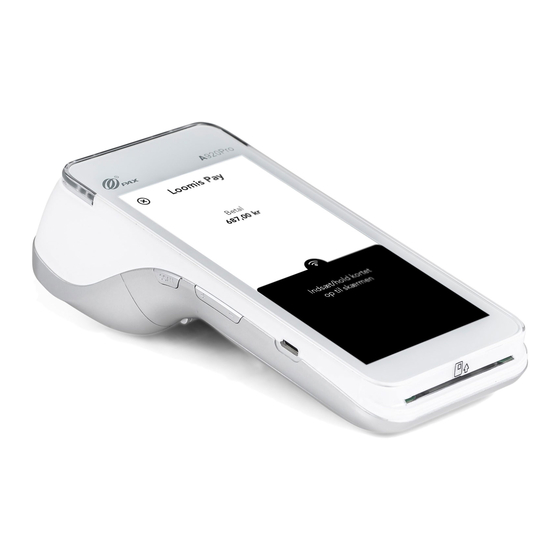
Table of Contents
Advertisement
Quick Links
Advertisement
Table of Contents

Summary of Contents for Loomis Pay-Mobile A920
- Page 1 Pay—Mobile A920 Manual 2022...
-
Page 5: Table Of Contents
Pay—Mobile Manual Contents. Get started End of day Overview Payouts Install your hardware Settle & close the day Connect to WiFi Print Z Report Receipt roll Add products Beginning the day Support Log in Contact us Open cash register... - Page 6 Loomis—Pay Manual 2022 Pay—Mobile Manual Introduction. In this manual you will fi nd instructions for your Pay—Mobile (A920). We have more guides and tutorials in our online Help Center. Go to help.loomispay.com or scan the QR code with your mobile camera.
-
Page 7: Get Started
Pay—Mobile Get start ed Overview Install your hardware Connect to WiFi Receipt roll Add products Find more guides at help.loomispay.com... -
Page 8: Overview
Loomis—Pay Manual 2022 Contactless area Pay—Mobile / Get start ed Overview. Volume down Volume up The Pay—Mobile is our port able point of sale device with a built-in terminal to Display Power butt on receive payments. USB charging port Included in the box:... -
Page 9: Install Your Hardware
Hold down the power button to restart the card terminal. Then press Reboot. 3. Press the Power button on the right side of 4. The Loomis–Pay app will start automatically the device. once the device has booted up. Find more guides at help.loomispay.com... -
Page 10: Connect To Wifi
Loomis—Pay Manual 2022 Pay—Mobile / Get started Connect to WiFi. All terminals come with a 4G SIM card. We recommend that you connect the card terminal to WiFi 1. Tap the Settings wheel at the bottom of the 2. Tap on WiFi and connect to your login screen. -
Page 11: Receipt Roll
Pay—Mobile / Get started Receipt roll. The Pay Desk—Mobile comes with a receipt roll pre-installed, plus 6 additional rolls. Follow the instructions on the right to replace the receipt roll. Contact our support team to order more rolls. Contact info can be found on page 30. -
Page 12: Add Products
To add products, we recommend that you visit our Help Center on a computer. Here you will fi nd instructions on how to add products through the Loomis—Pay port al. Enter help.loomispay.com/add-products in your browser and you will be directed to... -
Page 13: Beginning The Day
Pay—Mobile Beginning the day Log in Open cash register Cash balance Find more guides at help.loomispay.com... -
Page 14: Log In
Pay—Mobile / Beginning the day Log in. The app starts automatically when the terminal is switched on. If you have changed the PIN in the Loomis—Pay portal, log in with the PIN you created. Otherwise, enter PIN 1234. Then press the Log in button. -
Page 15: Open Cash Register
Pay—Mobile / Beginning the day Open cash register. Once you have logged in, you will see when the most recent cash balancing was made. To open the cash register and start a new sale, press Start the register. Find more guides at help.loomispay.com... -
Page 16: Cash Balance
Loomis—Pay Manual 2022 Pay—Mobile / Beginning the day Cash balance. Once you have opened the cash register, you will see this window. Here you must specify the cash balance to start the day. If you start the day with 0 in cash, enter 0 and press OK. -
Page 17: During The Day
Pay—Mobile During the day Main menu Side menu Payments Receive a payment Make a refund Find more guides at help.loomispay.com... -
Page 18: Main Menu
Tap the arrow at the bottom to Press the round button in the lower open and close the shopping cart. right corner. No products on your Point of Sale? Go to page 12 to learn more about how to add products in the Loomis—Pay portal. -
Page 19: Side Menu
Pay—Mobile / During the day Side menu. To access the side menu, tap the white bars at the top left. Register Tables Return to the main menu of the cash Receive orders for a table. An order for a table register. -
Page 20: Payments
Loomis—Pay Manual 2022 Pay—Mobile / During the day Payments. To activate the payment menu, press the ⋮ button in the lower right corner and press the desired payment method twice. Print unpaid receipt Prints an unpaid sale that can be shown to the customer when needed. -
Page 21: Receive A Payment
Pay—Mobile / During the day Receive a payment. After adding all the products to an order, follow the instructions on the right to receive a payment. 1. Tap the ⋮ butt on in the bott om left corner. 2. Tap Credit card or Cash two times. -
Page 22: Make A Refund
Loomis—Pay Manual 2022 Pay—Mobile / During the day Make a refund. It’s easy to make a refund from the Pay—Mobile. Follow the instructions on the right to learn how. 1. Open the main menu and tap Order. 2. Tap the Finished tab, and then select the order you want to refund. - Page 23 5. Select which products are to be refunded 6. Press the ⋮ butt on in the lower right corner. by clicking on the items. 7. Select the payment method by pressing the 8. The refund is completed. butt on twice.
-
Page 24: End Of Day
Loomis—Pay Manual 2022 Pay—Mobile End of day Payouts Settle & close the day Print Z Report... - Page 25 Pay—Mobile / End of day Payouts. All payouts made can be easily found in the Loomis—Pay port al. Go to admin.loomispay.com/payouts in your browser and log in with your credentials. You can read more about how payouts work at help.loomispay.com/payouts.
- Page 26 Loomis—Pay Manual 2022 Pay—Mobile / End of day Sett le & close the day. We recommend that you sett le your cash drawer at the end of day. It will make it easy for you and simplify 1. Open the menu and press Sett lement.
- Page 27 5. Use the number pad to enter the cash balance. Press OK. 6. Click on Sett le. The sett lement runs automatically. Find more guides at help.loomispay.com...
- Page 28 Loomis—Pay Manual 2022 Pay—Mobile / End of day Print Z Report . It is easy to print a Z report . Follow the instructions on the right. 1. Open the side menu and press Sett lement. 2. Enter your PIN and press OK.
-
Page 29: Support
Pay—Mobile Support Contact us Maintenance Find more guides at help.loomispay.com... -
Page 30: Contact Us
Loomis—Pay Manual 2022 Pay—Mobile / Support Contact us. Our support team handles all types of enquiries. Call or send an email to get in touch with our support team. Sweden +46 10-163 63 00 kundservice@loomis.com Available Mon - Fri 08:00 - 17:00... -
Page 31: Faq
Pay—Mobile / Support FAQ. How do I add/edit products? How do I retrieve sales reports? Click Reports. Fill in the Visit help.loomispay.com/add-products for detailed Log in to admin.loomispay.com. instructions on adding products. required time period and press the export button. -
Page 32: Maintenance
Loomis—Pay Manual 2022 Pay—Mobile / Support Maintenance. The device is sensitive to moisture and can break if dropped. Keep it away from liquids and clean it regularly. — Use a microfi ber cloth when cleaning the screen to avoid scratches. - Page 33 Want to know more about other Loomis—Pay products? Give us a call. Pay—Desk Pro Kitchen Printer Cash Drawer–Pro Pay—Desk Pro is built to last, intuitive to use, and is Automatically send orders to the kitchen or bar Receive cash and store it in a safe way a combined point-of-sale and payment terminal.
- Page 34 help.loomispay.com...
- Page 35 kundeservice@loomis.com...
- Page 36 Copyright © 2022...
Need help?
Do you have a question about the Pay-Mobile A920 and is the answer not in the manual?
Questions and answers