Advertisement
- 1 Device Overview
- 2 How does INFORAD K2 work?
- 3 Installing your INFORAD
- 4 Using your INFORAD
- 5 Alarms
- 6 Optimising satellite signal acquisition
- 7 Updating the on-board speed camera database
- 8 INFORAD MANAGER (IFM) Software
- 9 Installing and using INFORAD MANAGER
- 10 Online technical support
- 11 Specifications
- 12 Documents / Resources

Device Overview

AVOID EXCESSIVE EXPOSURE TO DIRECT SUNLIGHT
This device contains a lithium ion battery: Never operate or leave this device near a fire or heat source. Do not leave it unattended for extended periods of time on a dashboard exposed to bright sunlight. Do not dispose of it in an open fire.
About your INFORAD
Your INFORAD K2 has been designed to improve road safety by raising your awareness of speed limits. The device does not detect speed cameras but uses the GPS satellite system instead. This makes it legal in most European countries with the exception of Germany and Austria. Nevertheless, we strongly suggest that you consult before travelling to ensure the device complies with local laws.
How does INFORAD K2 work?
Using the GPS (Global Positioning System) satellite network, INFORAD K2 always knows the position of your vehicle, and its processor compares this with the more than 20,000 risk areas stored in its database. INFORAD K2 warns you before you enter a risk area, whether or not there is a speed camera there.
Installing your INFORAD
Make sure that the contents of the package are complete.
It should include an INFORAD K2 device, a windscreen mounting clip (D), a cigarette lighter power adapter and this manual.
Installing INFORAD in your vehicle
Your INFORAD device can be placed directly on the vehicle's dashboard, as close as possible to the windscreen and in the driver's line of site or mounted on the windscreen using its mounting clip. We especially recommend using the mounting clip with heat reflective windscreens: Refer to section 5 "Optimising satellite signal acquisition".
Whatever the mounting position used, make sure that the INFORAD logo on the device is pointing skywards.
Switch the device on using the switch (C). On power up, INFORAD starts immediately and three beeps are heard indicating proper start up.
Using your INFORAD
Capturing satellite signals
Once INFORAD K2 is switched on, the LED (B) blinks green during satellite data acquisition. This may take 1 to 5 minutes depending on where you are located (acquisition is faster in open landscape than in town or in wooded areas). As soon as acquisition is complete, the LED (B) changes to steady green and a melody warns you that your INFORAD K2 is functioning properly and protecting you.
If for any reason, the LED (B) continues to blink, this means that the satellites have not yet been found. In this case, refer to section 5 "Optimising satellite signal acquisition" and if this does not solve the problem, call our technical support helpline.
On/Off switch
The On/Off switch (C) is used to switch your INFORAD K2 on or off.
Volume control
Control the buzzer volume with the switch indicated (G). There are 3 possible positions: high, medium, low.
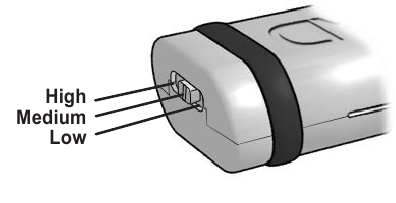
Battery
INFORAD K2 has its own lithium ion battery. Once it is fully charged, your device becomes completely autonomous and can be removed from the cigarette lighter adapter. To recharge the battery, use the cigarette lighter adapter supplied or the USB port that also supplies power on a computer. The LED (A) lights up while the battery is charging and goes out once it is fully charged. When the battery is fully discharged, no LED lights up.
Cigarette lighter power adapter
This is used to recharge the INFORAD K2's battery in your vehicle. Insert the adapter into the cigarette lighter in your vehicle, remove the cap (F) on your INFORAD device and connect the USB port (E) to the cigarette lighter adapter.
Mounting clip
To release your INFORAD K2 from its mounting clip, press on the side tabs.
Alarms
Your INFORAD device warns you as you approach a risk area using visual indications from the LED (B) and audible indications, as follows:
| SATELLITE ALERTS: | |||
| Searching for satellites | Blinking green LED | ||
| Device operational, INFORAD is protecting you | Steady green LED + melody | ||
| SPEED CAMERA ALERTS and Points Of Interest (POI): | |||
| Type of area | your position | Approaching the area | Too fast |
| Certified speed camera zone | 3 beeps + Steady red LED | Two tone alarm + Blinking red LED | |
| Potential mobile speed camera zone | 3 beeps + Steady orange LED | Two tone alarm + Blinking orange LED | |
| Certified SPECS speed camera zone | 3 beeps + Blinking Green / Orange | Two tone alarm + Blinking Green / Orange | |
| A user-defined Point of Interest (POI) | 2 beeps + Steady orange LED | ||
N.B.
- An alert tutorial is included in the INFORAD MANAGER software, which you can download from the web site www.gpsinforad.co.uk
- You may encounter other alarms during the self-test diagnostic or when you connect to your PC.
Optimising satellite signal acquisition
- Make sure that the INFORAD logo on your device is pointing skywards
- Mount close to the windscreen
Make sure that your INFORAD device is installed as close as possible to the leading edge of the windscreen. This is very important for the top of the device (the engraved INFORAD logo side) must be visible from the sky to pickup the satellites. If the device is located too far back on the dashboard, the vehicle roof may mask some of the satellites and make it harder to receive signals. - Be patient
When starting INFORAD for the first time, it may take a little longer to capture the satellite signals. It should not take more than 5 minutes at most. If it does, contact Technical Support (see end of document). - Keep still
For the best results, please ensure that your vehicle is stationary and free from overhead obstructions (garage, tree cover, tall buildings etc...). - Check for an athermic front windscre
Your vehicle may be fitted with an athermic or 'comfort' windscreen. This means the windscreen is manufactured with an invisible metal film designed to reflect the sun's heat. Such windscreens tend to weaken and in some cases even block the GPS signal. To test if this is the case, try holding your INFORAD out of the vehicle's window or sunroof. If the LED (B) changes to steady green, there is a strong chance that your windscreen is a heat reflective one. In this case, identify those areas of your windscreen that are not heat reflective and fit the mounting clip to one of these fields using its self-adhesive strip (making sure that this part of the windscreen is perfectly clean and dry before affixing). Then insert your INFORAD device into the mounting clip.
Updating the on-board speed camera database
The speed camera database
Your INFORAD is designed to work out of the box and requires no complex installation. Your Inforad is loaded with a speed camera database containing 20,000 European points. For the full list of covered countries, go to www.gpsinforad.com. The database will change from time to time as the network evolves. INFORAD has a team of people constantly verifying this evolution to ensure the best possible coverage. Nevertheless, if you discover an anomaly or a new speed camera position that is not in our latest database, please let us know by using our INFORAD MANAGER software (risk area information form) or our Web site (join the Inforad community).
The database evolves continually so as to always ensure that you have maximum protection. Consequently, we recommend that you update your INFORAD device every week using INFORAD MANAGER.
INFORAD MANAGER (IFM) Software
Minimum PC system requirements:
Processor: Pentium II or higher
RAM: 128 Mbytes
Operating systems: MS Windows® 98SE, ME, 2000, NT, XP, VISTA and SEVEN.
Your INFORAD can be reconfigured using the INFORAD MANAGER software that can be downloaded free of charge from our web site. IFM allows you to reconfigure your unit and modify among other things:
- the approach and departure distance of speed camera alarms,
- enable and use the onboard trip recorder,
- diagnose faults,
- manage your own user-defined Points of Interest (POIs),
- download database updates.
Installing and using INFORAD MANAGER
In order to use IFM, you will need to first download the software from the web site (see end of document for web address). Follow the on-screen instructions. If after completing the installation process, no icon appears on your desktop, the chances are your installation was not successful. In this event, please try again.
- Connecting INFORAD to your PC.
N.B. The connection sequence is important.
Always exit INFORAD MANAGER first before disconnecting the K2 from your PC. Otherwise you may lose information.
First of all, make sure that you have correctly installed INFORAD MANAGER on your PC. Now run the INFORAD MANAGER software. Switch on your INFORAD device and connect it to a USB port on your PC. Once done, click on the 'start' button displayed on the 'welcome page' to begin detection of your device.
If after a few seconds INFORAD MANAGER is unable to detect your device, make sure that your INFORAD device is connected properly and, where necessary, reconnect your INFORAD to another USB port on your PC. Ensure that your INFORAD is connected directly to the PC and not to a 'docking bay' used with certain laptops. Once INFORAD MANAGER has detected the unit, you may proceed to the next step.
N.B.Always exit INFORAD MANAGER first before disconnecting the K2 from your PC. Otherwise you may lose information. - Ensure you have an Internet connection.
INFORAD MANAGER needs an Internet connection to perform all functions properly. Please check that your 'broadband' or 'dial-up' Internet connection is running properly. If not, restart the connection. If the 'broadband' or 'dial-up' connection is working, go to the next step. - Anti-virus software and firewalls.
If you encounter problems with your Internet connection via INFORAD MANAGER, this may be caused by the anti-virus or firewall software installed on your PC. In this case, you will need to disable the application during the update process.
If after following all these points your problem persists, please refer to the 'Technical Support' link which can be found in the 'Help' section in the INFORAD MANAGER software. You should complete the form describing your problem. We will investigate the problem and endeavour to resolve it for you as quickly as possible. Alternatively, you may send our support team an email. (See Online technical support at the end of this document).
Online technical support
If you have difficulties installing or operating your INFORAD unit, you can refer to the section «HELP/ FAQs» on the web site or alternatively contact our customer support by email: support@gpsinforad.com
Specifications
GPS receiver:  , 20 channels
, 20 channels
Average acquisition time*: Initialisation: ~3 mn, 38 s when cold and 8 s after warming up
Update time: 1 second
Accuracy: Position 10.9 yards; RMS speed < 0.62 mph Processor: RISC 32 bits ARM7 at 49MHz Memory: Processor 128Kb RAM 8Mb.
Alarms: Audible and visual
Battery: Lithium ion. Endurance of 4/5 hours
Power supply: Cigar lighter adapter: Input: 12/24V DC, Output: 5V
DC 1A max
Dimensions: Length: 75mm - Width: 28mm - Height: 17mm Complete product weight: 1 oz.
*Depending on local meteorological conditions
Can be simultaneously used as a GPS receiver.
Compatible with NMEA0183 v2.0 4800 Baud for navigation applications, running on PCs.
INFORAD Ltd
Unit L6, Smithstown Industrial Estate,
Shannon, County Clare,
Ireland
Tel: 0844 232 3411 - Fax: +353 61 719747
Web site: http://www.gpsinforad.com
Contact: info@gpsinforad.com
Technical support: support@gpsinforad.com
AUSTRALIAN CONSUMERS:
Tel: 1300 132 199 - Contact: avico@avico.com.au
Hereby, Inforad Ltd, declares that this GPS Speed Camera Warning Device Inforad K2 is in compliance with the essential requirements and other relevant provisions of Directive 1999/5/EC.
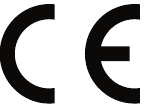
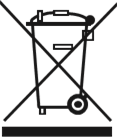
The "crossed-out bin" symbol indicates that this product and the batteries it contains cannot be disposed of with household waste. They are subject to a specific type of sorting. Deposit the batteries and your unusable electronic product in an authorised collection area for recycling. This treatment of your electronic waste will protect the environment and your health.

Documents / Resources
References
Download manual
Here you can download full pdf version of manual, it may contain additional safety instructions, warranty information, FCC rules, etc.
Download Inforad K2 - GPS Speed Camera Warning Device User's Guide
Advertisement



Need help?
Do you have a question about the K2 and is the answer not in the manual?
Questions and answers