Table of Contents
Advertisement
Advertisement
Table of Contents

Summary of Contents for Microsoft MN-500
- Page 2 Microsoft may have patents, patent applications, trademarks, copyrights, or other intellectual property rights covering subject matter in this document. Except as expressly provided in any written license agreement from Microsoft, the furnishing of this document does not give you any license to these patents, trademarks, copyrights, or other intellectual property.
-
Page 3: Table Of Contents
contents 1 | Introduction: Welcome to Wireless-B ...1 About Your Wireless Base Station ... 1 About Wireless (Radio) Connections ... 5 Placement of Wireless Components... 5 Adjusting the Antenna... 6 Understanding Wireless Transmission Standards ... 6 About Wired (Ethernet) Connections... 7 Ethernet Cables... - Page 4 I can open shared files or folders, but cannot write to or delete them... 48 I can only access shared resources from certain computers or user accounts on my network..48 Microsoft Broadband Networking Wireless Base Station User’s Guide...
- Page 5 Click Help in the Broadband Network Utility...54 Technical Support Options ...54 Regulatory Information...55 United States Radio and TV Interference Regulations ...55 Canadian Radiocommunication Regulations ...55 Technical Specifications ...56 System Requirements ...57 END-USER LICENSE AGREEMENT FOR MICROSOFT SOFTWARE...58 LIMITED WARRANTY ...60 Glossary... 65 Index ... 71 Contents...
-
Page 7: Introduction: Welcome To Wireless-B
802.11b Wi-Fi networks). ® For example, you can connect a game console (such as a Microsoft Xbox system), a Pocket PC, a home security or automation device, a digital audio controller, or even some newer televisions to your network. - Page 8 UPnP Standards and Your Wireless Base Station The Microsoft Wireless Base Station adheres to the UPnP™ standards that are defined by the Universal Plug and Play Forum. UPnP standards allow devices on the network to communicate their capabilities to the base station by using a common vocabulary. This makes setting up your wireless base station easier.
- Page 9 Antenna Optional stand The front of the base station has seven status lights. The following table describes the behavior of each light. Status light Power Green: Ready Not receiving power Orange: Resetting Modem Modem connected Modem off or not and turned on connected Wireless Radio enabled...
- Page 10 After you restore your base station, you will need to reconfigure the base station settings. You can do this by running the Setup Wizard and clicking Set Up a Product. Microsoft Broadband Networking Wireless Base Station User’s Guide...
-
Page 11: About Wireless (Radio) Connections
To restore the base station to factory default settings 1. Use a pointed object to press and hold the Reset button on the back of the base station. 2. When the Power light on the front begins to blink green and orange, release the Reset button. -
Page 12: Adjusting The Antenna
802.11b and 802.11g devices, the connection speed is limited to the 802.11b maximum of 11 Mbps. Note Your Microsoft Wireless base station is not compatible with 802.11a-only devices. Microsoft Broadband Networking Wireless Base Station User’s Guide Radio frequency band 2.4 GHz... -
Page 13: About Wired (Ethernet) Connections
About Wired (Ethernet) Connections Ethernet is the most commonly used wired network protocol, with data transfer rates of 10 Mbps, 100 Mbps, or higher. The base station’s auto-negotiation feature automatically determines the rate of your network connections and uses the fastest speed available. -
Page 14: Which Cable Should You Use
To connect your base station to one or more computers, you should use straight- through Ethernet cables. If the blue cable provided with your base station is not long enough for your needs, you can use any straight-through cable. Microsoft Broadband Networking Wireless Base Station User’s Guide The numbers represent wire colors. -
Page 15: Setup: Using The Setup Wizard
You don’t want to run the Setup Wizard to set up the base station. See Chapter 3. You have an existing network with a base station, gateway, or router, and want to use this base station as an access point. See the MN-500: Base Station Configuration Guide on the Setup CD. -
Page 16: Typical Setup
Note You can use the Setup and Network Utility (v.2.0) CD that comes with this base station to install all current and previous versions of Microsoft Broadband Networking products. If you have other Microsoft Broadband Networking products on your network, you do not need to keep multiple copies of this CD and you can discard earlier versions of this CD. -
Page 17: Step 2: Run The Setup Wizard
Base station. 5. When the wizard asks which base station you are setting up, click Wireless-B Base Station (MN-500, MN-610, MN-620). 6. Continue following the instructions in the Setup Wizard. If you have a question, click a Help link on the screen for more information. -
Page 18: Step 3: Connect The Base Station
Your connections should now resemble those in the following illustration. Wireless Base Station Existing broadband modem Power port Existing Ethernet Blue Ethernet cable cable (included in box) 5. Return to the Setup Wizard and click Next. Microsoft Broadband Networking Wireless Base Station User’s Guide First computer To power supply... -
Page 19: Step 4: Configure The Base Station
2. From a computer with a wireless adapter, open your Web browser and try accessing a Web site such as www.microsoft.com. If your network is working properly, you will be able to access the Internet from the computer you just set up. -
Page 20: Setting Up The Base Station Wirelessly
Setting Up the Base Station Wirelessly It is possible to set up the base station wirelessly by using a Microsoft wireless adapter. Use this setup method only if none of your computers has an Ethernet port. Important Setting up the base station wirelessly is not recommended, because your Internet and network settings are vulnerable to wireless eavesdropping during Setup. -
Page 21: Custom Setup: Configuring The Base Station Manually
The Base Station Management Tool is a Web-based utility that you can use to configure your base station for initial setup. You should use the Base Station Management Tool for setup only in the following situations: The computer where you will configure the base station is not running Microsoft Windows operating system. ®... -
Page 22: Base Station Setup
You can open the Base Station Management Tool directly from a Web browser, such as Microsoft Internet Explorer 5 or later or Netscape Navigator 6.0 or later. 1. From the computer connected to the base station, open your Web browser, and then type the Internet protocol (IP) address of the base station in the address field. -
Page 23: Step 4: Establish Your Internet Settings
ISP requires it. Specify the DNS primary and secondary addresses if your ISP provided you with this information. If you are replacing an existing base station, router, or gateway with the Microsoft base station, specify the media access control (MAC) address of that device in the MAC Address box, and then click Clone MAC Address. -
Page 24: Step 5: Establish Your Wireless Settings
Be sure to note the settings you enter on this page so you can establish the same settings when you configure wireless adapters or other network devices. Microsoft Broadband Networking Wireless Base Station User’s Guide... -
Page 25: Step 7: Customize Network Settings
Map ports for specific Internet games by using application-triggered port forwarding. For information about these options, consult Broadband Network Utility Help or the MN-500: Base Station Configuration Guide. You can find this guide on the Setup CD that came with your network products. -
Page 26: Step 9: Test Your Internet Connection
Renew if you have a dynamic or static IP connection, or Connect if you have a PPPoE connection. If the status is still Disconnected, confirm your Internet settings with your ISP, and then try to configure the base station again. Microsoft Broadband Networking Wireless Base Station User’s Guide... -
Page 27: Network Activities: Sharing And Accessing Network Resources
network activities Sharing and Accessing Network Resources After setting up your wireless network, you can perform common network tasks, such as making files and printers available to other computers (a process called “sharing”), and then accessing these shared resources. You can also use the same Internet connection from multiple computers on your network. -
Page 28: Logging On To Your Network
You can access the Internet from each computer in the way you are used to, for example, by simply starting your Web browser and visiting a Web site. Note that, to browse the Web, each computer must have its own Web browser (such as Microsoft Internet Explorer) installed. -
Page 29: Using The Broadband Network Utility
Using the Broadband Network Utility The Microsoft Broadband Network Utility is automatically installed on your computer when you run the Setup Wizard. You can use the Broadband Network Utility to view other computers on the network and access shared files on those computers. -
Page 30: Using Files And Folders Over A Network
Kids folder. Important Although you can share files, printers, and other devices on your network, you cannot share software programs, such as Microsoft Word or Microsoft Excel. To share a folder or drive on your computer (in Windows XP) 1. - Page 31 To share a folder or drive on your computer (in Windows 2000) 1. Enable file sharing on your computer if you have not already done so. You need to do this only once. For information about how to enable file sharing, see Windows Help.
-
Page 32: Step 2: Access Shared Files
Web site. The procedures for sharing a printer and installing drivers differ depending on your version of the Windows operating system. For more detailed instructions, look up “sharing printers” in Windows Help. Microsoft Broadband Networking Wireless Base Station User’s Guide... -
Page 33: Using Other Peripheral Devices Over A Network
To print to a shared printer that is attached to another computer on the network 1. Open the document that you want to print, such as a document in Microsoft Word. 2. On the File menu, click Print. 3. In the Print dialog box, select the shared printer from the list of printers, and then click OK. -
Page 34: Playing Games On Your Network And On The Internet
If you have problems connecting to an Internet-based game, you might need to configure your base station to work with your game. For instructions on how to do this, see the MN-500: Base Station Configuration Guide on the Setup CD. For information about playing games on the Internet, and for other game-related information, visit: www.microsoft.com/broadbandnetworking. -
Page 35: Network Management: Understanding Network Maintenance And Security
Note You can also view information about the status of your network connection by resting the pointer on the Broadband Network Utility icon the far right of the Microsoft Windows View Network Devices The right pane of the Broadband Network Utility displays information about the computers, base stations, and other devices connected to your network. -
Page 36: Updating Software, Drivers, And Firmware
Updating Software, Drivers, and Firmware Occasionally, Microsoft may provide upgrades to the Broadband Network Utility software, network drivers, or firmware. When an upgrade is available on the Microsoft Broadband Networking Web site, the Broadband Network Utility Update Service will automatically notify you, unless you turn the update service off. After you log on to a networked computer, a message will appear in the notification area of the Windows taskbar with a link to the Microsoft Broadband Networking Web site. -
Page 37: Help Protect Your Network From Hackers
Help Protect Your Network from Hackers The Microsoft Wireless Base Station provides network address translation (NAT) and a firewall to help secure your system from hacker attacks over the Internet. NAT hides the Internet Protocol (IP) addresses of the computers on a network from the Internet so that only the base station IP address is visible. -
Page 39: Troubleshooting: Finding Answers To Common Problems
If the problem you are experiencing is not covered in this chapter, you can find more troubleshooting information in Broadband Network Utility Help, or on the Microsoft Hardware Web site at www.microsoft.com/hardware. If you have finished Setup, you can start the Broadband Network Utility by double-clicking the icon in your Microsoft Windows taskbar. -
Page 40: Setup Does Not Recognize My Wireless Base Station
NAT. It is recommended that you use the NAT features of the Microsoft base station to help protect your network. For instructions about how to turn off NAT on your modem, see the modem documentation. Not all broadband modems have NAT capability. -
Page 41: Setup Can't Detect The Internet After I Connect My New Base Station To A Broadband Modem
Reset your base station. To reset the Microsoft base station, unplug the power adapter from the base station and then plug it back in. After the Microsoft base station has initialized completely and the lights are green, have the Setup Wizard try detecting the Internet again. -
Page 42: After I Install A New Base Station On My Network, My Internet Connection No Longer Works
Note It is a good idea to record the MAC address of the adapter or router in your notes so that, if you lose your settings or no longer have the device, you do not lose your ability to connect to the Internet. Microsoft Broadband Networking Wireless Base Station User’s Guide... -
Page 43: I Am Having Problems Upgrading Or Restoring My Base Station Firmware
To reset the Microsoft base station, unplug the power cord from the base station and then plug it back in. After the Microsoft base station Power light turns green, you can try again to upgrade or restore firmware by using the Broadband Network Utility. -
Page 44: Network And Internet Problems
Verify that you are using the correct cables, that all cables are firmly attached, and that all status lights on the network devices indicate that your connections are functioning properly. Microsoft Broadband Networking Wireless Base Station User’s Guide XP operating system with Service Pack 1 ®... - Page 45 You can update your base station firmware by downloading it from the Internet and installing it on your base station. If you are using a Microsoft base station, make sure that you are using the latest firmware version.
-
Page 46: I Can't Access The Internet From A Computer Connected To My Network With An Ethernet Cable
Check the base station to make sure that it is receiving power by inspecting the appropriate status lights. If the power light is flashing, you may need to reset the base station. To reset the Microsoft base station, unplug the power adapter from the base station and then plug it back in. - Page 47 You can update your base station firmware by downloading it from the Internet and installing it on your base station. If you are using a Microsoft base station, make sure that you are using the latest firmware version.
-
Page 48: My Network Is Slow
Internet connection speed, try decreasing the number of computers or programs that are simultaneously accessing your network. Note Programs that do not use network resources, for example Microsoft Word when it is editing a local document, will not interfere with the speed of your network. Only programs that must constantly use your network connection to function will be affected. - Page 49 ISP, and that any wireless settings are correctly configured to allow all wireless computers to communicate. If you are using a Microsoft base station, you can use the Broadband Network Utility and the Base Station Management Tool to check and manually configure your network settings.
- Page 50 You can update your base station firmware by downloading it from the Internet and installing it on your base station. If you are using a Microsoft base station, make sure that you are using the latest firmware version.
-
Page 51: Printing And File Sharing Issues
Printing and File Sharing Issues This section will help you solve problems that you might encounter while printing over your network or accessing shared files and folders. I can't print to a networked printer. The following troubleshooting steps will help you track down and solve the problem. Make sure that the printer is functioning properly. -
Page 52: I Cannot Access A Shared File Or Folder From A Computer On My Network
To rejoin the domain at work, you will need administrative privileges on your computer. If the computer is using a Microsoft Broadband Networking adapter, you can check which workgroup your computer belongs to on the main screen of the Broadband Networking Utility. - Page 53 (recommended), click the Security tab to check and modify permissions for each user accessing the folder. Note Microsoft Windows XP Home Edition uses only Simple File Sharing. Microsoft Windows XP Professional Edition uses both Simple File Sharing and standard, permissions-based file sharing.
-
Page 54: I Can Open Shared Files Or Folders, But Cannot Write To Or Delete Them
To check permissions in Windows 2000, Windows 98, Windows 98 SE, and Windows Me, right-click the file or folder in question and choose Sharing. For more information, search for “file and folder permissions” in Windows Help. Microsoft Broadband Networking Wireless Base Station User’s Guide... -
Page 55: Appendix A: Locating Your Internet And Network Settings
Station Management Tool. Click Wide Area Network and view the settings under Internet Connection Type. If you have a broadband modem that came with a configuration utility, try using this utility. If you have a non-Microsoft base station, gateway, or router, try using the utility that came with your base station. -
Page 56: General Internet Settings
Note For information about changing your computer name, see Help in the Broadband Network Utility. To determine your computer name in Microsoft Windows XP or Windows 2000 operating system 1. Click Start, click Control Panel, and then double-click System. -
Page 57: Static Ip Settings
You can find the MAC address for your Microsoft adapters printed on the label. You can find the base station MAC address on the side of the base station (or on the underside if the base station is positioned vertically). -
Page 58: Pppoe Settings
If you have an existing base station, gateway, or router and are replacing it with a Microsoft base station, you can use your existing network configuration utility. If you are replacing an existing Microsoft base station, you can use the Base Station Management Tool. Click Wide Area Network. -
Page 59: Wireless Network Name
If you have the Broadband Network Utility installed on a computer on your network, you can use it to identify your wireless network name. If you have a Microsoft wireless base station, you can use the Base Station Management Tool. On the home page, click Wireless. -
Page 60: Appendix B: Support And Technical Information
Click Help in the Broadband Network Utility Go to the Help menu in the Microsoft Broadband Network Utility for extensive information about our products and for detailed troubleshooting information to help you identify and solve common networking problems. -
Page 61: Regulatory Information
There is, however, no guarantee that RF interference will not occur in a particular installation. Your Microsoft hardware device has been tested, and it complies with the limits for a Class B digital device in accordance with the specifications in Part 15 of the FCC Rules. These limits are designed to provide reasonable protection against harmful RF interference in a residential installation. -
Page 62: Technical Specifications
Range Data Rate 11 Mbps 5.5 Mbps 2 or 1 Mbps up to 1500 feet Please see the Microsoft Broadband Networking Web site for the latest data: www.microsoft.com/broadbandnetworking. Frequency Range ISM Band (2.400 to 2.4835 GHz) Channels 1-11 United States, Canada Approved for use only in the United States and Canada. -
Page 63: System Requirements
(Windows Me), Windows 2000* Professional, Windows XP Professional, or Windows XP Home Edition operating system Microsoft Internet Explorer version 5.0 or later; setup will install Internet Explorer 6.0 browser components if needed, but will not displace your primary browser 132 MB of available hard-disk space if you are installing Internet Explorer for the first time;... -
Page 64: End-User License Agreement For Microsoft Software
This EULA is a legal agreement between You (either an individual or a single legal entity who will be refered to in this EULA as “You” and “Your”) and Microsoft Corporation and includes the Software Product License for the software portion of this Hardware Device, which includes the accompanying computer software, and may include associated media, printed materials and any “online”... - Page 65 ARISING OUT OF OR RELATING IN ANY WAY TO THE SOFTWARE OR HARDWARE DEVICE. THE FOREGOING APPLIES EVEN IF MICROSOFT OR ANY SUPPLIER OR AGENT HAS BEEN ADVISED OF THE POSSIBILITY OF SUCH LOSSES OR DAMAGES; EVEN IN THE EVENT OF FAULT, TORT (INCLUDING NEGLIGENCE), STRICT OR PRODUCT LIABILITY, MISREPRESENTATION OR OTHER REASON;...
-
Page 66: Limited Warranty
SOFTWARE and Hardware Device to Your place of purchase or to Microsoft with a copy of Your receipt or other bona fide proof of purchase, Microsoft will, at its option and as your exclusive remedy for breach of this... - Page 67 Le présent CLUF constitue un contrat entre vous (un particulier ou une entité juridique désigné dans le présent CLUF par « vous », « votre » et « vos ») et Microsoft Corporation et comprend la licence d’utilisation du logiciel pour la partie logiciel de l’appareil, ce qui comprend le logiciel qui l’accompagne, et pourrait comprendre des supports,...
- Page 68 « applets » intégrés dans le LOGICIEL), les documents imprimés qui l’accompagnent et toutes les copies du LOGICIEL appartiennent à Microsoft ou à ses fournisseurs. Tous les titres de propriété et les droits de propriété intellectuelle visant le contenu qui ne figure pas dans le LOGICIEL mais qui est accessible par l’utilisation du LOGICIEL appartiennent au propriétaire du contenu visé...
-
Page 69: Garantie Limitée
LOGICIEL et l’appareil à l’endroit où vous les avez achetés ou à Microsoft accompagnés d’une copie de votre reçu ou d’une autre preuve d’achat, Microsoft prendra, à son gré, l’une des mesures suivantes qui constituera votre recours exclusif en cas de violation de la présente garantie limitée ou de toute garantie implicite : elle réparera ou remplacera un LOGICIEL ou un appareil défectueux;... -
Page 71: Glossary
glossary This glossary contains common terms for wired and wireless networking. There is a more complete list of terms in Broadband Network Utility Help. 802.11b A wireless networking standard that transmits wireless data at speeds up to 11 megabits per second (Mbps). 802.11g A wireless networking standard that transmits wireless data at speeds up to 54 megabits per second (Mbps). - Page 72 Protocol (IP) addresses to computers. See “virtual DMZ.” Acronym for “Domain Name System.” A data query service used on the Internet for translating host names, such as www.microsoft.com, into Internet addresses that can be understood by computers. domain A collection of computers on a network that share a common user database and security policy.
- Page 73 A device that has multiple ports and that serves as a connection point for Ethernet cables on a network. When data arrives at the hub from one computer, it is copied to the other ports to be transmitted to other computers. Unlike the more “intelligent” switch and router, the hub does not direct or control data flow.
- Page 74 “forward” incoming data to other locations. Acronym for “Point-to-Point Protocol.” A widely used data link protocol for transmitting data packets over dial-up telephone connections, such as between a computer and the Internet. Microsoft Broadband Networking Wireless Base Station User’s Guide...
- Page 75 PPPoE Acronym for “Point-to-Point Protocol over Ethernet.” A specification for connecting users on a network to the Internet by using a broadband connection (typically through a DSL modem). protocol A set of rules and conventions for sending information over a network.
- Page 76 Microsoft wireless adapter, require high-powered ports to function correctly. virtual DMZ The Microsoft base stations support a variation of DMZ hosting capabilities, called a “virtual DMZ.” DMZ is an acronym for “demilitarized zone,” which refers to an area of your network that is outside of the firewall, and so is exposed to direct access from the Internet.
-
Page 77: Index
index 802.11 protocol, 5, 6 802.1x authentication, 38 access point setup, 14 administrative privileges, 10 antenna, adjusting, 6 antivirus software, 30 applications, sharing, 24 base station antenna, adjusting, 6 connecting to computer, 12 Ethernet connections, 7 features, 1 indicator lights, 2, 3 password, 16 ports, 2 positioning, 4, 5... - Page 78 50 sharing, 22 speed, troubleshooting, 42 status, viewing, 20, 29 troubleshooting, 35, 36, 38 types of, 49 Microsoft Broadband Networking Wireless Base Station User’s Guide Internet Explorer, versions supported, 57 IP addresses dynamic, 50 hiding, 31 static, 51 jacks, base station, 2...
- Page 79 printers, sharing, 26, 45 programs, sharing, 24 radio wave transmission, 5, 6 range specifications, 56 regulatory information, 55 requirements, system, 57 resetting base station, 4 restoring factory default settings, 4 scanners, sharing, 27 security base station, 31 firewalls, 31 NAT (network address translation), 31 settings, 53 virus prevention, 30 Service Set Identifier (SSID), 53...
- Page 80 14 wireless network name (SSID), 53 wireless network settings, 18 Wireless status light, 3 wireless transmission speed, 5, 6 workgroup names, 52 WPA (Wi-Fi Protected Access) settings, 31, Zip drives, sharing, 27 Microsoft Broadband Networking Wireless Base Station User’s Guide...
-
Page 81: Wireless Settings
My Network Settings Use this page to record your network settings. Workgroup or domain name: ______________________________________ Base Station password: __________________________________________ (Default=admin) Wireless Settings Record the information used to configure a computer for wireless access to your network here. All computers accessing your network with a wireless connection need to use the same wireless settings. - Page 82 0703 Part No. X09-64192...
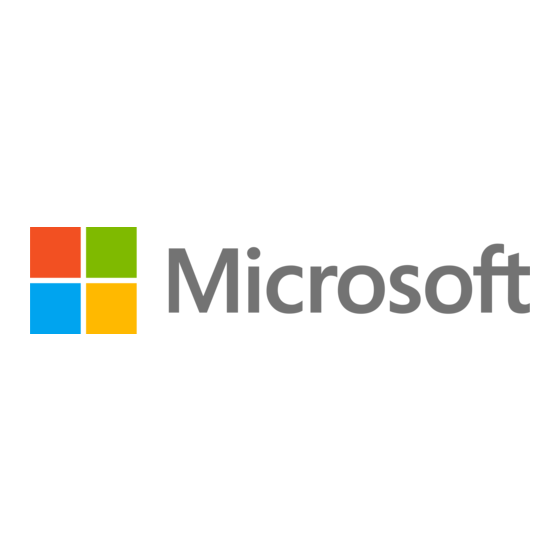


Need help?
Do you have a question about the MN-500 and is the answer not in the manual?
Questions and answers