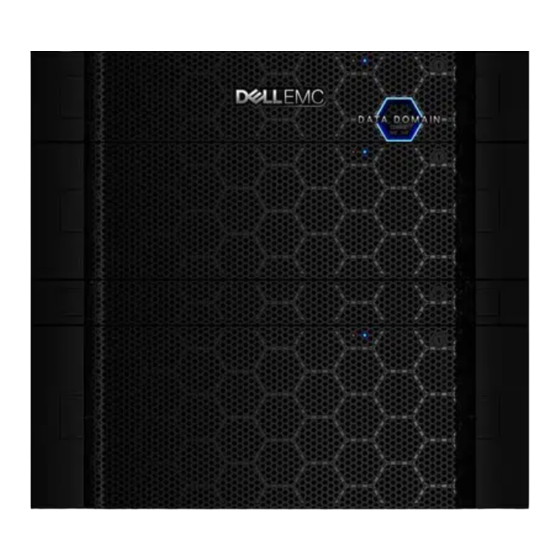
Dell Data Domain DD6300 Manual
Hide thumbs
Also See for Data Domain DD6300:
- Hardware overview and installation manual (80 pages) ,
- Installation and storage instructions (69 pages)
Summary of Contents for Dell Data Domain DD6300
- Page 1 Dell EMC Data Domain® DD6300, DD6800, and DD9300 Field Replacement Unit Guide Part Number: 302-003-009 August 2021 Rev. 07...
- Page 2 A WARNING indicates a potential for property damage, personal injury, or death. © 2020 - 2020 Dell Inc. or its subsidiaries. All rights reserved. Dell, EMC, and other trademarks are trademarks of Dell Inc. or its subsidiaries. Other trademarks may be trademarks of their respective owners.
-
Page 3: Table Of Contents
Contents Figures............................5 Chapter 1: Specifications......................6 Shipping and storage requirements..........................6 Power requirements................................6 Dimensions and weight...............................7 Chapter 2: Field Replaceable Units ....................8 Prepare HA systems for component replacement...................... 8 Removing and replacing fans............................9 Fan overview...................................9 Identify the failed fan..............................9 Removing a fan................................11 Replacing a fan................................ - Page 4 Verify the I/O module replacement......................... 41 Verify NVRAM................................42 Verify the power supplies............................43 Verify the DIMMs................................ 43 Verify the replacement 2.5" drive........................... 44 Other verification steps............................. 45 2.5" disk drives...................................46 2.5" Disk Drive Overview............................46 Identifying a failed disk drive............................ 46 Remove the 2.5"...
-
Page 5: Figures
Figures I/O module slot numbering............................ 15 Removing an I/O module............................17 Inserting the I/O module............................17 Pushing the button on the I/O module handle....................18 CPU and memory locations........................... 28 Sliding the 2.5" disk drive orange release button down................. 48 Removing a 3.5" disk drive.............................51 Installing a 3.5"... -
Page 6: Chapter 1: Specifications
Specifications This chapter contains the following topics: Topics: • Shipping and storage requirements • Power requirements • Dimensions and weight Shipping and storage requirements NOTE: Systems and components must not experience changes in temperature and humidity that are likely to cause condensation to form on or in that system or component. -
Page 7: Dimensions And Weight
Table 2. AC power specifications (continued) Requirement Description Power factor 0.98 min at full load, low voltage Heat dissipation (operating maximum) 1.69 x 10 J/hr (1604 Btu/hr) max In-rush current 37.6 A max for ½ line cycle "cold," per line cord at 240 V ac 38 A max for ½... -
Page 8: Chapter 2: Field Replaceable Units
Field Replaceable Units Topics: • Prepare HA systems for component replacement • Removing and replacing fans • I/O modules • NVRAM module replacement • Power supply • DIMMs • Storage Processor (SP) • 2.5" disk drives • 3.5" disk drives •... -
Page 9: Removing And Replacing Fans
○ NFS ○ Replication ○ Data movement to Cloud Tier. 4. Run the ha offline command on the node where the maintenance activity will be performed to prevent disruptions to the active node during the maintenance activity. 5. Run the ha status command to verify the active node is online and the standby node is offline. HA System Name: datadomain-ha3a.emc.com HA System Status: highly available Node Name... - Page 10 Steps 1. The SP fault LED, at the upper left rear of the chassis, is lit amber if there is a fan failure. 2. Use the alerts show current (or alerts show current-detailed) command that will include messages indicating fan loss or fan failure. # alerts show current Alert Id Alert Time...
-
Page 11: Removing A Fan
Removing a fan This procedure describes how to remove a fan. Steps 1. Stop the system using the system poweroff command to allow the proper shut down of the file system and other system components. NOTE: The system poweroff command completes when the front panel blue LED turns off. For help connecting to a system using a laptop computer and terminal emulator, see the document FE Toolkit Inventory and Common Procedures for FRU Tasks at https://support.emc.com. - Page 12 5. Grasp the storage processor and firmly pull it from the chassis. 6. Press the locking tabs inward to release the fan from its mounting location. Firmly pull the fan straight up and remove it from the SP. Field Replaceable Units...
-
Page 13: Replacing A Fan
Replacing a fan This procedure describes how to replace a fan. Steps 1. Press the fan locking tabs inward and hold them in this position. 2. With the locking tabs held inward, push the fan into its mounting location and release the locking tabs. 3. -
Page 14: Verify The Fans
4. Rotate the storage processor extraction levers upwards until the storage processor retracts fully into place and the storage processor extractors snap into place (2). NOTE: The extractors snapping into place is not guaranteed. Press the release buttons, and then swing the extractors into place. -
Page 15: I/O Modules
I/O modules This section describes how to remove and replace the I/O modules. I/O module overview Several I/O modules can be used. This topic explains how and why the I/O modules are used. I/O modules are form-factor I/O adapters that provide high speed, low latency I/O solutions to the PCI express bus. I/O modules provide host and DAE interface options for the system. -
Page 16: Removing An I/O Assembly
2. Enter the alerts show current or alerts show current-detailed command to display messages indicating I/O failure. A sample output is shown. # alerts show current Id Post Time Severity Class Object Message -- ----------------------- -------- --------- -------- --------------- Mon May 2 18:57:00 2016 WARNING HWFailure Enclosure=1:EVT-ENVIRONMENT-00049: The system detected an invalid hardware... -
Page 17: Installing An I/O Module
Figure 2. Removing an I/O module 4. Gently pull the module from the chassis. 5. Place the I/O module on a clean, ESD-protected surface. Installing an I/O module About this task To install an I/O module: Steps 1. Align the module with the empty slot and carefully push the module into the slot. Figure 3. -
Page 18: Verify The I/O Module Replacement
Figure 4. Pushing the button on the I/O module handle ● If the button remains in, the module is fully seated. ● If the button springs back, gently push the module further into the chassis, then push the button again. ●... - Page 19 Steps 1. Log in as sysadmin. 2. Enter the alerts show current command for alert information about battery and NVRAM card status or the alerts show current-detailed command for detailed alert information about battery and NVRAM card status. The following is an example output.
-
Page 20: Erase The Nvram Data
CPU temperature 48 C Number of batteries ---- ----------------------- ------------------------------------------- NVRAM Batteries: Card Battery Status Charge Charging Time To Temperature Voltage Status Full Charge ---- ------- ------ ------ -------- ----------- ---------- ----- 95 % enabled 0 mins 37 C 4.044 V ---- ------- ------... -
Page 21: Remove The Nvram Module
2. Run the system erase nvram-flash command to erase the data on the NVRAM. CAUTION: This command must be run by a qualified Dell EMC user with SE permissions, otherwise the system displays a message such as **** This command is not available for this user. The SE user must also provide the sysadmin password to confirm the command. -
Page 22: Replacing The Nvram Module
Steps 1. Stop the system using the system poweroff command to allow the proper shut down of the file system and other system components. NOTE: The system poweroff command completes when the front panel blue LED turns off. For help connecting to a system using a laptop computer and terminal emulator, see the document FE Toolkit Inventory and Common Procedures for FRU Tasks at https://support.emc.com. -
Page 23: Verify Nvram
Verify NVRAM Steps 1. Enter the enclosure show chassis command to check the battery and NVRAM chassis status. NOTE: The NVRAM battery might take up to 1.5 hours to get fully (100%) charged depending on how discharged the NVRAM battery is at the time of the installation. However the filesystem is enabled when the battery capacity is above 80%, which should take a shorter time. -
Page 24: Power Supply
# ha online The operation will reboot this node. Do you want to proceed? (yes|no) [no]: yes Broadcast message from root (Mon Jul 27 17:52:47 2020): The system is going down for reboot NOW! 7. For HA systems that were failed over to the standby node before the component replacement, after the system reboots, run the ha status to verify the HA configuration is back online. - Page 25 Steps 1. Check the service LED on the affected power supply unit. NOTE: If a power supply unit is found to be faulted, the service required LED is a solid amber. 2. Log in as sysadmin. 3. Enter the alerts show current command to display messages indicating power supply failure. A sample output is shown.
-
Page 26: Remove A Power Supply
Remove a Power Supply Prerequisites NOTE: ● You can replace one power supply while the system is running. As long as one power supply is functional, you do not have to power down the system. ● Have the replacement power supply unit on hand before removing an existing power supply. With a running system, swap the old and new power supply within five minutes to ensure proper air flow and to avoid overheating the system. -
Page 27: Verify The Power Supplies
2. Reconnect the AC power cord and latch the bale to secure the plug. Verify the power supplies Steps 1. Enter the enclosure show powersupply command. The output for Enclosure 1 should be similar to the following example: # enclosure show powersupply This command may take up to a minute to complete. -
Page 28: Cpu And Memory Locations
The following figure shows the layout of the CPUs and DIMMs inside the chassis. The front of the system is at the top of the figure. Figure 5. CPU and memory locations To ensure maximum memory performance, there are memory DIMM population rules so that the memory loading and interleaving is optimal. -
Page 29: Identify Failed Dimms Or Failed Memory Riser
Table 9. Memory locations - CPU 0 (continued) Channel A Channel B Channel D Channel C DD6800 DLH 16GB 16GB 16GB 16GB Table 10. Memory locations - CPU 1 Channel A Channel B Channel D Channel C Slot DD6800 DLH 16GB 16GB 16GB... -
Page 30: Removing A Dimm (Memory Module)
card has failed # alert show history 3. Enter the enclosure show memory command. Sample output from a 96 GB DD6300 system is shown. # enclosure show memory This command may take up to a minute to complete. Please wait... Enclosure 1 Number of DIMMS : 12 Memory Size: 98304 MiB... - Page 31 d. Grasp the storage processor and firmly pull it from the chassis. 4. Remove the air duct from the storage processor assembly. 5. Press both tabs of the DIMM slot at the same time outwards to remove the DIMM. Field Replaceable Units...
-
Page 32: Installing A Dimm (Memory Module)
6. Remove the DIMM from the slot. Installing a DIMM (memory module) About this task NOTE: Watch the orientation of the DIMM. The "key" feature must match between the DIMM and the DIMM slot. To install a DIMM: Steps 1. Attach an ESD wristband to your wrist and the enclosure. 2. -
Page 33: Verify The Dimms
When the DIMM is fully seated you will hear a snap and feel the connector latches click into place. Verify the DIMMs Steps 1. Power up and system boot. 2. Log in. 3. Enter the system show meminfo command to see the top level summary. Confirm that the system reports the correct amount of memory. -
Page 34: Storage Processor (Sp)
Storage Processor (SP) This section describes how to remove and replace the SP. Removing a storage processor This procedure describes how to remove a storage processor. Steps 1. Stop the system using the system poweroff command to allow the proper shut down of the file system and other system components. -
Page 35: Moving Components
7. Grasp the storage processor and firmly pull it from the chassis. Moving components This procedure describes how to move components from a failed storage processor assembly to the replacement storage processor assembly. About this task When the storage processor is replaced, the internal components must be moved from the current processor to the replacement storage processor (SP). - Page 36 2. Remove the DIMMs one at a time from the current SP and install them in the same locations in the replacement SP. 3. When the last DIMM has been moved, replace the air duct in the replacement SP. Field Replaceable Units...
- Page 37 4. Move the fan modules from the current SP to the replacement SP. 5. Move the power supply modules from the current SP to the replacement SP. Field Replaceable Units...
- Page 38 6. Remove the I/O modules one at a time from the current SP and install them in the same locations in the replacement SP. Field Replaceable Units...
- Page 39 7. For DD6300 systems, move the one or two rear-mounted SSDs from the current SP to the replacement SP. Field Replaceable Units...
-
Page 40: Replacing A Storage Processor
Replacing a storage processor This procedure describes how to replace a storage processor. Steps 1. Slide the storage processor into the chassis as far as it will go (1). 2. Rotate the storage processor extraction levers upwards until the storage processor retracts fully into place and the storage processor extractors snap into place (2). -
Page 41: Verify The Fans
3. Reconnect the data cables to the same ports where they were connected on the original storage processor. 4. Reconnect the power cables to power the system back on. Verify the fans Steps 1. Enter the enclosure show fans command to check the status of the enclosure fans. # enclosure show fans 1 Enclosure Description... -
Page 42: Verify Nvram
Verify NVRAM Steps 1. Enter the enclosure show chassis command to check the battery and NVRAM chassis status. NOTE: The NVRAM battery might take up to 1.5 hours to get fully (100%) charged depending on how discharged the NVRAM battery is at the time of the installation. However the filesystem is enabled when the battery capacity is above 80%, which should take a shorter time. -
Page 43: Verify The Power Supplies
# ha online The operation will reboot this node. Do you want to proceed? (yes|no) [no]: yes Broadcast message from root (Mon Jul 27 17:52:47 2020): The system is going down for reboot NOW! 7. For HA systems that were failed over to the standby node before the component replacement, after the system reboots, run the ha status to verify the HA configuration is back online. -
Page 44: Verify The Replacement 2.5" Drive
Locator Speed Size Part No. Serial No. (MHz) (MiB) ------- ------- ------ ------------------ ---------- DIMM 0 2133 8192 18KSF1G72PDZ-1G6E1 DFBDA944 DIMM 2 2133 8192 18KSF1G72PDZ-1G6E1 32237E96 DIMM 4 2133 8192 18KSF1G72PDZ-1G6E1 DFBDA967 DIMM 5 2133 8192 18KSF1G72PDZ-1G6E1 32237E98 DIMM 6 2133 8192 18KSF1G72PDZ-1G6E1... -
Page 45: Other Verification Steps
Other verification steps Steps 1. After the filesystem is up and running, verify the health of the filesystem by entering the filesys status command: # filesys status NOTE: If the output of this command shows that the filesystem is down, attempt to enable it via the filesys enable command. -
Page 46: 2.5" Disk Drives
NOTE: If the date and time were set backwards, an error message is logged in the messages.engineering log on the system. This message identifies the change and notes that the file system is disabled. KB article 497028 The Data Domain File System (DDFS) may be disabled if there is a backwards jump in system time configured on the system, available from https://support.emc.com/, provides more information. -
Page 47: Remove The 2.5" Disk Drive
1. Status LED 2. Marker LED Steps 1. Use the disk show state command to display the status of all disk drives. # disk show state 2. Locate the failed disk in the system. A steady amber LED light on a disk drive indicates that the disk has faulted. Remove the 2.5"... -
Page 48: Sliding The 2.5" Disk Drive Orange Release Button Down
3. Slide the disk's orange release button downward to release it from its slot (1). The latch will rotate outward (2). Figure 6. Sliding the 2.5" disk drive orange release button down 4. Grasp the latch and pull the disk from its slot to remove it. Field Replaceable Units... -
Page 49: Replace The 2.5" Disk Drive
Replace the 2.5" disk drive This procedure describes how to replace the 2.5 inch disk drive. Steps 1. Insert the 2.5" disk drive into its slot and push it in as far is it can go. The latch handle should rotate downward when the disk is near its fully seated position. -
Page 50: 3.5" Disk Drives
# disk unfail 1.14 The 'disk unfail' command will add the disk to the head unit and mark it as a spare. Any existing data on this disk will be lost. Are you sure? (yes|no|?) [no]: yes ok, proceeding. 4. Enter the disk show state command to make sure all the disks are in good state. NOTE: When the amber fault light has turned off, all the disk are in good state. -
Page 51: Installing A 3.5" Disk Drive
Figure 7. Removing a 3.5" disk drive Installing a 3.5" disk drive About this task NOTE: If you are replacing more than one disk, replace one disk at a time so the system does not attempt to simultaneously rebuild multiple drives. To install a disk: Steps 1. -
Page 52: Verify The Replacement 3.5" Drive
Verify the replacement 3.5" drive About this task The system reports the state of a replacement disk drive depending on the history of the disk. Use the disk show state command to display the state of all disk drives. A replacement disk drive that is inserted into the system is recognized as a failed disk drive and is noted as failed when first installed. -
Page 53: Preliminary And Troubleshooting Steps
Preliminary and troubleshooting steps About this task The chassis replacement procedure includes a series of commands that rediscover the data stored on the external shelves. Steps Before replacing the chassis, it is beneficial to run the following commands and save the output on the Data Domain system that is to be replaced. -
Page 54: Verify The Dd6800 Or Dd9300 System And Perform A System Headswap
Powering off an unresponsive system Follow these instructions if it is not possible to power off the system using the system poweroff command, for example, if the system becomes unresponsive. Steps 1. Locate the recessed power button on the back of the management panel, indicated by two facing triangles. 2. - Page 55 For systems with the Replication feature: Use the replication modify commands to update the hostname. 8. If needed, verify the functionality of the I/O modules. For specific information, refer to the Data Domain DD6300, DD6800, and DD9300 Field Replacement Unit Guide .
-
Page 56: Dd6300 Chassis
DD6300 chassis A replacement chassis includes only the metal shell and midplane. It will be necessary to move the following parts from the old chassis to the new chassis: ● Bezel ● Solid state drives (SSD) ● Hard disk drives (HDD) ●... - Page 57 CAUTION: If it is necessary to replace both the chassis and the SP module, do not replace at the same time. Important configuration information can be lost. In this instance, you must do a serial swap in which the SP module is replaced first, the system is booted, the system is brought down, and then the chassis is replaced.
-
Page 58: Verify The Dd6300 System
For systems with the Replication feature: Use the replication modify commands to update the hostname. 7. If needed, verify the functionality of the I/O modules. For specific information, refer to the Data Domain DD6300, DD6800, and DD9300 Field Replacement Unit Guide . -
Page 59: Bring Ha Back Online
Enter the ipmi user list command to verify the IPMI users. # ipmi user list Name User Id Privilege ------ ------- ------------- ipmi2 ADMINISTRATOR ipmi1 ADMINISTRATOR ------ ------- ------------- Total users: 2 9. Enter the ipmi user change command to change the password of an IPMI user if needed: # ipmi user change ipmi1 password 10. -
Page 60: Chapter 3: Installation And Removal Of The Rail Kit
Installation and Removal of the Rail Kit Topics: • Install the rails • Install onto the rails • Remove from the rails Install the rails This procedures describes how to install the mounting rails. Steps 1. If EIA rail mounting holes of 7.1 MM diameter round, or M5, 12-24, 10-32 threaded, are being used, install the filler using the pin as shown. -
Page 61: Install Onto The Rails
3. Insert one screw into the lower hole to hold the front of the rails in place. Do not fully tighten the screw at this time. NOTE: An 18-inch screwdriver (minimum) is required to install the screw into the rear of the rails. 4. -
Page 62: Remove From The Rails
2. Secure the unit to the NEMA channel and rails using four screws, two on each side. Remove from the rails This procedure describes how to remove the instrument from the rails. Steps 1. Remove the four screws securing the unit to the NEMA channel and to the rail. Installation and Removal of the Rail Kit... - Page 63 2. Pull the unit out of the rails and out of the cabinet. CAUTION: System may weigh up to 80 lbs. Make sure two persons are dismounting the system from the rack. Installation and Removal of the Rail Kit...













Need help?
Do you have a question about the Data Domain DD6300 and is the answer not in the manual?
Questions and answers