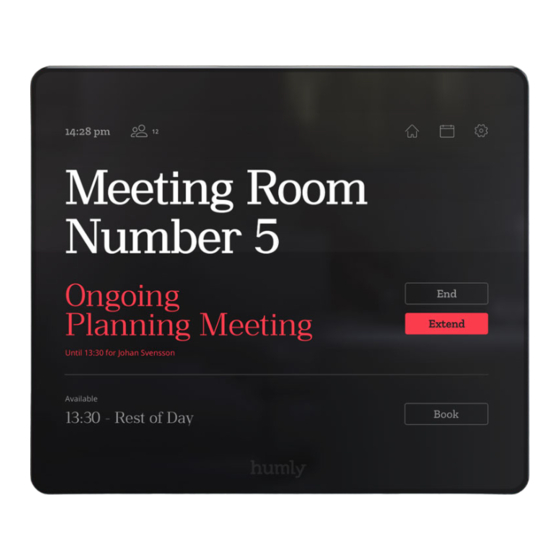
Table of Contents
Advertisement
Advertisement
Table of Contents

Summary of Contents for Humly Room Display
-
Page 1: User Manual - Humly Room Display
User Manual - Humly Room Display... -
Page 2: Table Of Contents
Table of contents User Manual - Humly Room Display About The Manual Intended Use Parts list Safety Instructions Mounting instructions - WIP Standard walls Glass walls Technical Specifications Visual interface Connectivity Power Compatible Platforms User Interface Languages API & Other... - Page 3 Calendar screen Room Finder Report room equipment Administration menu Copy logs to USB Update via USB Reboot Now Network Change Room Server IP Diagnostic...
- Page 4 Humly Room Display - User Manual Prepared By: Haian & Robin Revision - B Approved By: Revision History Revision Date Author Comment 18 October Haian First Revision - First Draft 21 October Robin Safety Instructions added, tech. spec. updated old...
-
Page 5: About The Manual
Intended Use The intended use of the Huml y Room Display is to allow the meeting participants inside a room to remain uninterrupted from the outside. As someone looking for a meeting you can visually see if a room is unavailable, when it will be available again and simply booking it on the spot - without having to knock on the door. -
Page 6: Safety Instructions
WARNING! Clean with a damp cloth and do not use any detergent, alcohol or other chemical on any surface of the device. WARNING! Humly AB disclaims all liabilities, of any kind, if the product is used in a manner other than that specified in the user manual. -
Page 7: Mounting Instructions - Wip
Humly Room Display - User Manual Prepared By: Haian & Robin Revision - B Approved By: Mounting instructions Standard walls IMPORTANT! Read the safety instructions carefully before using the mounting instructions. Unmount the back plate of the device, by carefully turning it counter clockwise. Use a spirit level to adjust it horizontally. - Page 8 Humly Room Display - User Manual Prepared By: Haian & Robin Revision - B Approved By: Start by cleaning glass wall surface with alcohol and let the surface be completely dry. Recommended room temperature during this operation min 15¢C / 59¢F. Apply a horizontal adjusted tape on the glass wall as a guide for the adhesive foil.
-
Page 9: Technical Specifications
Humly Room Display - User Manual Prepared By: Haian & Robin Revision - B Approved By: Technical Specifications Visual interface ● 8 inch capacitive touch with anti-fingerprint treatment. ● 48 LED RGB light aura and indication light. Connectivity ● Wifi 802.11 a/b/g/n* ●... -
Page 10: Api & Other
Humly Room Display - User Manual Prepared By: Haian & Robin Revision - B Approved By: API & Other ● Open API for third party integration ● Communication via real-time two-way connection ● Remote management with multi-site support ● Real-time monitoring & statistics Size and Weight ●... -
Page 11: Architecture Overview
HTTPS on the port configured during initial setup (default port 3002). ● The Humly Home server communicates with the booking system via either HTTP (80) or HTTPS (443) ● The system uses configurable NT P servers using UDP over port 123 to synchronize time and date. -
Page 12: Getting Started
Humly Room Display - User Manual Prepared By: Haian & Robin Revision - B Approved By: Getting Started Initial Boot & Network Configuration HRD can be mounted to both standard walls and glass walls. Mounting kits for both are included in the box and the cable can be routed to any of the four sides or into the wall. - Page 13 Humly Room Display - User Manual Prepared By: Haian & Robin Revision - B Approved By: Connect to your prefered Wifi network and setup the IP configuration...
-
Page 14: Installation
Now the HRD can be connected to Humly Control Panel, which is connected to the booking system. You need to enter the FQDN or the IP Address of the Humly Control Panel server and select the room you want to assign the device ro. - Page 15 Humly Room Display - User Manual Prepared By: Haian & Robin Revision - B Approved By: Enter the IP address of the Humly Control Panel Or enter the FQDN for Humly Control Panel...
- Page 16 Humly Room Display - User Manual Prepared By: Haian & Robin Revision - B Approved By: Wait for the HRD to connect and load...
- Page 17 Prepared By: Haian & Robin Revision - B Approved By: Select the room you want to connect your HRD to, you can apply filters to based on the country, city or building. Now the Humly Room Display unit should be ready to use!
-
Page 18: Humly Room Display - User Guide
Humly Room Display - User Manual Prepared By: Haian & Robin Revision - B Approved By: Humly Room Display - User Guide Status LED Colors Th e Hum l y R o om Displa y ha s three status led colors whi ch user can use to recognize the r oom availability ●... - Page 19 Humly Room Display - User Manual Prepared By: Haian & Robin Revision - B Approved By: ● Red: The room is busy.
-
Page 20: Main Screen
This function can be enabled and customized from the Humly Control Panel, if enabled, a check-in button will appear 10 minutes before the meetings start and remain until 5-30 minutes after the meetings start... -
Page 21: Calendar Screen
Humly Room Display - User Manual Prepared By: Haian & Robin Revision - B Approved By: If a user checked in the meeting, a confirmation message will appear on the device. If no check-in is made on the screen during the check-in time frame, the meeting will be ended short to free up the meeting room for others to use. - Page 22 From the calendar view, you can see the room schedule, you can also book meeting by pressing Book button on available slot, you can extend a meeting or delete scheduled meeting. The schedule view and the available actions may vary based on the room settings in Humly Control Panel.
- Page 23 Humly Room Display - User Manual Prepared By: Haian & Robin Revision - B Approved By:...
-
Page 24: Room Finder
Humly Room Display - User Manual Prepared By: Haian & Robin Revision - B Approved By: Room Finder The room finder is a tool to find an available room based on specific filters, like room availability, location, size and equipment. - Page 25 Humly Room Display - User Manual Prepared By: Haian & Robin Revision - B Approved By:...
-
Page 26: Report Room Equipment
Approved By: Report room equipment Reporting room equipment from Humly Room Display is a feature for notifying the responsible person about a broken or malfunctioning equipment in the meeting room by sending automatic email, and signaling other users about the issues in this meeting room. - Page 27 Humly Room Display - User Manual Prepared By: Haian & Robin Revision - B Approved By: To submit a report, highlight the equipment icons and then press "Report"...
- Page 28 Humly Room Display - User Manual Prepared By: Haian & Robin Revision - B Approved By: A confirmation message will appear after successful report, and triangle notification in upper left corner of the HRD. You can at anytime report the same equipment as Repaired the same way of reporting broken...
-
Page 29: Administration Menu
Humly Room Display - User Manual Prepared By: Haian & Robin Revision - B Approved By: Administration menu To access the administrator panel, press the icon in the top right part from the main screen or any screen This will prompt you to authenticate as an administrator using PIN or RFID... -
Page 30: Copy Logs To Usb
Humly Room Display - User Manual Prepared By: Haian & Robin Revision - B Approved By: Copy logs to USB For troubleshooting and support, you might need to copy the device logs, in this case, insert USB formatted as FAT 32 and press Copy logs to USB button. -
Page 31: Network
Opens the network configuration menu where the two network interfaces Ethernet and Wifi) can be configured. Change Room You can point the HRD to use another room configured on the same Humly Control Panel server. Server IP The HRD can be disconnected from a Humly Control Panel Server and connect into another server. - Page 32 Regulatory and Certification FCC ID: 2APYB- HUM1001 FEDERAL COMMUNICATIONS COMMISSION INTERFERENCE STATEMENT This equipment has been tested and found to comply with the limits for a Class B digital device, pursuant to part 15 of the FCC Rules. These limits are designed to provide reasonable protection against harmful interference in a residential installation.
Need help?
Do you have a question about the Room Display and is the answer not in the manual?
Questions and answers