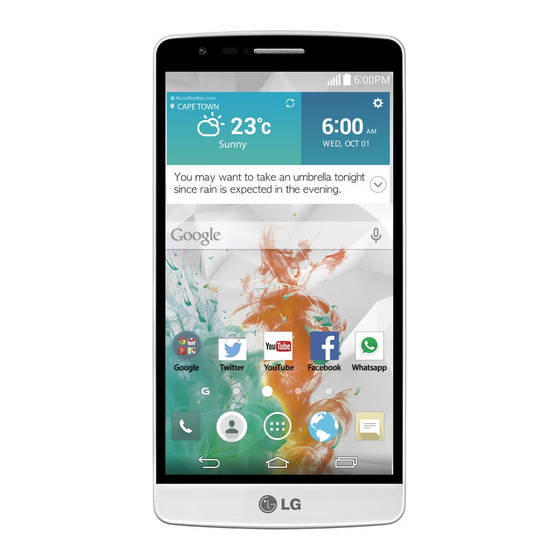
Table of Contents
Advertisement
Quick Links
Advertisement
Table of Contents

Subscribe to Our Youtube Channel
Summary of Contents for LG LGD722.AVUKTN
- Page 1 ENGLISH User Guide LG-D722 www.lg.com MFL69267001 (1.0)
- Page 3 Copyright ©2015 LG Electronics, Inc. All rights reserved. LG and • the LG logo are registered trademarks of LG Group and its related entities. All other trademarks are the property of their respective owners.
-
Page 4: Table Of Contents
Table of contents Guidelines for safe and efficient use ....4 Calls ..............36 Making a call ..........36 Important notice ..........11 Calling your contacts ........36 Answering and rejecting a call......36 Getting to know your phone ......15 Adjusting the in-call volume ......36 Phone overview ..........15 Making a second call ........37 Installing the SIM card and battery ....17 Viewing your call logs ........37... - Page 5 Accessories ............77 Voice Recorder ..........60 Recording a sound or voice ......60 Troubleshooting ..........78 Tasks ..............60 ThinkFree Viewer ..........60 FAQ ..............81 Google+ ............61 Voice Search ...........61 Downloads ............61 LG SmartWorld ..........62 How to Get to LG SmartWorld from Your Phone ............62...
-
Page 6: Guidelines For Safe And Efficient Use
The log is used only to help determine the cause of the fault. These logs are encrypted and can only be accessed by an authorized LG Repair centre should you need to return your device for repair. Exposure to radio frequency energy Radio wave exposure and Specific Absorption Rate (SAR) information. - Page 7 Do not disassemble this unit. Take it to a qualified service technician when repair work is required. • Repairs under warranty, at LG's discretion, may include replacement parts or boards that are either new or • reconditioned, provided that they have functionality equal to that of the parts being replaced.
- Page 8 Guidelines for safe and efficient use If your phone gets wet, immediately unplug it to dry off completely. Do not attempt to accelerate the drying • process with an external heating source, such as an oven, microwave or hair dryer. The liquid in your wet phone, changes the color of the product label inside your phone.
- Page 9 Avoid damage to your hearing To prevent possible hearing damage, do not listen at high volume levels for long periods. Damage to your hearing can occur if you are exposed to loud sound for long periods of time. We therefore recommend that you do not turn on or off the handset close to your ear.
- Page 10 Dispose of used batteries according to the manufacturer's instructions. Please recycle when possible. Do not • dispose as household waste. If you need to replace the battery, take it to the nearest authorised LG Electronics service point or dealer for • assistance.
- Page 11 DECLARATION OF CONFORMITY Hereby, LG Electronics declares that this LG-D722 product is in compliance with the essential requirements and other relevant provisions of Directive 1999/5/EC. A copy of the Declaration of Conformity can be found at http://www.lg.com/global/declaration...
- Page 12 Guidelines for safe and efficient use Contact office for compliance of this product : LG Electronics Inc. EU Representative, Krijgsman 1, 1186 DM Amstelveen, The Netherlands Disposal of your old appliance All electrical and electronic products should be disposed of separately from the municipal waste stream via designated collection facilities appointed by the government or the local authorities.
-
Page 13: Important Notice
Important notice Please read this before you start using your phone! Please check to see whether any problems you encountered with your phone are described in this section before taking the phone in for service or calling a service representative. 1. - Page 14 Important notice To monitor and control how battery power is being used: > > Apps tab > Settings > General tab > About phone > Battery > Battery usage. • Battery usage time is displayed on the screen. It tells you how long it has been since you last connected your phone to a power source or, if currently connected, how long the phone was last running on battery power.
- Page 15 Turn the power off. Press and hold the Power/Lock Key + Volume Down Key on the phone. Release the Power/Lock Key only when the LG logo is displayed, then immediately press and hold the Power/Lock Key again. Release all keys when the Factory data reset screen is displayed.
- Page 16 Important notice WARNING If you perform a Hard Reset, all user applications, user data and DRM licenses will be deleted. Please remember to backup any important data before performing a Hard Reset. 6. Opening and switching applications Multi-tasking is easy with Android, you can keep more than one application running at the same time. There is no need to quit an application before opening another one.
-
Page 17: Getting To Know Your Phone
Getting to know your phone Phone overview Earpiece Front-Facing Camera lens Notification LED Proximity Sensor Home Key Return to the Home screen from any Recent Key screen. Display recently used applications. Back Key Return to the previous screen. • Exit an app after using it. •... - Page 18 Getting to know your phone Camera lens Laser Detection AutoFocus Flash Volume keys Power/Lock Key In the Home screen: Control ringer • volume. During a call: Control your earpiece • IR LED volume. Microphone When playing a song: Control volume •...
-
Page 19: Installing The Sim Card And Battery
Installing the SIM card and battery Before you can start exploring your new phone, you'll need to set it up. To insert the SIM card and battery. To remove the battery cover, hold the phone firmly in one hand. With your other hand, lift off the battery cover with your thumbnail as shown in figure. - Page 20 Getting to know your phone Slide the SIM card into its slots as shown in the figure. Make sure the gold contact area on the card is facing downwards. Insert the battery into place by aligning the gold contacts on the phone and the battery (1) and pressing it down until it clicks into place (2).
-
Page 21: Charging Your Phone
USB cable. WARNING Use only LG-approved chargers, batteries, and cables. When using unapproved chargers or cables, it may cause battery charging delay or pop-up message regarding slow charging. Or, unapproved chargers or cables can cause the battery to explode or damage the device, which are not covered by the warranty. -
Page 22: Using The Memory Card
Getting to know your phone NOTE: The battery must be fully charged initially to improve battery lifetime. • Do not open the back cover while your phone is charging. • Using the memory card Your phone supports the use of microSD or microSDHC memory cards of up to 32 GB capacity. -
Page 23: Locking And Unlocking The Screen
NOTE: Use only compatible memory cards with your phone. Using incompatible memory cards • may damage the card and data stored on the card, as well as the phone. As the device uses FAT32, the maximum size for any given file is 4 GB. •... -
Page 24: Your Home Screen
Your Home screen Touch screen tips Here are some tips on how to navigate on your phone. Tap or touch – A single finger tap selects items, links, shortcuts and letters on the on-screen keyboard. Touch and hold – Touch and hold an item on the screen by tapping it and not lifting your finger until an action occurs. -
Page 25: Extended Home Screen
Status Bar Shows phone's status information including the time, signal strength, battery status, and notification icons. Widget Widgets are self-contained applications that can be accessed through the Apps screen or on the Home screen or an extended home screen. Unlike a shortcut, the Widget appears as an on-screen application. Application Icons Tap an icon (application, folder, etc.) to open and use it. -
Page 26: Customizing The Home Screen
Your Home screen Customizing the Home screen You can customize your Home screen by adding apps, widgets or changing wallpapers. To add items on your Home screen Touch and hold the empty part of the Home screen. In the Add Mode menu, select the item you wish to add. You will then see this added item on the Home screen. -
Page 27: Returning To Recently-Used Applications
Returning to recently-used applications Touch . A list of recently used applications will be displayed. Tap an icon to open the application. Or tap to return to your previous screen. Notifications panel Notifications alert you the arrival of new messages, calendar events, and alarms, as well as to ongoing events, such as when you are on a call. -
Page 28: Opening The Notifications Panel
Your Home screen Opening the notifications panel Swipe down from the status bar to open the notifications panel. Quick Toggle Area Tap each quick toggle key to turn it on/off. Touch and hold the key to access the settings menu of the function. To see more toggle keys, swipe left or right. - Page 29 The icons displayed at the top of the screen provide information about the status of the device. The icons listed in the table below are some of the most common ones. Icon Description Icon Description No SIM card inserted Do not disturb No network signal available Vibrate mode is on Airplane mode is on...
-
Page 30: On-Screen Keyboard
Your Home screen A song is currently playing Content sharing is on FM radio is on NOTE: The icons location in the status bar may differ according to the function or service. On-screen keyboard You can enter text using the on-screen keyboard. The on-screen keyboard appears automatically on the screen when you need to enter text. -
Page 31: Google Account Setup
Google account setup When you first turn on your phone, you have the opportunity to activate the network, to sign into your Google Account and select how you want to use certain Google services. To set up your Google account: Sign into a Google Account from the prompted set-up screen. -
Page 32: Connecting To Networks And Devices
Connecting to Networks and Devices Wi-Fi With Wi-Fi, you can use high-speed Internet access within the coverage of the wireless access point (AP). Enjoy wireless Internet using Wi-Fi, without extra charges. Connecting to Wi-Fi networks To use Wi-Fi on your phone, you need to access a wireless access point or ‘hotspot’. Some access points are open and you can simply connect to them. -
Page 33: Bluetooth
You can use Bluetooth to send data by running a corresponding application, but not from the Bluetooth menu as on most other mobile phones. NOTE: LG is not responsible for the loss, interception or misuse of data sent or received via the • Bluetooth wireless feature. -
Page 34: Sharing Your Phone's Data Connection
Connecting to Networks and Devices Receive data using the Bluetooth wireless feature > Apps tab > Settings > Networks tab > set Bluetooth to ON. > Tap the Bluetooth menu again and mark the checkbox at the top of the screen to make your phone visible to other devices. -
Page 35: Wi-Fi Direct
To rename or secure your portable hotspot You can change the name of your phone's Wi-Fi network name (SSID) and secure its Wi-Fi network. > > Apps tab > Settings > Networks tab > Tethering & networks > Wi-Fi hotspot. Tap Set up Wi-Fi hotspot. -
Page 36: Smartshare
Connecting to Networks and Devices SmartShare You can use the SmartShare feature easily in the Gallery, Music, etc. Enjoying content via a variety devices You can share your phone's content with a variety devices. Tap to share the contents in the Gallery, Music. Playing/Sending Play: You can play the content via a TV, a Bluetooth speaker or etc. -
Page 37: Pc Connections With A Usb Cable
PC connections with a USB cable Learn to connect your device to a PC with a USB cable in USB connection modes. Transferring music, photos and videos using the MTP mode Connect your phone to a PC using a USB cable. You can now view the mass storage content on your PC and transfer the files. -
Page 38: Calls
Calls Making a call to open the keypad. Enter the number using the keypad. To delete a digit, tap the to make a call. To end a call, tap the End icon TIP! To enter "+" to make international calls, touch and hold Calling your contacts to open your contacts. -
Page 39: Making A Second Call
Making a second call > Add call and dial the number. You can also go to the recently dialled During your first call, tap numbers list by tapping Call logs or can search contacts by tapping Contacts and selecting the contact you want to call. -
Page 40: Contacts
Contacts Add contacts to your phone and synchronize them with the contacts in your Google account or other accounts that support contact syncing. Searching for a contact On the Home screen to open your contacts. Tap Search contacts and enter the contact name using the keyboard. Adding a new contact . -
Page 41: Creating A Group
Removing a contact from your favourites list to open your contacts. Tap Favourites, and choose a contact to view its details. Tap the yellow color star to the right corner of the contact's name. The star turns grey color and the contact is removed from your favourites. -
Page 42: Messaging
Messaging Your phone combines SMS and MMS into one intuitive, easy-to-use menu. WARNING: LG message should be set up to default SMS app. If not, some message functions will be limited. Sending a message on the Home screen and tap to open a blank message. -
Page 43: Threaded Box
Threaded box Messages (SMS, MMS) exchanged with another party can be displayed in chronological order so that you can conveniently see an overview of your conversation. Changing your message settings Your phone message settings are pre-defined, so you can send messages immediately. You can change the settings according to your preferences. -
Page 44: E-Mail
E-mail You can use the E-mail application to read emails from services like Gmail. The E-mail application supports the following account types: POP3, IMAP and Exchange. Your service provider or system administrator can provide you with the account settings you need. Managing an email account The first time you open the E-mail application, a set-up wizard opens to help you to set up an email account. -
Page 45: Camera And Video
Camera and Video > Apps tab > To open the Camera application, tap > Getting to know the viewfinder Flash – Choose from Off , On , Auto Swap camera – Switch between the rear–facing camera lens and the front–facing camera lens. Shot mode –... -
Page 46: Using The Advanced Settings
To take a photo, say one of the following words: Cheese, Smile, Whiskey, Kimchi or LG. Sets a delay after the capture button is pressed. This is ideal if you want to be in the photo. -
Page 47: Once You've Taken A Photo
Once you've taken a photo Tap the image thumbnail at the bottom of the Camera screen to view the last photo you took. Tap to edit the photo. Tap to take another photo immediately. Tap to send your photo to others or share it via social network services. Tap to delete the photo. -
Page 48: Gesture Shot
Camera and Video Gesture shot The Gesture shot feature allows you to take a picture with a hand gesture using the front camera. To take photo There are two methods for using the Gesture shot feature. Raise your hand, with an open palm, until the front camara detects it and a box appears on the screen. Then •... -
Page 49: Recording A Quick Video
Recording a quick video Open the Camera application. Holding the phone, point the lens towards the subject you wish to capture in your video. once to start recording. A red light will appear at the top left corner of the viewfinder with a timer showing the length of the video. on the screen to stop recording. -
Page 50: Function
Function Knock Code You can unlock the screen when screen is off by taping the correct area and sequence. To activate Knock Code feature > Apps tab > Settings > Display tab > Lock screen > Select screen lock > Knock >... -
Page 51: Quickmemo
QuickMemo+ The QuickMemo+ allows you to create memos and capture screen shots.Capture screens, draw on them and share them with family and friends with QuickMemo+. (While screen is switched off) Press and hold the Volume Up key. Touch and slide the status bar downward and tap Select the desired menu option from Pen type, Colour, Eraser and create a memo. -
Page 52: Using The Quickmemo+ Options
Function in the Edit menu to save the memo with the current screen. To exit QuickMemo+ at any time, tap NOTE: Please use a fingertip while using the QuickMemo+. Do not use your fingernail. Using the QuickMemo+ options You can easily use the editing tools when using the QuickMemo+. Tap to keep the current QuickMemo+ as a text overlay on the screen and continue to use the phone. -
Page 53: Qslide
QSlide From any screen, bring up a notepad, calendar, and more as a window inside your screen. Tap to exit the QSlide and return to full window. Tap to adjust transparency. Tap to end the QSlide. Tap to adjust the size. Touch and slide the status bar downwards >... -
Page 54: Quickremote
Function QuickRemote QuickRemote turns your phone into a Universal Remote for your home TV, DVD/Blu-ray players. Touch and slide the status bar downwards and tap > ADD REMOTE. > Apps tab > QuickRemote > > tap Select the type and brand of device, then follow the on-screen instructions to configure the device(s). -
Page 55: Smart Keyboard
Smart Keyboard Smart Keyboard recognizes your keyboard input habit and provide your own keyboard quickly inputting without errors. -
Page 56: Multimedia
Multimedia Gallery Open the Gallery application to view albums of your pictures and videos. > > Apps tab > Gallery. You can manage and share all your image and video files with Gallery. NOTE: Some file formats are not supported, depending on the software installed on the device. •... - Page 57 Touch to pause/resume video playback. Touch to go 10 seconds forward. Touch to go 10 seconds backward. Touch to manage the video volume. Touch to lock/unlock the video screen. Touch to use QSlide. Tap to share your video via the SmartShare function. Tap to access Screen ratio, Subtitles, Share, Trim, Settings or Details.
-
Page 58: Editing Photos
Multimedia NOTE: While a video is playing, slide left side on the screen up or down to adjust • the screen brightness. While a video is playing, slide right side of the screen up or down to adjust • the screen volume. While playing a video, slide the screen left or right to rewind or fast-forward. - Page 59 Tap to pause/ resume playback. Tap to skip to the next track in the album, playlist, or shuffle. Touch and hold to fast- forward. Tap to restart the current track or skip to the previous track in the album, playlist, or shuffle.
-
Page 60: Add Music Files To Your Phone
Multimedia Tap to open the current playlist. Tap to access Search, Add to playlist, Delete, Share, Set as ringtone, Music video, Details, Settings or Help To change the volume while listening to music, press the up and down volume keys on the left-hand side of the phone. Touch and hold any song in the list. -
Page 61: Utilities
Utilities Setting your alarm > > Apps tab > Clock > Alarms > After you set the alarm, your phone lets you know how much time is left before the alarm will go off. Set Repeat, Snooze duration, Alarm with vibration, Alarm sound, Alarm volume, Auto app starter, Puzzle lock and Memo. -
Page 62: Voice Recorder
Utilities Voice Recorder Use the voice recorder to record voice memos or other audio files. Recording a sound or voice > > Apps tab > Voice Recorder. to begin recording. to end the recording. to listen to the recording. NOTE: Tap to access your album. -
Page 63: Google
Viewing files Mobile users can now easily view a wide variety of file types, including Microsoft Office documents and Adobe PDF, right on their mobile devices. When viewing documents using ThinkFree Viewer, the objects and layout remain the similar in the original documents. Google+ Use this application to stay connected with people via Google’s social network service. -
Page 64: Lg Smartworld
> Apps tab > tap the icon to access LG SmartWorld. > Tap Sign in and enter ID/PW for LG SmartWorld. If you have not signed up yet, tap Register to receive your LG SmartWorld membership. Download the content you want. -
Page 65: The Web
The Web Internet Use this application to browse the Internet. Browser gives you a fast, full-color world of games, music, news, sports, entertainment and much more, right on your mobile phone wherever you are and whatever you enjoy. NOTE: Additional charges apply when connecting to these services and downloading content. -
Page 66: Bookmarks
The Web Bookmarks > Add to bookmarks > OK. To bookmark the current webpage, tap To open a bookmarked webpage, tap and select one. History > History to open a webpage from the list of recently-visited webpages. To clear the history, tap Chrome Use Chrome to search for information and browse webpages. -
Page 67: Settings
Settings This section provides an overview of items you can change using your phone's System settings menus. To access the Settings menu: > tap and hold > System settings. - or - > > Apps tab > Settings. Networks < Wi-Fi > Wi-Fi –... - Page 68 Media server – Allows you to share the phone’s multimedia content with nearby DLNA-compatible devices. LG PC Suite – Check this to use LG PC Suite with your Wi-Fi connection. Please note that Wi-Fi network should be connected to LG PC Suite via a Wi-Fi connection.
-
Page 69: Sound
< Tethering & networks > USB tethering – Connect the USB cable to share the internet connection with the computer. Wi-Fi hotspot – Allows you to create a hotspot and share your connection. Bluetooth tethering – Allows you to set your phone whether you are sharing the Internet connection or not. Help –... -
Page 70: Display
Settings Touch sound – Checkmark to play sound when making screen selection. Screen lock sound – Checkmark to play sound when locking and unlocking the screen. Message/call voice notifications – To read out the incoming call and the message event automatically. Display <... -
Page 71: General
Colour – Sets the background color for the Home touch buttons. Select it from White and Black. < FONT > Font type – Sets the type of font used for the phone and menus. Font size – Sets the size of the font displayed in the phone and menus. <... - Page 72 LG keyboard – Checkmark to enable you move the keyboard to the right or left side of the device. Simply tap the arrow to move it to one side or the other.
- Page 73 < Guest mode > When you lend your phone to others, you can limit the applications to be displayed. < Gestures > Silence incoming calls – Checkmark to enable you to flip the phone to silence incoming calls. Snooze or stop alarm – Checkmark to enable you to simply flip the device to snooze or stop the alarm. Pause video –...
- Page 74 Automatic restore – Set to restore your settings and application data when the applications are reinstalled on your device. LG Backup service – Backs up all information on the device and restores it in the event of data loss or replacement.
-
Page 75: Pc Software (Lg Pc Suite)
PC software (LG PC Suite) "LG PC Suite" PC software is a program that helps you connect your device to a PC via a USB cable and Wi-Fi. Once connected, you can use the functions of your device from your PC. - Page 76 Import your contacts as a CSV file from your old device to your PC using a PC sync program. Install "LG PC Suite" on the PC first. Run the program and connect your Android mobile phone to the PC using a USB cable.
-
Page 77: Phone Software Update
This feature allows you to conveniently update the firmware on your phone to a newer version from the Internet without needing to visit a service center. This feature will only be available if and when LG makes a newer firmware version available for your device. -
Page 78: About This User Guide
Your content may differ from the final product, or from software supplied by service providers or carriers, This • content may be subject to change without prior notice. For the latest version of this manual, please visit the LG website at www.lg.com. -
Page 79: Accessories
These accessories are available for use with the your phone. (Items described below may be optional.) Travel adaptor Stereo headset Quick Start Guide Data cable Battery NOTE: • Always use genuine LG accessories. • Failure to do this may void your warranty. • Accessories may vary in different regions. -
Page 80: Troubleshooting
Troubleshooting This chapter lists some problems you might encounter when using your phone. Some problems require you to call your service provider, but most are easy to fix yourself. Message Possible causes Possible corrective measures There is no SIM card SIM card Make sure that the SIM card is correctly in the phone or it is... - Page 81 Check the charger and its connection to Charging Contact problem the phone. error No voltage Plug the charger into a different socket. Charger defective Replace the charger. Wrong charger Use only original LG accessories.
- Page 82 Troubleshooting Message Possible causes Possible corrective measures The Fixed dialling Number not Check the Settings menu and turn the number function allowed function off. is on. Impossible to receive / Memory full Delete some messages from your phone. send SMS & photos Files do not Unsupported file...
-
Page 83: Faq
Category Question Answer Sub-Category You can connect a Bluetooth audio device such as a Stereo/Mono headset or Car Kit. What are the functions Bluetooth Also, when the FTP server is connected to available via Bluetooth a compatible device, you can share content Devices stored on the storage media. - Page 84 Category Question Answer Sub-Category My phone does not Phone display the time of receipt Open the conversation and touch and hold Function for messages older than the desired message. Then tap Details. 24 hrs. How can I view Message Time the time? Phone Is it possible to install...
- Page 85 Category Question Answer Sub-Category 1. From the Home screen, tap and hold the Recent Key 2. Tap System settings > Display tab > Lock screen. 3. Tap Select screen lock > Pattern. The first time you do this, a short tutorial about creating an Unlock Pattern will appear.
- Page 86 Category Question Answer Sub-Category If you have forgotten your pattern: If you logged into your Google account on the phone but failed to enter the correct pattern 5 times, tap the forgot pattern button. You are then required to log in with Phone What should I do if I forget your Google account to unlock your phone.
- Page 87 Category Question Answer Sub-Category 1. From the Home screen, tap and hold the My screen turns off after Recent Key Phone only 15 seconds. How Function 2. Tap System settings > Display tab. can I change the amount Screen time 3.
- Page 88 Category Question Answer Sub-Category Phone Will my alarm be audible if Function No, this is not supported. the phone is turned off? Alarm Phone If my ringer volume is set Your alarm is programmed to be audible Function to Vibrate, will I hear my even in these scenarios.
- Page 89 General Inquiries <LG Customer Information Centre> UK: 0344-847-5454 or +44-344-847-5454 IE: 01-686-9454 or +353-1-686-9454 * Make sure the number is correct before making a call.










Need help?
Do you have a question about the LGD722.AVUKTN and is the answer not in the manual?
Questions and answers