Table of Contents
Advertisement
Quick Links
1.1 Installation of Philips 10BDL3051T:
1.1.1 USB flash drive
1. Download AndroidDS.apk from:
2. Copy AndroidDS.apk to the USB-stick.
1.1.2 Screen settings
1. Power On TV
2. Select Language.
3. Select network connection
a.
Ethernet
i. Connect the Ethernet cable.
b. Wifi:
i. Select Wifi and press Next
ii. Select SSID
iii. Enter the password
iv. Connect to the network
v. Skip Signage Display settings.
vi. Skip loading configurations from USB or SD.
vii. Select Finish
4. Enter the Configuration Menu. "Stop key, then Volume down key.
Stop and volume keys are located on the back side of the screen.
See figure 1.
5. Enter pincode. Default pin is: 1234.
6. Select Settings
7. Select Signage Display
8. Select "Change Administrator Password"
9. Enter old pin code. >1234.>
10. Enter new pincode <1111>
11. Exit to Configuration Menu.
12. Connect a USB-stick with the AndroidDS.apk to the screen.
13. Select Apps
14. Select File Manager
http://a.dsig.tv/
Figure 1: Backside of screen
Advertisement
Table of Contents

Summary of Contents for Philips 10BDL3051T
- Page 1 1.1 Installation of Philips 10BDL3051T: 1.1.1 USB flash drive 1. Download AndroidDS.apk from: http://a.dsig.tv/ 2. Copy AndroidDS.apk to the USB-stick. 1.1.2 Screen settings 1. Power On TV 2. Select Language. 3. Select network connection Ethernet i. Connect the Ethernet cable.
- Page 2 15. Open mnt/ 16. Open usb_storage’ 17. Open USB_DISK1 18. Open the AndroidDS.apk 19. Select install 20. After installation, select done and go back to the Configuration Menu. 21. Select Settings 22. Select Signage Display 23. Select Custom app 24. Click Select App, choose Digital Signage and save 25.
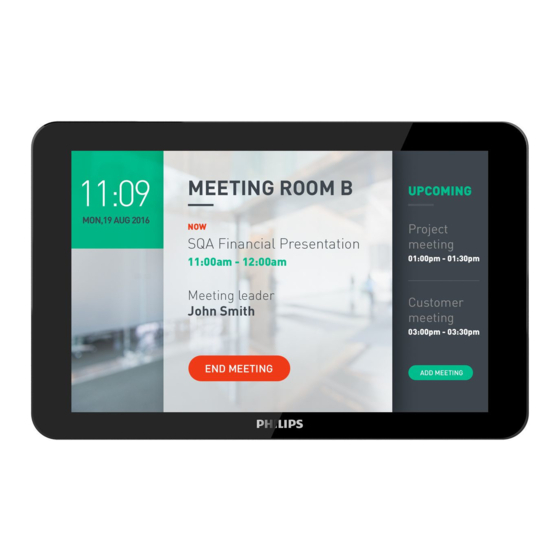











Need help?
Do you have a question about the 10BDL3051T and is the answer not in the manual?
Questions and answers