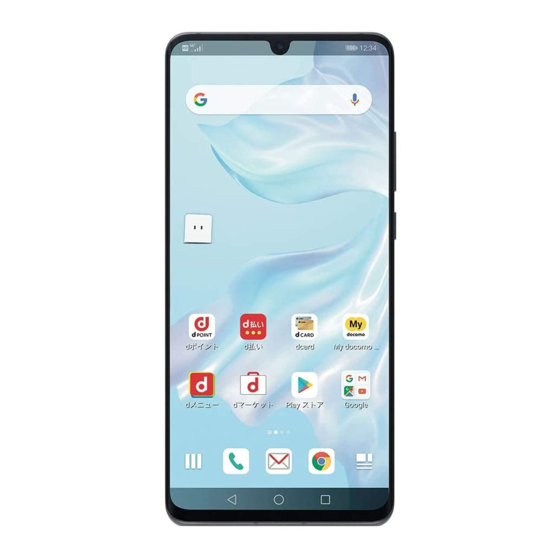
Huawei P30 Pro User Manual
Hide thumbs
Also See for P30 Pro:
- User manual (153 pages) ,
- Quick start manual (96 pages) ,
- Faq (7 pages)
Table of Contents
Advertisement
Advertisement
Table of Contents

















Need help?
Do you have a question about the P30 Pro and is the answer not in the manual?
Questions and answers