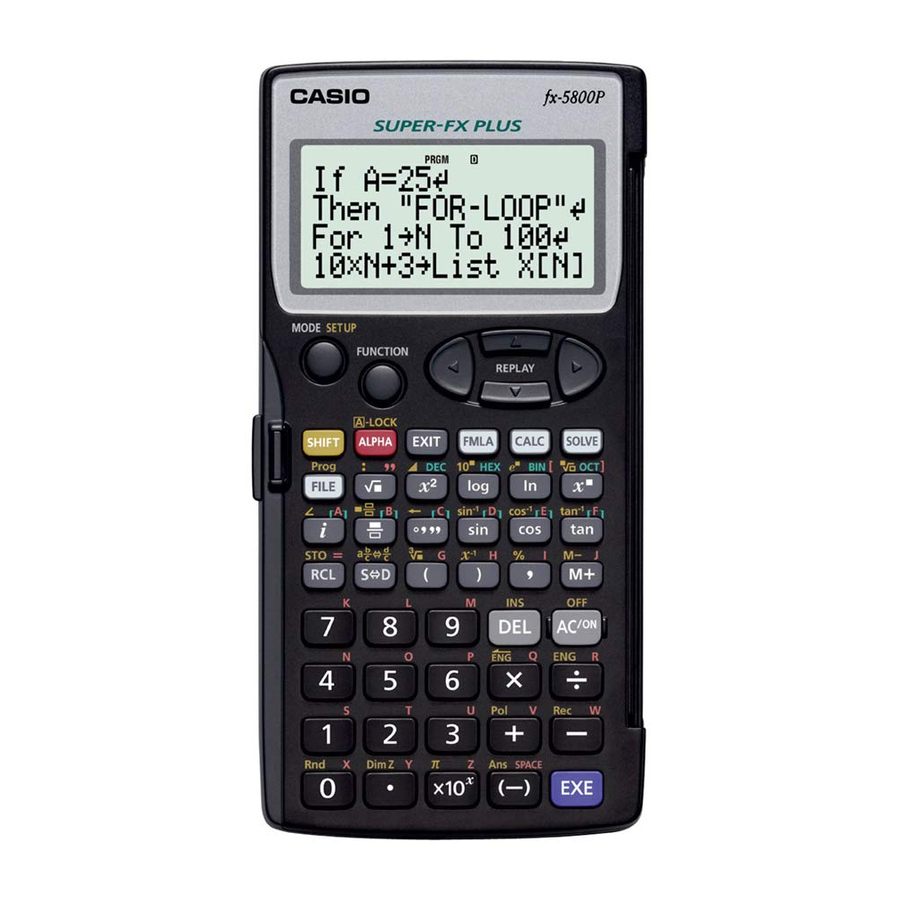
Casio fx-5800P User Manual
Casio calculator user's guide fx-5800p
Hide thumbs
Also See for fx-5800P:
- Product catalogue (16 pages) ,
- Specifications (1 page) ,
- Supplement manual (18 pages)
Table of Contents
Advertisement
Advertisement
Table of Contents

Summary of Contents for Casio fx-5800P
- Page 1 User's Guide http://world.casio.com/edu/ RJA516644-001V01...
-
Page 2: Remove The Insulation Sheet
• This causes the “Reset All?” confi rmation message to appear. 2. Press (Yes). • If you do not want to reset the calculator to initial defaults, press J (No) instead of (Yes). The following is what happens when you reset the calculator to initial defaults. -
Page 3: About This Manual
• The contents of this manual are subject to change without notice. • In no event shall CASIO Computer Co., Ltd. be liable to anyone for special, collateral, incidental, or consequential damages in connection with or arising out of the purchase or use of this product and items that come with it. -
Page 4: Safety Precautions
Battery • After removing the battery from the calculator, put it in a safe place where it will not get into the hands of small children and accidentally swallowed. • Keep batteries out of the reach of small children. If accidentally swallowed, consult with a physician immediately. -
Page 5: Operating Precautions
Operating Precautions • Be sure to press the P button on the back of the calculator before using the calculator for the fi rst time. See page 1 for information about the P button. • Even if the calculator is operating normally, replace the battery at least once a year. -
Page 6: Table Of Contents
Contents Remove the insulation sheet! ... 1 Resetting the Calculator to Initial Defaults... 1 About this Manual ... 2 Symbols Used in Examples ... 2 Safety Precautions ...3 Operating Precautions ...4 Before starting a calculation..9 Turning On the Calculator ... 9 Key Markings ... - Page 7 Reserving Variable Memory ...35 User Memory Area ... 35 Using Extra Variables ... 36 Using π π and Scientifi c Constants ...37 Pi ( π ) ... 37 Scientifi c Constants ... 38 Scientifi c Function Calculations ...40 Trigonometric and Inverse Trigonometric Functions ... 40 Angle Unit Conversion ...
- Page 8 Statistical Calculation Commands ... 121 Other PROG Mode Commands... 122 Data Communication (LINK) ...124 Connecting Two fx-5800P Calculators to Each Other ... 124 Transferring Data Between fx-5800P Calculators ... 124 Memory Manager (MEMORY)...126 Deletable Data Types and Supported Delete Operations ... 127...
- Page 9 Calculation Priority Sequence ... 128 Stack Limitations ... 130 Calculation Ranges, Number of Digits, and Precision ... 130 Error Messages ... 132 Before assuming malfunction of the calculator..135 Lower Battery Indicator ... 135 Power Requirements ...136 Specifi cations ...137...
-
Page 10: Before Starting A Calculation
Function Reading the Display A Input Expressions and Calculation Results This calculator can display both the expressions you input and calculation results on the same screen. to adjust contrast while the calculation mode menu that key is on the display. -
Page 11: Calculation Modes And Setup
A Display Symbols The symbols described below appear on the display of the calculator to indicate the current calculation mode, the calculator setup, the progress of calculations, and more. The nearby sample screen shows the symbol turns on when degrees (Deg) are selected for the default angle unit (page 12). -
Page 12: Calculator Setup
• To exit the calculation mode menu without changing the calculation mode, press Calculator Setup The calculator setup can be used to confi gure input and output settings, calculation parameters, and other settings. The setup can be confi gured using setup screens, which you access by pressing to navigate between them. -
Page 13: Specifying
A Specifying the Angle Unit To select this angle unit: Degrees Radians Grads A Specifying the Display Digits To specify this display digit setting: Number of Decimal Places Signifi cant Digits Exponential Display Range The following explains how calculation results are displayed in accordance with the setting you specify. -
Page 14: Clearing The Calculation Mode And Setup Settings (Reset Setup)
Perform the following key operation to reset the calculation mode and setup settings. 3 (SYSTEM) 2 (Reset Setup) If you do not want to reset the calculator’s settings, press J (No) in place of the above operation. Perform this key operation:... -
Page 15: Using The Function Menu
Values Inputting a Calculation Expression (Natural Input) The natural input system of your calculator lets you input a calculation expression just as it is written and execute it by pressing sequence for addition, subtraction, multiplication, division, fractions and parentheses automatically. -
Page 16: Omitting The Multiplication Sign
A Inputting Scientifi c Functions with Parentheses (sin, cos, ' , etc.) Your calculator supports input of the scientifi c functions with parentheses shown below. Note that after you input the argument, you need to press ) to close the parentheses. -
Page 17: Using Natural Display
A Number of Input Characters (Bytes) As you input a mathematical expression, it is stored in memory called an “input area,” which has a capacity of 127 bytes. This means you can input up to 127 bytes for a single mathematical expression. - Page 18 Function Derivative Second Derivative Σ Calculation Note If you include values or expressions in parentheses ( ( and ) ) while using natural display, the height of the parentheses will adjust automatically depending on whether they enclose one line or two lines. Regardless of their height, opening and closing parentheses take up one byte of memory each.
- Page 19 A Scrolling the Screen Left and Right The screen will show up to 14 characters when inputting with natural display. When you input more than 14 characters, the screen will scroll automatically. If this happens, the symbol will turn on to let you know that the expression runs off the left side of the display. •...
-
Page 20: Editing A Calculation
Editing a Calculation A Insert Mode and Overwrite Mode The calculator has two input modes. The insert mode inserts your input at the cursor location, shifting anything to the right of the cursor to make room. The overwrite mode replaces the key operation at the cursor location with your input. - Page 21 Overwrite Mode A Editing a Key Operation within an Expression With the insert mode, use you want to edit, press overwrite mode, move the cursor to the key operation you want to correct and then perform the correct key operation. Example: To correct cos(60) so it becomes sin(60) Insert Mode Overwrite Mode...
-
Page 22: Finding The Location Of An Error
Finding the Location of an Error If your calculation expression is incorrect, an error message will appear on the display to execute it. Pressing the J , when you press appears will cause the cursor to jump to the location in your calculation that caused the error so you can correct it. -
Page 23: Example Calculations
Example Calculations Example: 8 = 3 Produce the result in decimal format: Using the (S-D Transformation) You can use the key to transform a value between its decimal (D) form and its standard (S) form (fraction, ' , π ). Important! •... -
Page 24: Basic Calculations
Basic Calculations Unless otherwise noted, the calculations in this section can be performed in any of the calculator’s calculation mode, except for the BASE-N Mode. Arithmetic Calculations Arithmetic calculations can be used to perform addition ( + ), subtraction ( - ), multiplication ( * ), and division ( / ). -
Page 25: Fractions
Fractions Keep in mind when inputting fractions on your calculator that the input procedure you need to use depends on whether natural display or linear display is selected as the display format (page 11), as shown below. - Page 26 A Fraction Calculation Examples Example 1: Example 2: 3 (Fraction Display Format: ab/c) E-25...
-
Page 27: Percent Calculations
The current fraction display format setting determines if an improper or mixed fraction is displayed. Note The calculator cannot switch from decimal to fraction format if the total number of elements (integer digits + numerator digits + denominator digits + separator symbols) that make up a mixed fraction is greater than 10. -
Page 28: Degree, Minute, Second (Sexagesimal) Calculations
Example 1: 2% = 0.02 Example 2: 150 × 20% = 30 Example 3: What percent of 880 is 660? Example 4: Increase 2500 by 15%. Example 5: Reduce 3500 by 25%. Degree, Minute, Second (Sexagesimal) Calculations You can perform calculations using sexagesimal values, and you can convert between sexagesimal and decimal. -
Page 29: Calculation History And Replay
A Sexagesimal Calculation Examples • The following types of sexagesimal calculations will produce sexagesimal results. - Addition or subtraction of two sexagesimal values - Multiplication or division of a sexagesimal value and a decimal value Example 1: 2°20´30˝ + 39´30˝ = 3°00´00˝ Example 2: 2°20´00˝... -
Page 30: Accessing Calculation History
Accessing Calculation History symbol in the upper right corner of the display indicates that there is data stored in calculation history. To view the data in calculation history, press scroll upwards (back) one calculation, displaying both the calculation expression and its result. -
Page 31: Using Multi-Statements In Calculations
Using Multi-statements in Calculations A multi-statement is a statement that is made up of multiple calculation expressions separated by special separator codes (: and separator codes differ from each other. {expression 1} : {expression 2} : ... : {expression Pressing executes each expression in sequence, starting with {expression 1} and ending with the fi... -
Page 32: Calculator Memory Operations
• You can mix “ ” and “:” separators within the same calculation. Calculator Memory Operations Your calculator includes the types of memory described below, which you can use for storage and recall of values. Memory Name Answer Memory... -
Page 33: Using Answer Memory (Ans)
Using Answer Memory (Ans) The result of any new calculation you perform on the calculator is stored automatically in Answer Memory (Ans). A Automatic Insertion of Ans in Consecutive Calculations If you start a new calculation while the result of a previous calculation is still on the display, the calculator will insert Ans into the applicable location of the new calculation automatically. -
Page 34: Using Independent Memory
A Inserting Ans into a Calculation Manually You can insert Ans into a calculation at the current cursor location by pressing Example 1: To use the result of 123 + 456 in another calculation as shown below 123 + 456 = 579 Example 2: To determine the square root of 3 Using Independent Memory Independent memory (M) is used mainly for calculating cumulative totals. -
Page 35: Using Variables
(Total) 22 Using Variables Your calculator supports the use of 26 variables, named A through Z. A Assigning a Value or Calculation Result to a Variable Use the procedure shown below to assign a value or a calculation expression to a variable. -
Page 36: Clearing All Memory Contents
Answer Memory (Ans) to zero. – {CLR} – {Memory} Reserving Variable Memory If you fi nd that the calculator’s default variables (A through Z) are not enough for your purposes, you can reserve variable memory and create “extra variables” for storage of value. -
Page 37: Using Extra Variables
A Adding Extra Variables Example: To increase the number of variables by 10 • When “Done” appears on the display, it means that the number of extra variables you specifi ed has been added. At this point, zero is assigned to all of the extra variables. -
Page 38: Using Π Π And Scientifi C Constants
Pi ( π ) Your calculator supports input of pi ( π ) into calculations. Pi ( π ) is supported in all modes, except for the BASE-N Mode. The following is the value that the calculator uses for π . -
Page 39: Scientifi C Constants
Scientifi c Constants Your calculator has 40 often-used scientifi c constants built in. Like π , each scientifi c constant has a unique display symbol. Scientifi c constants are supported in all modes, except for the BASE-N Mode. A Inputting a Scientifi c Constant 1. - Page 40 A List of Scientifi c Constants The numbers in the “No.” column show the scientifi c constant menu page number on the left and the number key you need to press to select the constant when the proper menu page is displayed.
-
Page 41: Scientifi C Function Calculations
Scientifi c Function Calculations Unless otherwise noted, the functions in this section can be used in any of the calculator’s calculation modes, except for the BASE-N Mode. Scientifi c Function Calculation Precautions • When performing a calculation that includes a built-in scientifi c function, it may take some time before the calculation result appears. -
Page 42: Angle Unit Conversion
Angle Unit Conversion You can convert a value that was input using one angle unit to another angle unit. After you input a value, select π Example: To convert radians to degrees Hyperbolic and Inverse Hyperbolic Functions sinh(, cosh(, tanh(, sinh A Syntax and Input sinh({ }) (Other functions may be used in argument.) -
Page 43: Power Functions And Power Root Functions
Example 1 : log 16 = 4, log16 = 1.204119983 Example 2 : ln 90 (= log Power Functions and Power Root Functions A Syntax and Input ... { –1 ... { )}^({ }) ... { ' ({ }) ... { ' ({ }) ... -
Page 44: Integration Calculation
Example 2: (–2) = 1.587401052 Integration Calculation Your calculator performs integration using Gauss-Kronrod integration for approximation. The calculator uses the following function for integration. A Syntax and Input ∫ ( ): Function of • All variables other than X are viewed as constants. - Page 45 0 (X) ),1, A Remarks • Use of ∫ ( is supported in the COMP, SD, REG, and EQN Modes only. • The following functions cannot be input for the (, Σ (. In addition, the Pol( and Rec( functions, and the random number functions cannot be input for the •...
-
Page 46: Derivative
Derivative Your calculator performs differential calculations by approximating the derivative based on centered difference approximation. Calculation is performed using the function shown below. A Syntax and Input ): Function of • All variables other than X are viewed as constants. -
Page 47: Second Derivative
Second Derivative Your calculator lets you calculate the second derivative coeffi cient ( where . Your calculator uses approximation based on the second order value differential equation of the Newton interpolation polynomial. Calculation is performed using the function shown below. -
Page 48: Coordinate Conversion (Rectangular ↔ Polar)
) parameter. • You can interrupt an ongoing Σ calculation operation by pressing o . Coordinate Conversion (Rectangular ↔ Polar) Your calculator can convert between rectangular coordinates and polar coordinates. Rectangular Coordinates (Rec) Σ ( (parameter variable specifi ed below) , the variable in the function will be treated as a –... - Page 49 A Syntax and Input Rectangular-to-Polar Coordinate Conversion (Pol) Pol( : Rectangular coordinate : Rectangular coordinate Polar-to-Rectangular Coordinate Conversion (Rec) Rec( : Polar coordinate : Polar coordinate -value Example 1: To convert the rectangular coordinates ( Example 2: To convert the polar coordinates (2, 30˚) to rectangular coordinates A Remarks •...
-
Page 50: Random Number Functions
Random Number Functions Your calculator comes with functions for generating ten-digit non-sequential random numbers, ten-digit sequential random numbers, or random integers within a specifi c range. The following are the random number generation functions. A Non-sequential Random Numbers (Decimal Values) The following generates ten-digit non-sequential fractional numbers in the range of 0 to 1. -
Page 51: Other Functions
Example: To generate random integers in the range of 0 to 5 8 (RanInt) 0,5) – {MATH} The above values are provided for example only. The actual values produced by your calculator for this function will be different. Other Functions !, Abs(, , Rnd(, Int(, Frac(, Intg(... - Page 52 A Factorial (!) Syntax: { }! ({ } must be a natural number or 0.) Example: (5 + 3)! A Absolute Value (Abs) Syntax: Abs({ Example: Abs (2 – 7) = 5 – {MATH} A Permutation ( n P r )/Combination ( n C r ) Syntax: { }, { Example: How many four-person permutations and combinations are possible for a group...
- Page 53 Display Digit Setting: Norm1 or Norm2 The mantissa is rounded off to 10 digits. Display Digit Setting: Fix or Sci The value is rounded to the specifi ed number of digits. Example: 200 ÷ 7 × 14 = 400 (3 decimal places) (Internal calculation uses 15 digits.) Now perform the same calculation using the rounding (Rnd) function.
-
Page 54: Using 10 3 Engineering Notation (Eng)
Syntax: Int({ Example: To extract the integer part of –1.5 – {MATH} A Fractional Part Extraction (Frac) The Frac( function extracts the fractional part of the real number input as its argument. Syntax: Frac( { Example: To extract the fractional part of –1.5 –... -
Page 55: Eng Conversion Examples
Example 2: To convert 123 to engineering notation using ENG , Using Engineering Symbols Your calculator supports the use of ten engineering symbols (m, , n, p, f, k, M, G, T, P) that you can use for input of value or for calculation result display. You can use engineering symbols in calculations in all calculation modes, except for the BASE-N Mode. -
Page 56: Complex Number Calculations (Comp)
A Inputting Values Using Engineering Symbols Example: To input 500 k A Using ENG (10 ) Conversion while Engineering Symbols Turned on (EngOn) Performing ENG conversion while “EngOn” is selected for engineering symbols (page 13) will move the decimal point three places to the right, and change the engineering symbol accordingly (from M to k, for example). -
Page 57: Complex Number Display Setting
Example: To input 5 ∠ 30 Important! When inputting argument , enter a value that indicates an angle in accordance with the calculator’s current default angle unit setting. Complex Number Display Setting See “Specifying the Complex Number Display Format” (page 13). -
Page 58: Conjugate Complex Number (Conjg)
Example 1: 2 × ( ) = 2 2 ∠ 45 Example 2: 1 + Conjugate Complex Number (Conjg) You can perform the operation below to obtain conjugate complex number complex number Example: Obtain the conjugate complex number of 2 + 3 i –... -
Page 59: Extracting The Real Part (Rep) And Imaginary Part (Imp) Of A Complex Number
Argument: – {COMPLX} 2 (Arg) 2+2 Extracting the Real Part (ReP) and Imaginary Part (ImP) of a Complex Number You can use the following operations to extract the real part ( complex number Example: Obtain the real part and imaginary part of 2 + 3 i –... -
Page 60: Matrix Calculations (Comp)
Matrix Calculations (COMP) To perform the example operations in this section, fi rst select COMP ( calculation mode. Matrix Calculation Overview Matrix calculations are performed by fi rst storing the matrices in one of six matrix memory areas named Mat A through Mat F, and then using the matrix area variables to perform the actual calculation. - Page 61 A Using the Matrix Editor Screen to Input Matrix Data – {MATRIX} 1 (EDIT) to display the matrix 1. Press memory area menu. • A memory area that already contains a matrix will show the dimensions of its matrix (like 2 × 2), while an area that is empty will be indicated by “None”.
- Page 62 2 (Del). 3. Press • This causes a confi rmation message to appear. 4. To delete all programs currently stored in calculator memory, press the operation without deleting anything, press J (No). (A). – {MATRIX} 1 (EDIT) to display the –...
-
Page 63: Performing Matrix Calculations
Performing Matrix Calculations This section presents a number of actual examples of matrix calculations. • Before performing matrix calculations, you need to perform the procedure under “Inputting and Editing Matrix Data” (page 59) to input data into the matrices you plan to use in the calculations. - Page 64 A Calculating the Scalar Multiplication of a Matrix Your calculator supports the following types of scalar multiplication calculations. • You can replace “Mat A” with any of the calculator’s matrices, from Mat A to Mat F, or Mat Ans. , you can use a value, independent memory (M), variable, matrix name, constant ( π...
- Page 65 A Obtaining the Determinant of a Matrix The det( function can be used to obtain the determinant of a square matrix. – Example: To obtain the determinant of the matrix This example assumes that Mat C contains A Transposing a Matrix Transposing a matrix basically means to change its rows in to columns and its columns into rows.
-
Page 66: Sequence Calculations (Recur)
– –1 Important! • Matrix inversion is supported for a non-zero square matrix only. –1 • Use the !) ( ) key to input “ Example: To invert the matrix This example assumes that Mat C contains A Squaring a Matrix You can use the procedure shown below to square a matrix. - Page 67 A Selecting the Sequence Type To select this sequence type: Type Type A Sequence Editor Screen Either of the sequence editor screens shown below appears immediately after you enter the RECUR Mode and select the sequence type. Use this screen to input the expression that defi...
- Page 68 3 under “Specifying the Initial Term, Start Value, and End Value”, the calculator will perform the sequence calculation in accordance with the formula (general term or recursion formula), initial term, start value, and end value that you have input, and display the result on the sequence table screen.
-
Page 69: Creating A Sequence Table
Creating a Sequence Table A Creating an Example: To create a sequence table with the recursion formula range of 1 Enter the RECUR Mode: Select the type: Input the recursion formula: Register the recursion formula: Input = 2, Start = 1, End = 10: Create the sequence table: (This displays the sequence table screen.) A Creating an... -
Page 70: Sequence Calculation Precautions
• A sequence table can have up to 199 lines. A Range ERROR occurs if a table range setting causes this to be exceeded. • A “Memory Full” error also occurs if the calculator runs out of calculation result memory while performing a sequence table calculation. - Page 71 8 (EQN). 1. Press • This displays an initial EQN type menu like the one shown below. 2. Press 1 (aX+bY=c) to select simultaneous linear equations with two unknowns. • This displays a coeffi cient editor screen like the one shown below. You can use this screen to input values for the equation’s coeffi...
-
Page 72: Selecting An Equation Type
Selecting an Equation Type The following shows the operations you can use to select an equation type. To select this equation type: Simultaneous Linear Equations with Two Unknowns Simultaneous Linear Equations with Three Unknowns Simultaneous Linear Equations with Four Unknowns Simultaneous Linear Equations with Five Unknowns Quadratic Equation... -
Page 73: Viewing Equation Solutions
You can input sample data either with statistical frequency turned on (FreqOn) or off (FreqOff). The calculator’s initial default setting is FreqOff. You can select the input method you want to use with the setup screen statistical frequency setting (page 13). - Page 74 • In both the SD Mode and REG Mode, you can input up to 199 STAT editor lines of sample data. • Sample data you input is retained in memory until you delete it or reset the calculator. Changing to another calculation mode, changing the statistical frequency setting, or turning off the calculator does not affect sample data.
-
Page 75: Inserting A Line
• Even though Y-data is not used and there is no indication of Y-data on the screen in the SD Mode, the calculator still maintains a Y-value (always zero) internally for each X-data. Because of this, if you perform a statistical calculation operation that involves Y-data (such as Σ... -
Page 76: Performing Single-Variable Statistical Calculations
5 (STAT) 1 (Edit) 4 (Del Cell). 2. Press • This deletes the cell where the cursor is located and shifts everything below it upwards. A new cell is inserted at the bottom of the column where the cell is deleted. •... - Page 77 For more information about statistical calculation commands, see the following section. A SD Mode Statistical Command Reference Obtains the number of samples. ¯ x Obtains the mean. σ Obtains the population standard deviation. σ –1 Obtains the sample standard deviation. Obtains the sum of squares of the sample data.
-
Page 78: Performing Paired-Variable Statistical Calculations
maxX Determines the maximum value of the samples. For the argument , determines the probability of standard normal distribution P( For the argument , determines the probability of standard normal distribution Q( For the argument , determines the probability of standard normal distribution R( Using the value (X) input immediately before the command as the argument, uses the following formula to determine standardized variate Performing Paired-variable Statistical Calculations... - Page 79 A Displaying the Statistical Calculation Result Screen In the REG Mode, you can display a screen that lists the results of standard deviation and sum calculations. You can also display results for a specifi c type of regression calculation. Note •...
- Page 80 2. Press the key that corresponds to the type of regression whose results you want to display. To display the results of this type of regression calculation: Linear ( Quadratic ( Logarithmic ( Exponential ( Exponential ( Power ( Inverse ( A Performing a Specifi...
- Page 81 A Performing a Specifi c Regression Calculation Example: To use the statistical data shown below to perform logarithmic regression to obtain the correlation coeffi cient and the estimated value of 1. Display the logarithmic regression calculation result screen. 2. Press J to return to the STAT editor screen. 1 ( / COMP) to display the COMP Mode calculation screen.
- Page 82 ¯ x Obtains the mean of the sample x σ Obtains the population standard deviation of the sample x σ –1 Obtains the sample standard deviation of the sample ¯ y Obtains the mean of the sample y σ Obtains the population standard deviation of the sample y σ...
- Page 83 Obtains the sum of squares of the sample Obtains the sum of the sample Obtains the sum of products of the sample Obtains the sum of cubes of the sample Obtains the sum of squares of the sample Obtains the sum of the fourth power of the sample Minimum and Maximum Value Commands minX Obtains the minimum value of the sample...
- Page 84 Regression Coeffi cient and Estimated Value Commands The values obtained by the following commands depend on the regression formula used for the calculation. The regression formula used is the one that is applicable for the regression calculation result screen (page 78) that was last displayed in the REG Mode. Obtains coeffi...
-
Page 85: Statistical Calculation Examples
Statistical Calculation Examples This section provides some actual examples of statistical calculation examples as they are performed on your calculator. Example 1: The nearby table shows the pulse rates of 50 students who attend a high school for boys that has a total enrollment of 1,000 students. - Page 86 Example 2: The nearby data shows how the weight of a newborn at various numbers of days after birth. Obtain the regression formula and correlation coeffi cient produced by linear regression of the data. Obtain the regression formula and correlation coeffi cient produced by logarithmic regression of the data.
-
Page 87: Base- N Calculations (Base-N)
Base- Calculations (BASE-N) To perform the example operations in this section, fi rst select BASE-N ( calculation mode. Performing Base- n Calculations 2 to enter the BASE-N Mode, the current setup appears on the When you press display as shown below. Number base indicator Number base indicator: Indicates the current number base (see table below). -
Page 88: Converting A Displayed Result To Another Number Base
A Hexadecimal Value Input and Calculation Example Use the following keys to input the letters required for hexadecimal values (A, B, C, D, E, F). ∠ Example: To select hexadecimal as the number base and calculate 1F A Effective Calculation Ranges When the setup’s negative value setting is “Signed”... -
Page 89: Specifying A Number Base For A Particular Value
Example: To convert the decimal value 30 to binary, octal, and hexadecimal format ox (DEC) 30 (BIN) (OCT) (HEX) Specifying a Number Base for a Particular Value You can specify a number base that is different from the current default number base while inputting a value. -
Page 90: Performing Calculations Using Logical Operations And Negative Binary Values
Example: To perform the calculation 5 Performing Calculations Using Logical Operations and Negative Binary Values Your calculator can perform 32-digit (32-bit) binary logical operations and negative value calculations. All of the examples shown below are performed with binary ( the default number base. -
Page 91: Calc
Example: 1111 xnor 101 A Complement/Inversion (Not) Returns the result of a complement (bitwise inversion). Example: Not(1010 ) = 11111111111111111111111111110101 A Negation (Neg) Returns the two’s complement of a value. Negation is supported only when the negative value setting is “Signed”. Example: Neg(101101 ) = 11111111111111111111111111010011 CALC... - Page 92 Leave A the way it is, and assign 10 to B: Execute the calculation: Note • If natural display is selected for the calculator’s display format, the value assignment screen shows only one variable at a time. • Use to move the highlighting between variables and select the one you want to input.
-
Page 93: Solve
A Displaying Comment Text on the Value Assignment Screen You can use the following syntax to add comment text to an expression you input with CALC: "comment text" : {calculation expression}. The comment text will appear in the top line of the value assignment screen in place of the expression. Example: To use CALC and input "AREA": S = A ×... - Page 94 • An error message (Can’t Solve) will appear if SOLVE is unable to solve the equation. Note • If natural display is selected for the calculator’s display format, the value assignment screen shows only one variable at a time. • Use to move the highlighting between variables and select the one you want to input.
-
Page 95: Table Mode Overview
• Solutions are always displayed in decimal format. • When natural display is selected as the calculator’s display format, the two lines “X=” and “L–R” are displayed in one line. If any of the data in a line does not fi t on the screen, use to scroll. - Page 96 A Expression Editor Screen The expression editor screen appears fi rst when you enter the TABLE Mode. You can use this screen to input the function of variable X, which will be used for generation of a number table. Inputting on the Expression Editor Screen Example: To input Note •...
-
Page 97: Creating A Number Table
3 under “Specifying the Start Value, End Value, and Step”, the calculator will perform the number table calculation in accordance with the function expression, start value, end value, and step that you have input, and display the result on the number table screen. -
Page 98: Number Table Creation Precautions
The precautions for number table creation are identical to the RECUR Mode precautions. For more information, see “Sequence Calculation Precautions” on page 69. Built-in Formulas Your calculator comes with 128 different mathematic and scientifi c formulas. Built-in formulas can be used only in the COMP Mode ( Using Built-in Formulas A Searching for a Built-in Formula by Inputting a Character 1. - Page 99 A Searching for a Built-in Formula by Scrolling through the Menu 1. Press 2. Use to scroll through the built-in formula names until the one you want to recall is selected. A Performing Calculation with a Built-in Formula The following example shows how to use Heron’s formula to determine the area of a triangle when the lengths of its three sides (8, 5, 5) are known.
-
Page 100: Built-In Formula Names
Use the Press J or w to return to the screen that was displayed before you pressed 6 (LOOK). Built-in Formula Names For details about the calculation formula used by each built-in formula, see <#09> in the separate Supplement. Displayed Name 2-Line Int Acceleration Advance Dist... - Page 101 Displayed Name Conv / Y Coord Calc CosinTheorem Coulomb’sLaw Cubes Sum Current Gain Deviation Dist&DirecAn Doppler DropDistance Elastic Enr ElecCap ES 1 ElecCap ES 2 ElecCap ES 3 ElecFidEDS 1 ElecFldEDS 2 ElecFldStren ElecOsciFreq Ellipse Area Enthalpy Exponent PD Geom PD GeomProg Sum HeatQuantity HeronFormula...
- Page 102 Displayed Name LR S-CirImp LRC P-CirImp LRC S-CirImp MagPolFrcExr Magn Fld EKE Magn Force MinLossMatch Module 1 Module 2 Module 3 Module 4 Normal Dist P-Reson Cir ParalleArea PlateElecCap Point-Line Point-Point Poisson PD PotentialEnr Power Factor Power Gain Pyramid Vol Pythagorean Quad Area R T-VoltChng...
-
Page 103: User Formulas
128 Voltage Gain User Formulas In addition to the calculator’s built-in formula, you can also input your own formulas for later recall when you need them. You can also store built-in formulas under different names and edit their contents if you want. Formulas you create and save under the name you want are called “user formulas”. - Page 104 2. Press 1 (NEW). • This will display the fi le name input screen, and automatically alpha-lock the calculator’s keyboard ( 3. Enter up to 12 characters for the fi le name and then press • This will register the fi le name and display the run mode selection screen.
-
Page 105: Program Mode (Prog)
A Formula Editing Screen Operations The formula editing screen is used for saving a built-in formula under a new name, for editing a formula, and for creating a new formula. You can perform the following operations on the formula editing screen. •... -
Page 106: Program Mode Overview
A Specifying a Program Run Mode Whenever you create a new program, you need to specify its “run mode”, which is the calculator mode where the program will run. There are three run modes: COMP, BASE-N, and Formula. When your program contains this:... - Page 107 2. Press 1 (NEW). • This displays the fi le name input screen, and automatically alpha-lock the calculator’s keyboard ( 3. Enter up to 12 characters for the fi le name and then press • This registers the fi le name and displays the run mode selection screen.
- Page 108 6. After you fi nish inputting the entire program, press J . • This will display the Prog Edit fi le menu (page 108). The name of the program you just input will be highlighted (selected) on the screen. 7. Try running the program you just created (OCTAHEDRON). Press J to display the Program Menu screen, and then press 2 (RUN).
-
Page 109: Program Commands
A Program Commands Selecting – {PROG} on the program editing screen will display a menu of program commands that you can use for command input. Note • The program commands that appear on the menu for input depend on the program run mode. -
Page 110: Running A Program
4. Use to move the cursor around the program, and perform the required operations to edit the contents of the program or to add new contents. • You can press the end. 5. After program contents are the way you want, press J . Running a Program An existing program can be executed from the COMP Mode, BASE-N Mode, or PROG Mode. - Page 111 If an error message appears, you can press any one of the following keys to clear it: J , , or . What happens next depends on the calculator mode from which you are trying to run the program. COMP Mode or BASE-N Mode Either of the following screens will appear, depending on how you executed the program.
-
Page 112: File Screen Operations
Note The mode that the calculator will enter automatically when you clear an error message depends on the program’s run mode, as shown below. Program Run Mode COMP Mode or Formula Mode BASE-N Mode PROG Mode Clearing an error message will display the editing screen for the program, with the cursor located at the location where the error was generated so you can correct the problem. -
Page 113: Deleting A Program
A Adding a File Name to “Favorites” You can add the fi le name of an often-used program to “Favorites”, which will cause the name to be displayed at the top of the fi le screens. Operation Procedure 1. On a fi le screen, highlight the name of the fi le you want to add to “Favorites”. 1 (Favorite-Add). -
Page 114: Command Reference
5 (PROG) 4 (DELETE) 2 (All Files). 1. Press • This will cause the “Delete All Files?” confi rmation message to appear. 2. To delete all programs currently stored in calculator memory, press the operation without deleting anything, press J (No). Command Reference This section provides details on each of the commands that you can use in programs. -
Page 115: Relational Operators
? → A : A Example (Output Command) Syntax <statement> <statement> Function Pauses program execution and displays the result of the current execution. symbol is turned on while program execution is paused by this command. ? → A : A Example Note Program execution paused by the... -
Page 116: Jump Commands
Note These commands evaluate the expressions on either side, and return 1 if true and 0 if false. A Jump Commands Goto ~ Lbl Syntax Goto : ... : Lbl variable name from A through Z.) Function Execution of Goto ? →... - Page 117 Lbl 1 : ? → A : A Example A Control Structure Commands: If Statements The If statement is used to control program execution branching according to whether the expression following If (which is the branching condition) is true or false. If Statement Precautions •...
- Page 118 For ~ To ~ Step ~ Next For <expression (start value)> → <variable (control variable) > Syntax To <expression (end value)> Step <expression (step value)> : <statement> : ... <statement> : Next : ... Function Execution of the statements from For to Next repeats as the control variable is incremented by the step amount with each execution, starting from the starting value.
- Page 119 Function Executes another separate program (subroutine) from the current program (main routine). Main Routine • A subroutine can be called up as many times as you like from the main routine. A subroutine can be called up from any number of main routines. •...
- Page 120 Return Syntax ... : Return : ... Function Returns from a subroutine to the program from the program that called the subroutine. In a main routine, this command terminates the program. Example Main Routine 1 → A : Prog "SB" : C Stop Syntax ...
- Page 121 Note that an error (Math ERROR or Syntax ERROR) will occur if the calculation result is a complex number, list, or matrix. Example Locate 5 , 2 , "CASIO fx" A Logical Operator Commands Syntax <expression> And <expression>...
-
Page 122: Statistical Calculation Commands
A Clear Commands You can input data clear commands from the menu that appears when you select {CLR}. ClrStat Syntax ClrStat Function Clears all list data (List X, List Y, List Freq). ClrMemory Syntax ClrMemory Function Clears all variables (A through Z) and Ans memory to zero. To clear a specifi... -
Page 123: Other Prog Mode Commands
“(COMP)” or “(BASE-N)” to the right of the command names. A Setup Commands These commands function the same way as the calculator’s various setup settings. For more information, see “Calculator Setup” on page 11. Important! With some setup commands, the settings you confi... - Page 124 Display Format Setting Commands Syntax ... : Fix < > : ...( Function Fixes the number of decimal places (from 0 to 9) for output of calculation results. Syntax ... : Sci < > : ...( Function Fixes the number of signifi cant digits (from 1 to 10) for output of calculation results.
-
Page 125: Data Communication (Link)
A Connecting the Calculators Connect the data communication cable as shown in the illustration below. Transferring Data Between fx-5800P Calculators After connecting the two fx-5800P calculators, perform the procedure below to transfer data. calculation values are signed E-124 (BASE-N) calculations. - Page 126 Sender and Receiver will change to the message shown to the right. A Transferring Specifi c Programs 1. Perform the following operation on the receiving calculator (Receiver) to put it into receive standby. 2. On the sending calculator (Sender), perform the following operation.
-
Page 127: Memory Manager (Memory)
Sender and Receiver will change to the message shown to the right. A Interrupting an Ongoing Data Transfer Operation On either the sending or receiving fx-5800P calculator, press o . A When there is already a program with the same fi le name on the receiving calculator If the sending calculator (Sender) fi... -
Page 128: Deletable Data Types And Supported Delete Operations
To perform the example operations in this section, fi rst select 2 ) as the mode. MEMORY ( • This will display the Memory Manager screen, which provides a menu of the different types of data in memory. Deletable Data Types and Supported Delete Operations The following lists the types of data you can delete using Memory Manager. -
Page 129: Appendix
Memory Manager screen and then press 0 (DEL). Appendix Calculation Priority Sequence The calculator performs calculations you input in accordance with the priority sequence shown below. • Basically, calculations are performed from left to right. • Calculations enclosed in parentheses are given priority. - Page 130 Sequence Operation Type Parenthetical Functions Functions Preceded by Values Power, Power Root Standardized Variate Percent ENG Notation Fractions Prefi x Symbols Statistical Estimated Value Calculations Permutation, Combination Complex Number Symbol Multiplication, Division Omitted Multiplication Sign Addition, Subtraction Relational Operators Logical Product Logical Sum, Exclusive Logical Sum, Exclusive Negative Logical Sum...
-
Page 131: Stack Limitations
Stack Limitations This calculator uses memory areas called “stacks” for temporary storage of lower calculation priority sequence values, commands, and functions. The “numeric stack” has 10 levels and the “command stack” has 26 levels as shown in the illustration below. - Page 132 Functions Same as sin Same as sin Same as sin –1 –1 –1 9.999999999×10 sinh 230.2585092 cosh –1 sinh 4.999999999×10 –1 cosh 4.999999999×10 tanh 9.999999999×10 –1 tanh 9.999999999×10 0 < 9.999999999×10 –9.999999999×10 –9.999999999×10 < 1×10 | < 1×10 | < 1×10 | <...
-
Page 133: Error Messages
Note that in this case, the original calculation will not be retained in calculation history memory. A Error Message Reference This section lists all of the error messages that the calculator displays, as well as their causes and what you need to do to avoid them. - Page 134 Error Message Math ERROR • An intermediate or the fi nal result of the calculation falls outside of the allowable calculation range. • An input value is outside the allowable input range. • You are trying to perform an illegal mathematical operation (such as division by zero).
- Page 135 • Make sure that the cable is connected correctly. • Check to make sure that the receiving calculator is in the receive standby mode. • Keep the number of memories you use within the currently specifi ed number of memories.
-
Page 136: Before Assuming Malfunction Of The Calculator
(6) Perform the calculation again. Press the P button on the back of the calculator with a thin, pointed object to initialize the calculator. If you perform this procedure correctly, the calculator will return to the state it was in the last time you turned it off. -
Page 137: Power Requirements
fl ash memory. When this happens, the calculator will not be able to restore memory contents after battery replacement. -
Page 138: Specifi Cations
6. Slide the battery cover back into its original position, and secure it in place with the screw. 7. Press the P button on the back of the calculator with a thin, pointed object to initialize the calculator. Be sure to perform this step! Do not skip it! - Page 139 MEMO E-138...
- Page 140 MEMO E-139...
- Page 141 MEMO E-140...
- Page 142 MEMO E-141...
- Page 143 MEMO E-142...
- Page 144 MEMO E-143...
- Page 145 MEMO E-144...
- Page 146 CASIO Europe GmbH Bornbarch 10, 22848 Norderstedt, Germany This mark applies in EU countries only.
- Page 147 CASIO COMPUTER CO., LTD. 6-2, Hon-machi 1-chome Shibuya-ku, Tokyo 151-8543, Japan SA0606-A Printed in China...














Need help?
Do you have a question about the fx-5800P and is the answer not in the manual?
Questions and answers
HOW TO SAVE FORMULA IN CASIO FX-5800P
CAPM, IRR, WACC These values can be made?