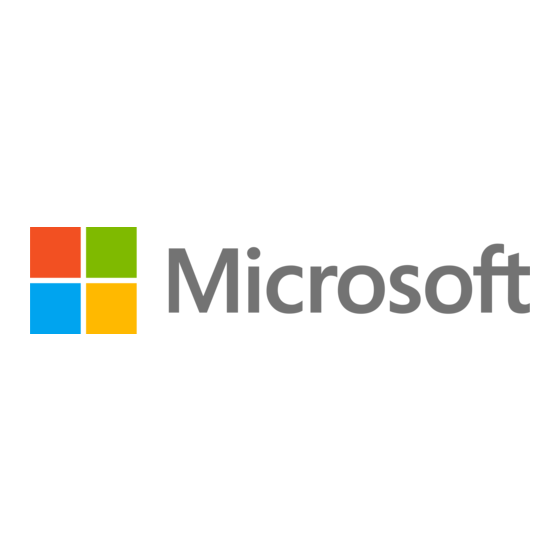
Summary of Contents for Microsoft Wireless Optical Desktop 5000
- Page 1 Getting Started Microsoft Wireless Optical Desktop 5000 ® 4/13/2005 1:28:24 PM...
- Page 2 You must either agree to the license contract in the software Setup screen or promptly return the Microsoft wireless desktop set, comprised of the keyboard, mouse, and receiver, along with the software, for a refund, excluding the return costs. After you install the software, you may consult the license and the Limited Warranty for the product at any time by looking in the “Legal Information”...
- Page 3 Batteries for the wireless keyboard and mouse Two CDs, one with IntelliType Pro keyboard software and IntelliPoint mouse software and one with Microsoft Digital Image Standard 2006 software Two manuals, this Getting Started manual and the Microsoft Digital Image Standard User’s Manual Important ●...
-
Page 4: Insert The Batteries
1 Install IntelliType Pro and IntelliPoint Software After installing IntelliType Pro and IntelliPoint software, you can use the unique features of your wireless keyboard and mouse, such as the zoom slider. To install IntelliType Pro and IntelliPoint software 1 Insert the software CD into your computer’s CD drive. If the Setup screen doesn’t appear automatically, do the following: ●... -
Page 5: Test The Keyboard And Mouse
4 Position the Receiver, Keyboard, and Mouse 1 Position the receiver at least 8 inches (20 cm) away from your computer monitor, computer case, and any other items that might cause interference (such as metal filing cabinets, desktop fans, or fluorescent lights). - Page 6 ● Radio interference information To open Help for your keyboard or mouse ● Click Start, point to All Programs, point to Microsoft Keyboard or Microsoft Mouse, and then click Keyboard Help or Mouse Help. Help for Digital Image Standard 2006 software contains feature descriptions and instructions that will help you work with the digital imaging software.
-
Page 7: Using The Magnifier
● Modify the mouse settings, such as the wheel scrolling rate. To start IntelliType Pro or IntelliPoint software ● Click Start, point to All Programs, point to Microsoft Keyboard or Microsoft Mouse, and then click Microsoft Keyboard or Microsoft Mouse. -
Page 8: Adjusting The Keyboard Legs
Adjusting the Keyboard Legs The keyboard legs are designed to accommodate various body sizes, chairs, and desks. ● Pull out or push in the keyboard legs to a position that minimizes bending of your wrists while typing. About the Receiver Lights The receiver lights indicate the status of the toggle keys, such as NUM LOCK or CAPS LOCK. -
Page 9: Troubleshooting
Product Information and Software Updates For general product information and software updates, go to the Microsoft Hardware Web site at www.microsoft.com/hardware Troubleshooting If you have a question about your wireless keyboard or mouse, try the following options: ● Check the system requirements (located on the packaging) to make sure that your system is compatible. -
Page 10: Regulatory Information
Any changes or modifications not expressly approved by Microsoft could void the user’s authority to operate this device. This product is for use with NRTL Listed (UL, CSA, ETL, etc.), and/or IEC/EN 60950 compliant (CE marked) Information Technology equipment. - Page 11 Microsoft, the furnishing of this document does not give you any license to these patents, trademarks, copyrights, or other intellectual property. Microsoft Corporation grants the purchaser of this product the right to reproduce one (1) copy of this user manual for each Hardware Device you purchased in the package.
- Page 12 0405 Part No. X11-11992 www.microsoft.com/hardware X1111992cvr.indd 1...






Need help?
Do you have a question about the Wireless Optical Desktop 5000 and is the answer not in the manual?
Questions and answers