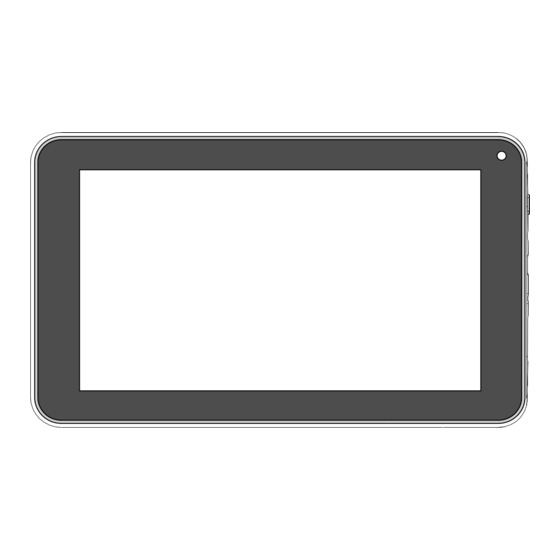
Summary of Contents for Venturer CT9273W26
- Page 1 User Manual 7” Tablet Computer English (EN) CT9273W26 It's important to read these instructions prior to using your new product for the fi rst time.
-
Page 2: Safety Precautions
Safety Precautions Equipment tested for compliance as a CT9273W26 complete unit This device complies with Part 15 of the FCC Rules. Operation is subject to the following two conditions: (1) This device may not cause harmful interference, and (2) this device must accept any interference received, including interference that may cause undesired operation. -
Page 3: Important Safety Instructions
IMPORTANT SAFETY INSTRUCTIONS PLEASE READ AND SAVE THIS FOR FUTURE REFERENCE Some of the following information may not apply to your particular product; however, as with any electronic product, precautions should be observed during handling and use. • Read these instructions. •... -
Page 4: Table Of Contents
Contents Safety Precautions ..................1 Important Safety Instructions ..............2 Startup ........................4 Overview of Controls ....................4 Buttons .........................5 Accessories ......................5 ...................6 Navigating the Home Screen Connections ......................8 Battery Management and Charging ................. 8 Micro-USB .......................9 Headphone ....................... 9 Micro SD ........................9 HDMI ........................10 Wi-Fi ........................10 Bluetooth ........................11... -
Page 5: Startup
Startup Overview of Controls Front Camera Power Button Headphone Port Microphone Micro-USB Port DC Jack HDMI Jack Rear Camera Speaker Micro SD Card Slot Reset Item Description Power Button Press to enter standby/wake up mode; Press and hold to switch On/Off the unit. -
Page 6: Buttons
Buttons Power Button Power the Tablet On Press and hold the Power button until the VENTURER logo appears. Power the Tablet Off Press and hold the Power button until a message box displays. Tap "OK" and the tablet will be powered off. -
Page 7: Navigating The Home Screen
Navigating the Home Screen Notification Bar 9:14 Status Bar Google Search App Icons App Icons Recent Apps Back Home All Apps Notifi cation & Status Bar Some indicators that inform you about the status of your tablet are shown at the top of the screen. - Page 8 Notifi cation & Status Icons The below table lists some of the frequently used icons in the Notifi cation & Status bar: Item Description Message Received new message. Music The Google Play Music app is running. Screenshots Screenshot captured. USB tethering Has connected to a PC and the USB tethering is turned on. Wi-Fi Has a Wi-Fi internet connection.
-
Page 9: Connections
Connections Battery Management and Charging The tablet has a built-in rechargeable battery. Battery Icon The battery icon in the upper-right corner shows the battery level or charging status. Low battery Need to be Full battery Charging charged Charging the Battery Use the AC Adapter to charge the battery, and also you can charge it via the Micro-USB port. -
Page 10: Micro-Usb
Micro-USB Connect your tablet to a PC or a USB storage device with the included USB cable, to transfer music, pictures and other files in both directions. Note: To change your tablet’s USB connection options, you should go to Settings -> DEVICE ->... -
Page 11: Hdmi
HDMI You can connect the unit to a TV or other display device using an HDMI cable through the HDMI jack. To HDMI jack HDMI cable (not included) 1. Go to Settings -> DEVICE -> HDMI, turn on the HDMI. 2. -
Page 12: Bluetooth
5. If your network does not broadcast its SSID, tap the Plus icon + at the top of the screen, and enter the Network SSID (name) of the network. If necessary, enter security or other network confi guration details. Note: you can tap Menu icon at the upper right corner in the Settings screen for advanced settings. -
Page 13: Basic Operation
Basic Operation First Time Operation Turning Your Tablet On for the First Time When using the tablet for the fi rst time, you will be required to setup the following: 1. Select the language, then tap Start 2. Set the Wi-Fi. 3. -
Page 14: Google Now
Customizing the Home Screen • From All Apps screen to Home screen: Tap All Apps icon to open All Apps screen, press & hold an icon or widget and slowly to drag it to the location of your choice. This makes it much easier to change your Home screen layout. •... -
Page 15: Google Play
Google Play In addition to the apps that come preinstalled on your tablet, you can download Android apps and games, music, movies, TV shows, and magazines on Google Play. 1. On the App menu, touch the Google Play Store icon. 2. -
Page 16: Google Tm
SYSTEM Date & time — Enable or disable Automatic date & time, and select preferences for date, ime, time zone, time format, and date format. Accessibility — Select preferences for SERVICES and SYSTEM. Developer options — Enable or disable various Developer options. WARNING: It is highly recommended that the Developer options remain turned OFF. -
Page 17: Additional Information
Additional Information Trouble Shooting Tablet displays network or service error message • When you are located in places with poor signals, your tablet may lose its Wi-Fi connection. Try moving closer to the Wi-Fi router. Touch screen response is slow or incorrect If the tablet’s touch screen response is incorrect, please try the following: •...













Need help?
Do you have a question about the CT9273W26 and is the answer not in the manual?
Questions and answers