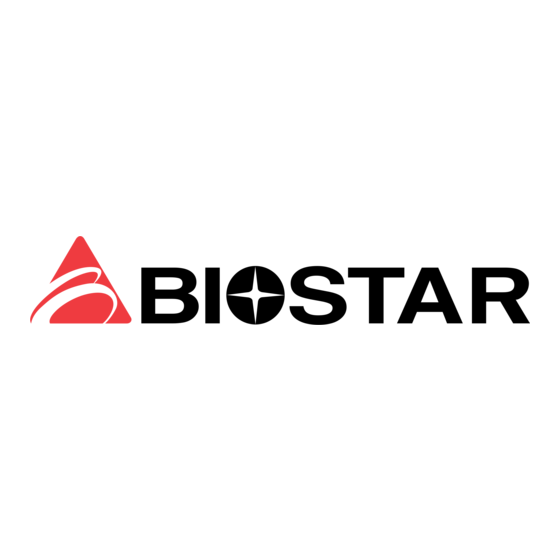
Table of Contents
Advertisement
Quick Links
Federal Communications Commission
(F.C.C.) Statement
This device complies with Part 15 of the FCC Rules. Operation of this device is
subject to the following two conditions: (1) this device may not cause harmful
interference, and (2) this device must accept any interference received, including
interference that may cause undesired operation.
Accessories: This device has been tested and found to comply with the limits of a
Class B digital device, the accessories associated with this equipment are as
follows:
1. Shielded serial cable (Can be obtained from multiple retail outlets)
2. Shielded printer cable (Can be obtained from multiple retail outlets)
3. Shielded video cable (Can be obtained from multiple retail outlets)
4. Shielded power cord (Provided by manufacturer)
These accessories are required to ensure compliance with FCC Rules. It is the
responsibility of the user to provide and use these accessories properly.
This equipment has been tested and found to comply with the limits of a Class B
digital device, pursuant to Part 15 of the FCC Rules. These limits are designed to
provide reasonable protection against harmful interference in a residential
installation. This equipment generates, uses, and can radiate radio frequency
energy and, if not installed and used in accordance with the instructions, may
cause harmful interference to radio communications. There is no guarantee that
interference will not occur in a particular installation.
If this equipment does cause harmful interference to radio or television reception,
which can be determined by turning the equipment off and on, you are
encouraged to try to correct the interference by one or more of the following
measures:
1. Reorient / relocate the receiving antenna.
2. Increase the separation between the equipment and receiver.
3. Connect the equipment into an outlet on a circuit different from that to
which the receiver is connected.
4. Consult the dealer or an experienced radio/TV technician for help.
Caution: Changes or modifications not expressly approved by the manufacturer
could void the user's authority to operate the equipment.
M6TWO
Advertisement
Table of Contents

Summary of Contents for Biostar M6TWO
- Page 1 M6TWO Federal Communications Commission (F.C.C.) Statement This device complies with Part 15 of the FCC Rules. Operation of this device is subject to the following two conditions: (1) this device may not cause harmful interference, and (2) this device must accept any interference received, including interference that may cause undesired operation.
- Page 2 Disclaimer The vendor makes no representations or warranties with respect to the contents hereof and specially disclaims any implied warranties of merchantability or fitness for any purpose. Further, the vendor reserves the right to revise this publication and to make changes to the contents hereof without obligation to notify any party beforehand.
-
Page 3: Table Of Contents
Contents Introduction ................1-1 1 Motherboard Description ............1-2 1.1 Features ....................1-2 1.1.1 Hardware ..................1-2 1.1.2 Software ..................1-6 1.1.3 Attachments..................1-6 1.2 Motherboard Installation.................1-7 1.2.1 Layout of Motherboard ..............1-7 1.3 Motherboard Connectors.................1-8 1.3.1 Front Panel Connector: JPANEL1 ..........1-9 1.3.2 ATX 20-pin Power Connector: JATXPWR1 ........1-11 1.3.3 Hard Disk Connectors: IDE1/IDE2..........1-12 1.3.4 Floppy Disk Connector: FDD1 .............1-12 1.4 Back Panel Connectors .................1-13... - Page 4 Contents 1.6.1 CPU Installation Procedure ............1-22 1.6.2 How to install a DIMM Module............1-23 1.7 Jumper Settings ..................1-24 1.7.1 CPU Fan Header: JCFAN1 ............1-24 1.7.2 System Fan Header: JSFAN1 ............1-25 1.7.3 Clear CMOS Header: JCMOS1 ............1-25 1.7.4 Wake-On-LAN Header: JWOL1...........1-25 1.8 DIMM Installation ................1-26 1.8.1 DIMM ...................1-26 1.9 Audio Subsystem...................1-28 1.9.1 CD Audio-In Header: JCDIN1/JCDIN2(Optional) .......1-28...
- Page 5 Contents 2.9 Frequency Control.................2-32 3. Trouble Shooting ..............3-1...
-
Page 6: Introduction
Chapter1 Motherboard Description Introduction System Overview Thank you buying this product! This manual was written to help you start using this product as quickly and smoothly as possible. Inside you will find adequate explanations to solve most problems. For help in finding topics of interest, refer to Table of Contents. -
Page 7: Motherboard Description
Chapter1 Motherboard Description 1 Motherboard Description 1.1 Features 1.1.1 Hardware − The Coppermine processor (FC-PGA), Celeron (FC-PGA) and Tualatin (FC-PGA2) the new generation power for high-end workstations and servers. − Provides Socket 370. − Running at 66 MHz,100 MHz and 133MHz Front Side Bus frequency. Speed −... - Page 8 Chapter1 Motherboard Description − Wake On AMR supported. BUS Slots − Provides one AMR slot, three PCI Bus slots. PCI Enhanced IDE Built-in Onboard − Supports 4 IDE hard disk drives. − Supports PIO mode 4, Master Mode high performace hard disk drives. −...
- Page 9 Chapter1 Motherboard Description Two full Function Serial Ports. Supports 230K and 460K Baud Programmable Baud Rate Generator Modem Control Circuitry. − Infrared Port. − Multi-Mode™ Parallel Port with ChipProtect™. Integrated 2D/3D graphics accelerator − Integrated 24-bit 230MHz RAM DAC. − H/W Motion Compensation Assistance for S/W MPEG/DVD Decode.
- Page 10 Chapter1 Motherboard Description Universal Serial Bus − Supports two rear panel Universal Serial Bus (USB) Ports. − Supports 48MHz USB. − The two ports USB may located front panel. Dimension (Micro ATX form-factor) − 20 cm X 24.4 cm (W x L) LAN (Only for V1.1 and above) (Optional) −...
-
Page 11: Software
Chapter1 Motherboard Description 1.1.2 Software BIOS − AWARD BIOS. − ACPI Supported. − Supports APM1.2. − Supports USB Function. − Setting the CPU Host frequency/Ratio. Operating Systems − Offers the highest performance for MS-DOS, OS/2, Windows 3x, Windows NT, Windows 2000, Windows 9x, Windows ME, Windows XP, LINUX, Novell, UNIX, SCO UNIX etc. -
Page 12: Motherboard Installation
Chapter1 Motherboard Description 1.2 Motherboard Installation 1.2.1 Layout of Motherboard Model No.M6TWO JKBMS1 JCFAN1 JRJ45USB1 JCOM1 JPRNT1 Winbond JATXPWR1 BIOS JVGA1 JGAME1 JSPKR1 Intel SP-OUT 810E JLIN1 LINE-IN JCDIN2JCDIN1JTAD1 JMIC1 JMIC1 MIC-IN JAUX1 JAUDIO1 FDD1 AMR1 IDE2 IDE1 PCI1 PCI2... -
Page 13: Motherboard Connectors
Chapter1 Motherboard Description 1.3 Motherboard Connectors RTL8100 BIOS Winbond Intel 810E Intel DIMM1 82801BA DIMM2 A. Back Panel Connectors K. Secondary IDE Connector (IDE2) B. Front Audio Header (JAUDIO1) L. Primary IDE Connector (IDE1) C. AMR Slot (AMR1) M. FDD Connector (FDD1) D. -
Page 14: Front Panel Connector: Jpanel1
Chapter1 Motherboard Description 1.3.1 Front Panel Connector: JPANEL1 POW-LED ON/OFF (- ) (- ) HLED Assignment Function Assignment Function Speaker Sleep Control Sleep Button Ground Speaker Connector Ground Power LED (+) POWER HDD LED (+) Hard Drive Power LED (+) HDD LED (-) Power LED (-) Ground... - Page 15 Chapter1 Motherboard Description Speaker Connector An offboard speaker can be installed on the motherboard as a manufacturing option. An offboard speaker can be connected to the motherboard at the front panel connector. The speaker (onboard or offboard) provides error beep code information during the Power On Self-Test when the computer cannot use the video interface.
-
Page 16: Atx 20-Pin Power Connector: Jatxpwr1
Chapter1 Motherboard Description The 2-pin connector located on the front panel I/O connector supports a front panel sleep/resume switch, which must be a momentary SPST type that is normally open. Closing the sleep/resume switch sends a System Management Interrupt (SMI) to the processor, which immediately goes into SMM. -
Page 17: Hard Disk Connectors: Ide1/Ide2
Chapter1 Motherboard Description 1.3.3 Hard Disk Connectors: IDE1/IDE2 The motherboard has a 32-bit Enhanced, PCI IDE Controller that provides PIO Mode 0~4, and Ultra DMA 33/ 66/ 100 functionality. It has two HDD connectors IDE1 (primary) and IDE2 (secondary). You can connect up to four hard disk drives, a CD-ROM, a 120MB Floppy (reserved for future BIOS) and other devices to IDE1 and IDE2. -
Page 18: Back Panel Connectors
Chapter1 Motherboard Description 1.4 Back Panel Connectors JKBMS1 JGAME1 PS/2 JPRNT1 Mouse Game Port Parallel COM1 VGA1 PS/2 Speaker Line Keyboard JCOM1 JVGA1 1.4.1 PS/2 Mouse / Keyboard Connectors: JKBMS1 PS / 2 Mouse Pin 5 Mouse Clock Pin 3 GND Pin 6 NC Pin 1 Mouse DATA Pin 4 VCC... -
Page 19: Usb & Lan Connector: Jrj45Usb1
Chapter1 Motherboard Description 1.4.2 USB & LAN Connector: JRJ45USB1 The motherboard provides a UHCI (Universal Host Controller Interface) Universal Serial Bus roots for attaching USB devices such as: keyboard, mouse and other USB devices. You can plug the USB devices directly into this connector. -
Page 20: Front Usb Connector: Jusb2
Chapter1 Motherboard Description 1.4.2.3 Front USB Connector: JUSB2 Winbond BIOS Intel 810E Intel JUSB2 82801BA RTL8100 Assignment Assignment USB1 Data(-) USB2 Data(-) USB1 Data(+) USB2 Data(+) Ground Ground 1-15... -
Page 21: Monitor Connector: Jvga1
Chapter1 Motherboard Description 1.4.3 Monitor Connector: JVGA1 This motherboard has built in video facilities. Your monitor will attach directly to JVGA1 connector on the motherboard. JVGA1 Assignment Assignment Green Blue Ground Ground Ground Ground Ground DDC/Data HS/NC VSYNC DDC/CLK 1-16... -
Page 22: Serial And Parallel Interface Ports
Chapter1 Motherboard Description 1.5 Serial and Parallel Interface Ports This system comes equipped with two serial ports and one parallel port. Both types of interface ports will be explained in this chapter. The Serial Interface Port-I : JCOM1 The serial interface port is sometimes referred to as an RS-232 port or an asynchronous communications port. - Page 23 Chapter1 Motherboard Description Connectivity The serial port can be used many ways, and it may be necessary to become familiar with the pin-out diagram. The following chart gives you the function of each pin on the 9-pin connector and some of the 25-pin connector. This information can be used when configuring certain software programs to work with the serial port.
- Page 24 Chapter1 Motherboard Description The Serial Interface Port-II: JCOM2 (Optional) Signal Name IDC PIN Data Carrier Detect Receive Data Transmit Data Data Terminal Ready Signal Ground Data Set Ready Request to Send Clear to Send Ring Indicator Special Applications There are two types of serial devices that can be connected to a serial port. One of the devices is called “DTE”...
- Page 25 Chapter1 Motherboard Description signals to initiate communication. If you encounter a communication problem that cannot be resolved using a null modem, it can generally be assumed that one device is using the initialization signals and the other device is not. This can usually be resolved by wiring the RTS, CTS, and DCD pins together.
- Page 26 Chapter1 Motherboard Description Parallel Interface Port : JPRNT1 Unlike the serial port, parallel interface ports have been standardized and should not present any difficulty interfacing peripherals to your system. Sometimes called a Centronics port, the parallel port is almost exclusively used with printers. The parallel port on you system has a 25-pin, DB25 connector (see picture below).
-
Page 27: Cpu Installation
Chapter1 Motherboard Description 1.6 CPU Installation 1.6.1 CPU Installation Procedure Pull the lever sideways away from the socket then raise the lever up to a 90-degree angle. Locate Pin A in the socket and look for the white dot or cut edge in the CPU. Match Pin A with the white dot/cut edge then insert the CPU. -
Page 28: How To Install A Dimm Module
Chapter1 Motherboard Description 1.6.2 How to install a DIMM Module Single Sided DIMM Double Sided DIMM 1. The DIMM socket has a Plastic Safety Tab and the DIMM memory module asymmetrical notch, DIMM memory module can only fit into the slot in one direction. 2. -
Page 29: Jumper Settings
Chapter1 Motherboard Description 1.7 Jumper Settings The jumper has two or more pins that can be covered by a plastic jumper cap, enabling you to select different system options. JCFAN1 Winbond BIOS JCMOS1 Intel 810E JSFAN1 Intel 82801BA JWOL1 RTL8100 1.7.1 CPU Fan Header: JCFAN1 Pin No. -
Page 30: System Fan Header: Jsfan1
Chapter1 Motherboard Description 1.7.2 System Fan Header: JSFAN1 Pin No. Assignment Ground +12V Sense 1.7.3 Clear CMOS Header: JCMOS1 JCOMS1 Assignment Normal Operation (default) 1-2 Closed Clear CMOS Data 2-3 Closed 1.7.4 Wake-On-LAN Header: JWOL1 Pin No. Assignment 5V SB Ground Wake up 1-25... -
Page 31: Dimm Installation
Chapter1 Motherboard Description 1.8 DIMM Installation 1.8.1 DIMM DRAM Access Time: 3.3V Unbuffered SDRAM PC100/133 Type required. DRAM Type: 8MB/ 16MB/ 32MB/ 64MB/ 128MB/ 256MB DIMM Module (168pin) Total Bank 0 Bank 1 Memory Size (MB) DIMM1 DIMM2 8M x 1pc ---- 16 M 16M x 1 pc... - Page 32 Chapter1 Motherboard Description Total Bank 0 Bank 1 Memory Size (MB) DIMM1 DIMM2 40 M 8M x 1pc 32M x 1 pc 48 M 16M x 1 pc 32M x 1 pc 64 M 32M x 1 pc 32M x 1 pc 96 M 64M x 1 pc 32M x 1 pc...
-
Page 33: Audio Subsystem
Chapter1 Motherboard Description 1.9 Audio Subsystem JAUDIO1 Winbond JCDIN2 BIOS Intel 810E JCDIN1 JTAD1 Intel 82801BA RTL8100 JAUX1 1.9.1 CD Audio-In Header: JCDIN1/JCDIN2(Optional) Pin No. of JCDIN1 Assignment Left Channel Input Ground Ground Right Channel Input Pin No. of JCDIN2 Assignment Left Channel Input Ground... -
Page 34: Telephony Audio Header: Jtad1 (Optional)
Chapter1 Motherboard Description 1.9.2 Telephony Audio Header: JTAD1 (Optional) Pin No. Assignment MONO_out Ground Ground MONO_in 1.9.3 Auxiliary Audio Header: JAUX1 (Optional) Pin No. Assignment Right Channel Aux-in Ground Ground Left Channel Aux in 1.9.4 Front Audio Connector: JAUDIO1 Assignment Assignment Mic_ In Ground... -
Page 35: Bios Setup
Chapter2 BIOS Setup 2. BIOS Setup Introduction This manual discussed Award™ Setup program built into the ROM BIOS. The Setup program allows users to modify the basic system configuration. This special information is then store in battery-backed RAM so that it retains the Setup information when the power is turned off. - Page 36 Chapter2 BIOS Setup PCI Bus Support This AWARD BIOS™ also supports Version 2.1 of the Intel PCI (Peripheral Component Interconnect) local bus specification. Please see the Intel technical documentation for additional information. DRAM Support SDRAM (Synchronous DRAM) are supported. Supported CPUs ®...
-
Page 37: Main Menu
Chapter2 BIOS Setup 2.1 Main Menu Once you enter Award BIOS™ CMOS Setup Utility, the Main Menu will appear on the screen. The Main Menu allows you to select from several setup functions and two exit choices. Use the arrow keys to select among the items and press <Enter>... - Page 38 Chapter2 BIOS Setup Advanced BIOS Features This setup page includes all the items of BIOS special enhanced features. Advanced Chipset Features This section page includes all the items of chipset special features. Integrated Peripherals This section page includes all the items of IDE hard drive and Programmed Input/ Output features.
- Page 39 Chapter2 BIOS Setup Set Password Change, set, or disable password. It allows you to limit access to the system and Setup, or just to Setup. You can specify both a User and a Supervisor password. When you select either password option, you are prompted for a 1-8 character password. Enter the password and then retype the password when prompted.
-
Page 40: Standard Cmos Features
Chapter2 BIOS Setup 2.2 Standard CMOS Features The items in Standard CMOS Setup Menu are divided into 10 categories. Each category includes no, one or more than one setup items. Use the arrow keys to highlight the item and then use the<PgUp> or <PgDn> keys to select the value you want in each item. - Page 41 Chapter2 BIOS Setup Main Menu Selections This table shows the selections that you can make on the Main Menu. Item Options Description Date YYYY Set the system date. Note That the ‘Day’ automatically changes when you set the date. IDE Primary Master Options are in its sub Press <Enter>...
- Page 42 Chapter2 BIOS Setup Item Options Description Halt On All Errors Select the situation in which you want the BIOS to stop No Errors POST process All, but Keyboard notify you. All, but Diskette All, but Disk/Key Base Memory Displays the amount of conventional memory detected during boot up.
-
Page 43: Advanced Bios Features
Chapter2 BIOS Setup 2.3 Advanced BIOS Features Figure 3. Advanced BIOS Setup Virus Warning This option allows you to choose the VIRUS Warning feature for IDE Hard Disk boot sector protection. If this function is enabled and someone attempts to write data into this area, BIOS will show a warning message on screen and alarm beep. - Page 44 Chapter2 BIOS Setup CPU/Chipset design. Enabled (default) Enable cache Disabled Disable cache CPU L2 Cache ECC Checking This item allows you to enable/disable CPU L2 Cache ECC checking. The Choices: Enabled (default), Disabled. Processor Number Feature The intel processor serid number control option. The Choices: Enabled (default), Disabled.
- Page 45 Chapter2 BIOS Setup On (default) Numpad is number keys Numpad is arrow keys Gate A20 Option Select if chipset or keyboard controller should control Gate A20. Normal A pin in the keyboard controller controls GATE A20. Fast Lets chipset control Gate A20. Typematic Rate Setting Keystroke repeat at a rate determined by the keyboard controller.
- Page 46 Chapter2 BIOS Setup Security Option Select whether the password is required every time the system boots or only when you enter setup. System The system will not boot and access to Setup will be denied if the correct password is not entered at the prompt. Setup (default) The system will boot, but access to Setup will be denied if the correct password is...
-
Page 47: Advanced Chipset Features
Chapter2 BIOS Setup 2.4 Advanced Chipset Features This section allows you to configure the system based on the specific features of the installed chipset. This chipset manages bus speeds and access to system memory resources, such as DRAM and the external cache. It also coordinates communications between the conventional PCI bus. - Page 48 Chapter2 BIOS Setup SDRAM Cycle Time Tras/Trc Determines SDRAM Trc Timing Value which is the minimum time from activate to activation of the same bank. Determines SDRAM Tras Timing Value which is the time from activate to precharge of the same bank. The Choices: Auto (default), 5/7, 6/8.
- Page 49 Chapter2 BIOS Setup CPU Latency Timer A CPU cycle will only be Deferred after in has been held in a “Snoop Stall” for 31 clocks and another ADS# has arrived. The Choices: Disabled (default), Enabled Delayed Transaction The chipset has an embedded 32-bit posted write buffer to support delay transactions cycles.
- Page 50 Chapter2 BIOS Setup This item controls RAS# active to Protegra, and refresh to RAS# active delay (in local memory clock). The Choices: Fast (default), Slow. RAS# Precharge Timing This item controls RAS# precharge (in local memory clocks). The Choices: Fast (default), Slow. 2-16...
-
Page 51: Integrated Peripherals
Chapter2 BIOS Setup 2.5 Integrated Peripherals Figure 5. Integrated Peripherals Onboard PCI LAN This item allows you to Enabled/ Disabled Onboard PCI LAN function. The Choices: Enabled (default), Disabled. Onboard Lan Boot ROM This item allows you to Enabled/ Disabled Onboard Lan Boot ROM function. The Choices: Enabled (default), Disabled. - Page 52 Chapter2 BIOS Setup IDE Primary / Secondary Master / Slave PIO The IDE PIO (Programmed Input / Output) fields let you set a PIO mode (0-4) for each of the IDE devices that the onboard IDE interface supports. Modes 0 through 4 provide successively increased performance.
- Page 53 Chapter2 BIOS Setup Select Enabled if your system has a floppy disk controller (FDC) installed on the system board and you wish to use it. If install and FDC or the system has no floppy drive, select Disabled in this field. The Choices: Enabled (default), Disabled.
- Page 54 Chapter2 BIOS Setup The Choices: Half (default), Full. Use IR Pins Consult your IR peripheral documentation to select the correct setting of the TxD and RxD signals. The Choices: IR-Rx2Tx2 (default), RxD2, TxD2. Onboard Parallel Port This item allows you to determine access onboard parallel port controller with which I/O Address.
- Page 55 Chapter2 BIOS Setup Midi Port Address Midi Port Base I/O Address. 330 (default) Disabled Midi Port IRQ This determines the IRQ in which the Midi Port can use. The Choices: 5, 10 (default). 2-21...
-
Page 56: Power Management Setup
Chapter2 BIOS Setup 2.6 Power Management Setup The Power Management Setup allows you to configure you system to most effectively save energy while operating in a manner consistent with your own style of computer use. Figure 6. Power Management Setup 2-22... - Page 57 Chapter2 BIOS Setup ACPI Function This item allows you to enable/disable the Advanced Configuration and Power Management (ACPI). The Choices: Enabled (default), Disabled. ACPI Suspend Type The item allows you to select the suspend type under ACPI operating system. S1 (POS) (default) Power on Suspend S3 (STR) Suspend to RAM...
- Page 58 Chapter2 BIOS Setup Video Off Method V/H SYNC+Blank This selection will cause the system to turn vertical horizontal synchronization ports and write blanks to the video buffer. Blank Screen This option only writes blanks to the video buffer. DPMS (default) Initial display power...
- Page 59 Chapter2 BIOS Setup Pressing the power button for more than 4 seconds forces the system to enter the Soft-Off state when the system has “hung.” The Choices: Delay 4 Sec, Instant-Off (default) Wake-Up by PCI card When you select Enabled, a PME signal from PCI card returns the system to Full On state.
- Page 60 Chapter2 BIOS Setup CPU Thermal-Throtting Select the CPU THRM-Throttling rate. The Choices: 87.5%, 75.0%, 62.5%, 50.0%(default), 37.5%, 25%, 12.5%. Resume by Alarm This function is for setting date and time for your computer to boot up. During Disabled, you cannot use this function. During Enabled, Choose the Date and Time Alarm: Date (of Month) Alarm You can choose which month the system...
-
Page 61: Pnp/Pci Configurations
Chapter2 BIOS Setup 2.7 PnP/PCI Configurations This section describes configuring the PCI bus system. PCI, or Personal Computer Interconnect, is a system which allows I/O devices to operate at speeds nearing the speed the CPU itself uses when communicating with its own special components. - Page 62 Chapter2 BIOS Setup Reset Configuration Data The system BIOS supports the PnP feature so the system needs to record which resource is assigned and proceeds resources from conflict. Every peripheral device has a node, which is called ESCD. This node records which resources are assigned to it.
- Page 63 Chapter2 BIOS Setup Memory Resources This sub menu can let you control the memory resource. Reserved Memory Base. The Choices: N/A (default), D000. Reserved Memory Length The default Value is 64K. PCI / VGA Palette Snoop Choose Disabled or Enabled. Some graphic controllers which are not VGA compatible take the output from a VGA controller and map it to their display as a way to provide boot information and VGA compatibility.
-
Page 64: Pc Health Status
Chapter2 BIOS Setup 2.8 PC Health Status Figure 8. PC Health Status CPU Warning Temperature The item will prevent CPU from overheating. The Choices: Disabled (default), 50 C/ 122 F, 53 C/127 C/133 F, 60 C/140 F, 63 C/145 F, 66 C/151 F, 70 C/158... - Page 65 Chapter2 BIOS Setup Current CPUFAN Speed This field displays the current speed of CPU FAN. CPU Voltage Vtt (V), 3.3V, +5V, +12V Detect system’s voltage status automatically. Shutdown Temperature This item allows you to set up the CPU shutdown Temperature. This item only effective under Windows 98 ACPI mode.
- Page 66 Chapter2 BIOS Setup 2.9 Frequency Control Figure 9. Frequency Control CPU Host/SDRAM/PCI Clk Sst This item allows you select CPU Host/PCI Clock. The Choices: Default (default), 66/100/33 Mhz/-0.6%, 68/102/34 Mhz/No, 117/117/39 Mhz/No, 127/127/42 Mhz/No, 129/129/43 Mhz/No, 133/100/33 Mhz/6%, 140/105/35 Mhz/No, 144/108/36 Mhz/No, 147/110/37 Mhz/No, 150/113/38 Mhz/No, 157/118/39 Mhz/No, 160/120/40 Mhz/No.
- Page 67 Chapter 3 Trouble Shooting 3. Trouble Shooting PROBLEM No power inputs to the system at all. Power light does not illuminate, fan inside power supply does not turn on. Indicator light on keyboard does not turn on. PROBABLE CAUSE DIAGNOSIS SOLUTION Power cable is Visually inspect power...
- Page 68 Chapter 3 Trouble Shooting PROBLEM System does not boot from hard disk drive, can be booted from CD-ROM drive. PROBABLE CAUSE DIAGNOSIS SOLUTION Connector between hard When attempting to run Check cable running drive and system board the FDISK utility you get from disk to disk unplugged.
- Page 69 Chapter 3 Trouble Shooting PROBLEM Error message reading “SECTOR NOT FOUND” or other error messages not allowing certain data to be retrieved. PROBABLE CAUSE DIAGNOSIS SOLUTION A number of causes Use a file-by-file backup Back up any salvageable could be behind this. instead of an image data.
- Page 70 Chapter 3 Trouble Shooting PROBLEM PROBABLE CAUSE DIAGNOSIS SOLUTION Memory problem. Reboot computer. Reinstall memory, make sure that all memory modules are installed in correct sockets. Computer virus. Use anti-virus programs to detect and clean viruses. PROBLEM Screen goes blank periodically. PROBABLE CAUSE DIAGNOSIS SOLUTION...
- Page 71 Chapter 3 Trouble Shooting PROBLEM No display on screen. PROBABLE CAUSE DIAGNOSIS SOLUTION Faulty Monitor. If possible, connect monitor to another system. If no color replace monitor. CMOS incorrectly set Call technical support. PROBLEM C: drive failure. PROBABLE CAUSE DIAGNOSIS SOLUTION Hard drive cable not Check hard drive cable.
- Page 72 Chapter 3 Trouble Shooting PROBLEM Missing operating system on hard drive. PROBABLE CAUSE DIAGNOSIS SOLUTION CMOS setup has been Run setup and select changed. correct drive type. PROBLEM Certain keys do not function. PROBABLE CAUSE DIAGNOSIS SOLUTION Keys jammed or Replace keyboard.
- Page 73 11/05/2001 MADE IN TAIWAN R.O.C.



Need help?
Do you have a question about the M6TWO and is the answer not in the manual?
Questions and answers