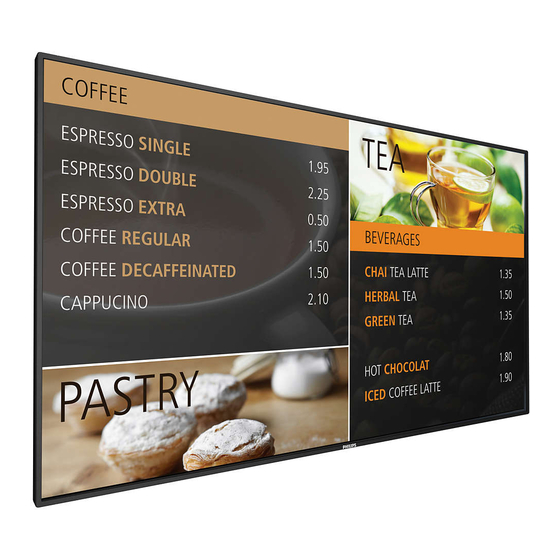
Table of Contents
Advertisement
Quick Links
Advertisement
Table of Contents
Troubleshooting

Summary of Contents for Philips BDL4290VL
- Page 1 BDL4290VL V2.00 www.philips.com/welcome User Manual (English)
- Page 2 Read and follow these instructions when connecting and using your display: Operation: • Keep the display out of direct sunlight and away from stoves or any other heat sources. • Remove any object that could fall into ventilation holes or prevent proper cooling of the display’s electronics. • Do not block the ventilation holes on the cabinet. • When positioning the display, make sure the power plug and outlet are easily accessible. • When turning off the display by detaching the power cord, wait 6 seconds before re-attaching the power cord for normal operation. • Ensure the use of an approved power cord provided by Philips at all times. If your power cord is missing, please contact your local service center. • Do not subject the display to severe vibration or high impact conditions during operation. • Do not knock or drop the display during operation or transportation. Maintenance: • To protect your display from possible damage, do not put excessive pressure on the LCD panel. When moving your display, grasp the frame to lift; do not lift the display by placing your hand or fingers on the LCD panel. • Unplug the display if you are not going to use it for an extensive period of time.
- Page 3 BDL4290VL Read and follow these instructions when connecting and using your display: • Unplug the display if you are not going to use it for an extensive period of time. • Unplug the display if you need to clean it with a slightly damp cloth. The screen many be wiped with a dry cloth when the power is off. However, never use alcohol, solvents or ammonia-based liquids. • Consult a service technician if the display does not operate normally when you have followed the instructions in this manual. • The casing cover should be opened only by qualified service personnel. • Keep the display out of direct sunlight and away from stoves or any other heat sources. • Remove any object that could fall into the vents or prevent proper cooling of the display’s electronics. • Do not block the ventilation holes on the cabinet. • Keep the display dry. To avoid electric shock, do not expose it to rain or excessive moisture.
- Page 4 BDL4290VL Polish Center for Testing and Certification Notice The equipment should draw power from a socket with an attached protection circuit (a three-prong socket). All equipment that works together (computer, display, printer, and so on) should have the same power supply source. The phasing conductor of the room’s electrical installation should have a reserve short-circuit protection device in the form of a fuse with a nominal value no larger than 16 amperes (A). To completely switch off the equipment, the power supply cable must be removed from the power supply socket, which should be located near the equipment and easily accessible. A protection mark “B” confirms that the equipment is in compliance with the protection usage requirements of standards PN-93/T-42107 and PN-89/ E-06251. Electric, Magnetic and Electromagnetic Fields (“EMF”) 1. We manufacture and sell many products targeted at consumers, which, like any electronic apparatus, in general have the ability to emit and receive electromagnetic signals.
- Page 5 BDL4290VL Information for U.K. only WARNING - THIS APPLIANCE MUST BE EARTHED. Important: This apparatus is supplied with an approved moulded 13A plug. To change a fuse in this type of plug proceed as follows:+ 1. Remove fuse cover and fuse. 2. Fit new fuse which should be a BS 1362 5A,A.S.T.A. or BSI approved type. 3. Refit the fuse cover. If the fitted plug is not suitable for your socket outlets, it should be cut off and an appropriate 3-pin plug fitted in its place. If the mains plug contains a fuse, this should have a value of 5A. If a plug without a fuse is used, the fuse at the distribution board should not be greater than 5A.
- Page 6 BDL4290VL 中国大陆RoHS 电子电气产品有害物质限制使用标识要求 (中国RoHS法规标识要求) 产品中有害物质的名称及含量。 有害物质 零部件名称 铅 汞 镉 六价铬 多溴联苯 多溴二苯醚 (Pb) (Hg) (Cd) (Cr (VI)) (PBB) (PBDE) 塑料外框 后壳 CCFL panel 电路板组件* 底座 电源线 其他线材 遥控器 *:电路板组件包括印刷电路板及其构成的零部件,如电阻、电容、集成电路、连接器等。 本表格依据SJ/T 11364的规定编制。 表示该有害物质在该部件所有均质材料中的含量均在 GB/T 26572 标准规定的限量要求以下. 表示该有害物质至少在该部件的某一均质材料中的含量超出 GB/T 26572 标准规定的限量要求.
- Page 7 BDL4290VL 《废弃电器电子产品回收处理管理条例》提示性说明 为了更好地关爱及保护地球,当用户不再需要此产品或产品寿命终止时,请遵守国家废弃电器电子产品 回收处理相关法律法规,将其交给当地具有国家认可的回收处理资质的厂商进行回收处理。 限用物質及其化學符號 單元 鉛 汞 鎘 六價鉻 多溴聯苯 多溴二苯醚 (Pb) (Hg) (Cd) (PBB) (PBDE) 塑料外框 ○ ○ ○ ○ ○ ○ 後殼 ○ ○ ○ ○ ○ ○ 液晶面板 - ○ ○ ○ ○ ○ 電路板組件 -...
- Page 8 BDL4290VL End-of-Life Disposal Your new Public Information Display contains materials that can be recycled and reused. Specialized companies can recycle your product to increase the amount of reusable materials and to minimize the amount to be disposed of. Please find out about the local regulations on how to dispose of your old display from your local Philips dealer. (For customers in Canada and U.S.A.) This product may contain lead and/or mercury. Dispose of in accordance to local-state and federal regulations. For additional information on recycling contact www.eia.org (Consumer Education Initiative) Waste Electrical and Electronic Equipment-WEEE Attention users in European Union private households This marking on the product or on its packaging illustrates that, under European Directive 2012/19/EU governing used electrical and electronic appliances, this product may not be disposed of with normal household waste. You are responsible for disposal of this equipment through a designated waste electrical and electronic equipment collection.
- Page 9 BDL4290VL According to EU directive 2006/66/EC, the battery can’t be disposed improperly. The battery shall be separated to collect by local service. Após o uso, as pilhas e/ou baterias deverão ser entregues ao estabelecimento comercial ou rede de assistência técnica autorizada.
-
Page 10: Table Of Contents
BDL4290VL Table Of Contents Operation ................. 18 4.1. Watch the Connected Video Source ......18 4.2. Change Picture Format ............18 Unpacking and Installation ............1 4.3. Play multimedia files via Local Area Network ..18 1.1. Unpacking ..................1 4.3.1. Set up the network ..........18 1.2. Package Contents ................1 4.3.2. How to use DLNA-DMP ......... 18 1.3. Installation Notes .................1 4.3.3. -
Page 11: Unpacking And Installation
BDL4290VL Unpacking and Installation 1.1. Unpacking • This product is packed in a carton, together with the standard accessories. • Any other optional accessories will be packed separately. • Due to the size and weight of this display it is recommended for two people to move it. • After opening the carton, ensure that the contents are complete and in good condition. 1.2. Package Contents Please verify that you received the following items with your package content: • LCD display • Remote control with AAA batteries • Power cord • VGA cable • RS232 cable • RS232 daisy-chain cable Quick start guide • Quick start guide • Logo guider & logo • Edge Alignment Kit-1: 2PCS... -
Page 12: Installing And Removing Table Stands (Optional)
BDL4290VL 1.4. Installing and Removing Table Stands (optional) To install table stands: 1. Ensure your display is powered off. 2. Spread a protective sheet on a flat surface. 3. Grab the carrying handles and place the display face-down on the protective sheet. 4. After inserting the stand in the guide block, tighten the screws on both sides of the display. NOTE: T he longer side of the stand should face the front of the display. Carrying handle Thumbscrews Table stand Longer portions face the front To remove table stands: 1. -
Page 13: Mounting On A Wall
BDL4290VL 1.5. Mounting on a Wall To mount this display to a wall, you will have to obtain a standard wall-mounting kit (commercially available). We recommend using a mounting interface that complies with TUV-GS and/or UL1678 standard in North America. Protective Sheet VESA Grid Table Tabletop stand 1. Lay a protective sheet on a table, which was wrapped around the display when it was packaged, beneath the screen surface so as not to scratch the screen face. 2. Ensure you have all accessories for mounting this display (wall mount, ceiling mount, table stand, etc). 3. Follow the instructions that come with the base mounting kit. Failure to follow correct mounting procedures could result in damage to the equipment or injury to the user or installer. -
Page 14: Mounting In Portrait Position
BDL4290VL 1.6. Mounting in Portrait Position This display can be installed in portrait position. 1. Remove the table stand, if attached. 2. Rotate 90 degrees clockwise. The “ ” logo should be on the LEFT side when facing the display. 1.6.1. How to use the logo guider for portrait position 1. Put the guider on the lower-left corner of the front bezel of the display. Fold down both of its edges. 2. Peel off the protective film at the back of the “ ” logo sticker. Hold and press the guider with your left hand. Put the “ ” logo sticker with its adhesive side down into the logo hole with your right hand, and press to make it stick tightly onto the front bezel. -
Page 15: Operating Instructions Of Edge Alignment Kit
BDL4290VL 1.7. Operating Instructions of Edge Alignment Kit 1.7.1. Installing Edge Alignment Kit • Before install edge alignment kit, displays must be mounted to video wall frame correctly. • Using “Thumb Screw” for easy installing. • Using “Edge Alignment Kit-1” on the top and bottom side of adjacent two displays. Display 1 Display 2 Top Side Bottom Side Display 1 Display 2 • Using “Edge Alignment Kit-1” on the left and right side of adjacent two displays. Display 1 Display 1 Right Side... - Page 16 BDL4290VL • Using “Edge Alignment Kit-2” on adjacent four displays. Display 1 Display 2 Display 3 Display 4 NOTE: W hen installing the edge alignment kit, please consult a professional technician for proper installation. We accept no liability for installations not performed by a professional technician.
-
Page 17: Parts And Functions
BDL4290VL Parts and Functions 2.1. Control Panel [ ] button Remote control sensor and power status indicator Use this button to turn the display on or put the display to standby. • Receives command signals from the remote control. • Indicates the operating status of the display without OPS: [MUTE] button - Lights green when the display is turned on Switch the audio mute ON/OFF. - Lights red when the display is in standby mode [INPUT] button - Lights amber when the display enters APM mode Choose the input source. - When {SCHEDULE} is enabled, the light blinks green and red • Used as [ ] button in the On-Screen-Display menu. -
Page 18: Input/Output Terminals
BDL4290VL 2.2. Input/Output Terminals 12 13 14 AC IN PC LINE IN AC power input from the wall outlet. Audio input for VGA source (3.5mm stereo phone). MAIN POWER SWITCH SPEAKER SWITCH Switch the main power on/off. Internal speaker on/off switch. RS232 IN / RS232 OUT AUDIO IN RS232 network input / output for the loop-through function. Audio input from external AV device (RCA). RJ-45 AUDIO OUT LAN control function for the use of remote control signal from Audio output to external AV device. control center. USB PORT HDMI1 IN / HDMI2 IN Connect your USB storage device. -
Page 19: Remote Control
BDL4290VL 2.3. Remote Control [ ] POWER button Turn the display on or put the display to standby. 2.3.1. General functions [PLAY] buttons Control playback of media files. ] SOURCE button Choose input source. Press [ ] or [ ] button to choose from Network HDMI 1 HDMI 2 DisplayPort Card DVI-D YPbPr ] button to , or . Press [ confirm and exit. -
Page 20: Id Remote Control
BDL4290VL 2.3.2. ID Remote Control Press [ID] button. The red LED blinks twice. 1. Press [ID SET] button for more than 1 second to enter the ID You can set the remote control ID when you want to use this remote Mode. The red LED lights up. control on one of several different displays. Press the [ID SET] button again will exit the ID Mode. The red LED lights off. Press the digit numbers [0] ~ [9] to select the display you want to control. For example: press [0] and [1] for display No.1, press [1] and [1] for display No.11. The numbers available are from [01] ~ [255]. 2. Not pressing any button within 10 seconds will exit the ID Mode. 3. If an error pressing of buttons other than the digits occured, wait 1 second after the red LED lights off and then lights up again, then press the correct digits again. -
Page 21: Inserting The Batteries In The Remote Control
BDL4290VL 2.3.3. Inserting the batteries in the remote control The remote control is powered by two 1.5V AAA batteries. To install or replace batteries: 1. Press and then slide the cover to open it. 2. Align the batteries according to the (+) and (–) indications inside the battery compartment. 3. Replace the cover. Caution: The incorrect use of batteries can result in leaks or bursting. Be sure to follow these instructions: • Place “AAA” batteries matching the (+) and (–) signs on each battery to the (+) and (–) signs of the battery compartment. • Do not mix battery types. • Do not combine new batteries with used ones. It causes shorter life or leakage of batteries. • Remove the dead batteries immediately to prevent them from liquid leaking in the battery compartment. Don’t touch exposed battery acid, as it can damage your skin. -
Page 22: Connecting External Equipment
BDL4290VL Connecting External Equipment 3.1. Connecting External Equipment (DVD/VCR/VCD) 3.1.1. Using COMPONENT video input Audio Out COMPONENT Out (YPbPr) DVD / VCR / VCD [AUDIO IN] [COMPONENT IN] (YPbPr) 3.1.2. Using Video Source input Audio Out Y/CVBS Out DVD / VCR / VCD... -
Page 23: Using Hdmi Video Input
BDL4290VL 3.1.3. Using HDMI video input DVD / VCR / VCD HDMI Out [HDMI IN] 3.2. Connecting a PC 3.2.1. Using VGA input VGA Out D-Sub 15 pin Audio Out [VGA IN] [VGA AUDIO IN] 3.2.2. Using DVI input DVI Out... -
Page 24: Using Hdmi Input
BDL4290VL 3.2.3. Using HDMI input HDMI Out [HDMI IN] 3.2.4. Using DisplayPort input DisplayPort Out 3.3. Connecting Audio Equipment 3.3.1. Connecting external speakers External speakers... -
Page 25: Connecting An External Audio Device
BDL4290VL 3.3.2. Connecting an external audio device Audio In Stereo Amplifier [AUDIO OUT] 3.4. Connecting Multiple Displays in a Daisy-chain Configuration You can interconnect multiple displays to create a daisy-chain configuration for applications such as a video wall. NOTE: Maximum 25 displays (5x5) can be used in a DVI daisy-chain configuration. For VGA daisy-chain, Maximum 9 displays can be used. 3.4.1. Display control connection Connect the [RS232 OUT] connector of DISPLAY 1 to the [RS232 IN] connector of DISPLAY 2. DISPLAY 1 DISPLAY 2... -
Page 26: Analog Video Connection
BDL4290VL Connect the [DP OUT] connector of DISPLAY 1 to the [DP IN] connector of DISPLAY 2. DISPLAY 1 DISPLAY 2 [DP] [DP IN] [DP OUT] [DP IN] Connect the [DVI OUT ] connector of DISPLAY 1 to the [DVI IN] connector of DISPLAY 2. DVD / VCR / VCD DISPLAY 1 DISPLAY 2 [HDMI] [DVI IN] [DVI OUT] [DVI IN] 3.4.3. Analog video connection Connect the [DVI OUT / VGA OUT] connector of DISPLAY 1 to the [VGA IN] connector of DISPLAY 2. DISPLAY 1 DISPLAY 2 [VGA]... -
Page 27: Ir Pass-Through Connection
BDL4290VL 3.6. IR Pass-through Connection DVD / VCR / VCD [IR OUT] [IR IN] (DVD / VCR / VCD) Remote Control 3.7. Wire-connecting to Network If you connect this display to a home network, you can play photos, music and videos from your computer. See Play multimedia files via Local Area Network (Page 18) for more detail. INTERNET... -
Page 28: Operation
BDL4290VL Operation DISPLAY 1 DISPLAY 2 NOTE: T he control button described in this section is mainly on the remote control unless specified otherwise. ROUTER [RJ-45] [RJ-45] [RJ-45] 4.1. Watch the Connected Video Source See page 12 for external equipments connection. NOTE: I f the apparatus does not return to DLNA mode due to 1. Press [ ] SOURCE button. external electrical disturbances (e.g. electrostatic discharge), user 2. Press [ ] or [ ] button to choose a device, then press [ intervention is required. -
Page 29: How To Use Dlna-Dmr From Pc
BDL4290VL 4.3.3. How to use DLNA-DMR from PC Advanced sharing settings Turn on 7. Go to , and check network discovery 1. Press [ ] HOME button, choose Network and press [ 8. Now, go to the directory of your media files. Choose the media button. Play To file by right click. On the submenu from , You can find all displays connected to your network. -
Page 30: Play Options
BDL4290VL 4.5. Play options 4.5.3. Playing photo files Photo 1. Choose in the top bar. 4.5.1. Playing music files Photo Music 1. Choose in the top bar. ] button. 2. Choose a photo thumbnail, then press Music Start a slideshow ] button. 2. Choose one music track, and press [ If there are multiple photos in a folder, choose a photo. Then, press • To play all the tracks in a folder, choose one music file. - Page 31 BDL4290VL Internet Web Address: http:// History www.google.com Bookmark . , @ ‘ Done w x y z Hide p q r s ? ! - < 123 www Backspace 3. Move the cursor to “ ” icon and press [ ] button. Internet Web Address: http://www.google.com History www.google.com...
-
Page 32: Change Your Settings
BDL4290VL Change your settings 5.1.1. Picture Using the remote control: Picture style Picture Sound Backlight Tiling Colour Network Sharpness Storage Noise reduction m e n u General settings MPEG artifact reducti... Adv. Picture enhancement Advanced Scan mode Format and edges... -
Page 33: Sound
BDL4290VL • {H Zoom}: Expands the horizontal size of the image only. • {Audio out offset}: Adjust the setting for audio output delay. Available if {Audio out delay} is switched on. • {V Zoom}: Expands the vertical size of the image only. Note: Zoom, H Zoom and V Zoom are functional only when the Sync. Volume Picture format setting is set to Custom Zoom. Choose to {On} or {Off} the Sync. Volume function. Set {On} to Picture format synchronize the volume of internal speaker and line-out. Set {Off} to See page 18 for the descriptions about adjust the volume of internal speaker and line-out, respectively. -
Page 34: Network
BDL4290VL Example: 5 x 5 screen matrix (25 displays) H monitors = 5 displays V monitors = 5 displays H monitors Position Note: To use this function, serial connect all machines with RS-232 cable and set their Network control port to RS-232 too. Frame comp. Note: To use this function for DP 1.2 connectivity, the maximum resolution only support 1920x1080/60Hz @ 4sets. For 4Kx2K/30Hz Choose to turn the frame compensation function on or off. -
Page 35: Storage
• {USB AutoPlay}: Set FTP Username and Password for USB AutoPlay. Deleting all data on the internal storage, including music and photos. Note: Using SmartCMS and USB AutoPlay feature, you can upload Notes: media files by ftp instead of USB copying. • Before using import function of USB copying for AutoPlay, create a new folder and name it “philips”. Put all media files into the specific Clear Internet memory folder for AutoPlay. Clear all the cookies, bookmarks, history list and text used for auto fill. • Before using import function of USB copying for URL, create a new text document and name it “url_schedulinglist.txt”. When entering a URL, the format must follow the format below: “Scheduling Number, URL address.“... -
Page 36: General Settings
BDL4290VL 5.1.6. General settings Picture Menu language Sound Monitor Group Picture Menu language Tiling Monitor ID Sound Monitor Group Network Tiling Eco mode Monitor ID Storage Auto search Network Eco mode Storage General settings Clock Auto search Adv. Scheduling General settings Clock Adv. - Page 37 BDL4290VL - Press [ ] [ ] buttons to choose files. Schedule 1 Status - Press [ ] [ ] buttons to switch Playlist and File Manager. Schedule 2 Source - Press [ ] button to set or clear the playlist. Schedule 3 On time Save list ] and choose 7. To save the playlist, press [ Schedule 4 Off time Schedule 5...
-
Page 38: Adv
BDL4290VL Pixel shift seconds, the display will be shut down automatically with blinking red & green LED lights. For video input sources, you may choose {On} to move the screen image automatically to protect the display from “burn-in” or “after-image” Network control port symptoms 30 seconds after not operating the display. Choose the RS232 control form Card OPS or embedded RS232 in PD Smart power set. Choose a backlight level to optimise dynamic power consumption and Factory settings picture contrast. Reset all your customized settings to the factory defaults The options are: {Off}, {Standard}, {Medium}, {High}. Wake on lan 5.1.7. Adv. Choose {On} and you can turn on the display by network. Advanced settings page enables you to configure HDMI and DVI signal settings for image quality. - Page 39 BDL4290VL Color: Adjust to increase or decrease the intensity of colors in the image. 0(minimum) to 100(maximum). Sharpness: Adjust to improve image detail. 0(minimum) to 100(maximum). Hue: Adjust screen hue. -50(minimum) to 50(maximum). Backlight: Adjust the brightness of the display’s backlight. 0(minimum) to 100(maximum). Gamma: Adjust the non-linear setting for picture luminance and contrast. 1(minimum) to 4(maximum). Noise Reduction: Adjust to remove the noise in the image. You can select a suitable noise reduction level. Choose from: Off/Low/Medium/ High Note: Default Username is admin with Password 1234.
- Page 40 BDL4290VL H monitors = 2 displays V monitors = 2 displays H monitors Position 5 x 5 screen matrix(25 displays) H monitors = 5 displays Tint: Change the color balance. Choose from Cool/Normal/Warm/ V monitors = 5 displays Custom H monitors Custom tint: With this function you can adjust the color tones of the image precisely by changing the R(Red), G(Green) and B(Blue) settings, respectively. Position Note: Custom tint only available when Tint is set to Custom. F. Click on Tiling to switch to Tiling Page. With this function you can create a single large-screen matrix (video wall) that consists of up to 225 sets of this display (up to 15-sets on the vertical and 15- sets on the horizontal sides). Frame comp. On H Monitor: Adjust displays on the horizontal side.
- Page 41 BDL4290VL provides you an easy way to set date and time for the display’s J. Click on Advanced Setting to switch to Advanced Settings Page. internal clock. H. Click on Schedule to switch to Schedule Page. The function allows Local KB lock: Choose to enable or disable the keyboard (control buttons) you to program up to 7 different scheduled time intervals for this function of the display display to activate. RC lock: Choose to enable or disable the button function of the remote control. Monitor Group: Adjust the group range between 1 to 255. The default setting is 1 Monitor ID: Adjust the ID number for controlling the display via the RS232 connection. Each display must have a ID number when multiple sets of this display are connected. Monitor ID number range is between 1 to 255. The Default setting is 1. K. Click on Network Setting to switch to Network Setting Page.
-
Page 42: Ftp Server
Note: Smart power Volume 1. The address will probably begin with ftp:// (it should not begin with Monitor group http://). Monitor ID Model name BDL4290VL 2. For internal memory, the Username is philips with Password philips. SW Version 1.51 3. For external USB device, Username is usb with Password usb. Serial no Temperature 25°C 4. Using USB AutoPlay feature, you can upload media files by ftp instead Network configuration DHCP & Auto IP of USB copying. -
Page 43: Usb Device Compatibility
BDL4290VL USB device compatibility USB Video Subtitle Formats (for language subtitles, etc.) File Max. Bit Rate Container Video codec Maximum resolution Max. Frame Rate (fps) Audio codec Extensions (Mbps) MPEG-1 1920x1080 25p,30p,50i,60i MPEG-1(L1&L2), .mpg MPEG-2 1920x1080 25p,30p,50i,60i MPEG-1,2,2.5 L3, mpeg AAC/HE-AAC(v1&v2), MPEG-4 ASP 1920x1080 25p,30p,50i,60i .vob DVD-PCM,AC3 H.264... - Page 44 BDL4290VL USB Multimedia Formats Frequency Max.Bit Rate File Extensions Container Video codec Maximum resolution Audio codec (kHz) (Mbps) .mp3 MPEG-1,2,2.5 L3 .wma .asf (V2 up to V9.2) .wma WMA Pro WMA,WMA Pro .wav(PC) LPCM LPCM .aif(mac) LPCM LPCM .aiff(mac) .aac .mp4 1024 AAC,HE-AAC(v1&v2) .m4a .pls Playlists .m3u .m4a 1024 AAC,HE-AAC(v1&v2) USB Photo Formats...
-
Page 45: Input Mode
BDL4290VL Input Mode VGA Resolution: Active Resolution Standard Refresh Rate Pixel Rate Aspect Ratio Stand for Mode Resolution H Pixels V Lines 60 Hz 25.175 MHz 480 72 Hz 31.5 MHz Video Graphic Array 75 Hz 31.5 MHz WVGA 400 70 Hz 33.75 MHz 16:9 Wide Video Graphic Array 60 Hz 40 MHz SVGA 600 Super VGA 75 Hz 49.5 MHz 60 Hz 65 MHz 1024 768 Extended Graphic Array 75 Hz 78.75 MHz... -
Page 46: Pixel Defect Policy
We strive to deliver the highest quality products and use some of the industry’s most advanced manufacturing processes whilst practicing stringent quality control. However, pixel or sub-pixel defects on the PDP / TFT panels used in Plasma- & LCD- displays are sometimes unavoidable. No manufacturer can guarantee that all panels will be free from pixel defects, but Philips guarantees that any Plasma- & LCD- displays with an unacceptable number of defects will be repaired during the warranty period in line with your local guarantee conditions. This notice explains the different types of pixel defects and defines the acceptable defect level for the LCD screen. In order to qualify for repair under warranty, the number of pixel defects must exceed a certain level as shown in the reference table. If the LCD screen is within specification a warranty exchange / claim back will be refused. Additionally, because some types or combinations of pixel defects are more noticeable than others, Philips sets even higher quality standards for those. 8.1. Pixels and Sub-Pixels A pixel, or picture element, is composed of three sub-pixels in the primary colors of red, green and subpixel blue. -
Page 47: Dark Dot Defects
Dark Dot Defects Black dot defects appear as pixels or sub-pixels that are always dark or “off ”. These are the examples of black dot defects: One dark dot Two adjacent dark dots = 1 pair of dark dots Two dark dots, specifications defines the minimum distance between dark dots 8.5. Proximity of Pixel Defects Because pixel and sub-pixels defects of the same type that are nearby one another may be more noticeable, Philips also specifies tolerances for the proximity of pixel defects. In the table below you can find specifications about: • Allowed amount of adjacent dark dots = (adjacent dark dots =1 pair of dark dots) • Minimum distance between dark dots • Total no. of all defective dots 8.6. Pixel Defect Tolerances In order to qualify for repair due to pixel defects during the warranty period, a PDP / TFT panel in a Philips Plasma / LCD- display must have pixel or sub- pixel defects exceeding the tolerances listed in the following table. -
Page 48: Cleaning And Troubleshooting
BDL4290VL Cleaning and Troubleshooting 9.1. Cleaning Caution When Using the Display • Do not bring your hands, face or objects close to the ventilation holes of the display. The top of the display is usually very hot due to the high temperature of exhaust air being released through the ventilation holes. Burns or personal injuries may occur if any body parts are brought too close. Placing any object near the top of the display could also result in heat related damage to the object as well as the display itself. • Be sure to disconnect all cables before moving the display. Moving the display with its cables attached may damage the cables and thus cause fire or electric shock. • Disconnect the power plug from the wall outlet as a safety precaution before carrying out any type of cleaning or maintenance procedure. Front Panel Cleaning Instructions • The front of the display has been specially treated. Wipe the surface gently using only a cleaning cloth or a soft, lint-free cloth. -
Page 49: Troubleshooting
BDL4290VL 9.2. Troubleshooting Symptom Possible Cause Remedy No picture is displayed 1. The power cord is disconnected. 1. Plug in the power cord. 2. The main power switch on the back of the 2. Make sure the power switch is switched on. display is not switched on. 3. Connect a signal connection to the display. 3. The selected input has no connection. 4. The display is in standby mode. Interference displayed on the display or audible... -
Page 50: Technical Specifications
BDL4290VL Technical Specifications Display: Item Specifications Screen Size (Active Area) 42” (106.7 cm) LCD Aspect Ratio 16:9 Number of pixels 1920 (H) x 1080 (V) Pixel pitch 0.4833 (H) x 0.4833 (V) [mm] Displayable colors 10bits(D),1.07 Billion colors Brightness (typical) 7 00 cd/m Contrast ratio (typical) 1300:1 Viewing angle 178 degrees In/Out Terminals: Item Specifications Speaker Output Internal Speakers 10W (L) + 10W (R) [RMS]/8Ω External Speakers 1 Way 1 Speaker System 82 dB / W / M / 160 Hz ~ 13 KHz Audio Output Phone Jack x 1 0.5V [rms] (Normal) / 2 Channel (L+R) Audio Input RCA Jack x 2 0.5V [rms] (Normal) / 2 Channel (L+R) 3.5 mm Stereo x 1 RS232 2.5mm Phone jack x 2... - Page 51 BDL4290VL General: Item Specifications Internal memory 16GB eMMC (12GB usable) Power Supply AC 100 - 240V, 50 - 60Hz Power Consumption (Max) 210 W Power Consumption (typ.) 100 W Power Consumption (Standby & Off) <0.5W (RS232 in active) Dimensions (With Stand) [W x H x D] 946.9 x 588.3 x 329.6 mm Dimensions (Without Stand) [W x H x D] 946.9 x 541 x 71.1 mm (@Handle) / 56.8 (@Wall Mount) Weight (With Stand) 17.0 Kg Weight (Without Stand) 15.3 Kg Gross Weight (Without Stand) 19.6 Kg Environmental Condition: Item Specifications Temperature Operational 0 ~ 40°C Storage -20 ~ 60°C Humidity Operational 20 ~ 80% RH (No condensation) Storage 5 ~ 95% RH (No condensation)
- Page 52 2015 © Koninklijke Philips N.V. All rights reserved. Philips and the Philips Shield Emblem are registered trademarks of Koninklijke Philips N.V. and are used under license from Koninklijke Philips N.V. Specifications are subject to change without notice.












Need help?
Do you have a question about the BDL4290VL and is the answer not in the manual?
Questions and answers