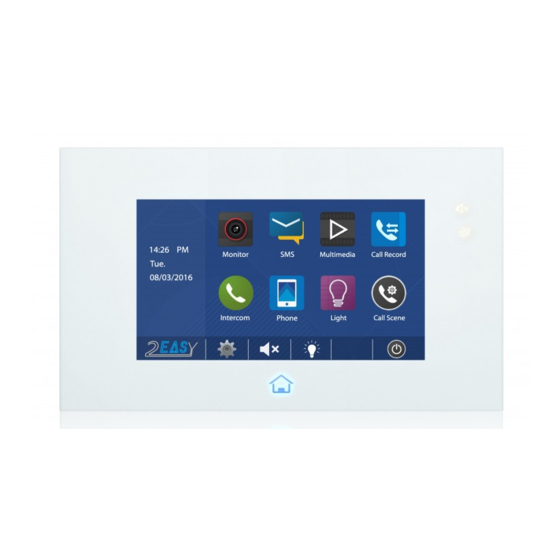
Table of Contents
Advertisement
Quick Links
SB DT49M-V1 / 201911
2 WIRE SYSTEM
SB DT49M-TD7
7" VIDEO HANDS-FREE COLOR TFT MONITOR
USER MANUAL
• Please read this manual carefully before using the product you purchase,and keep it well for future
use.
• Please note that images and sketch maps in this manual may be different from the actual product.
Advertisement
Table of Contents

Summary of Contents for Sambo SB DT49M-TD7
- Page 1 SB DT49M-V1 / 201911 2 WIRE SYSTEM SB DT49M-TD7 7" VIDEO HANDS-FREE COLOR TFT MONITOR USER MANUAL • Please read this manual carefully before using the product you purchase,and keep it well for future use. • Please note that images and sketch maps in this manual may be different from the actual product.
- Page 2 PRECAUTIONS • Slots or openings in the back of the monitor, are provided for ventilation and to ensure reli- able operation of the video monitor or equipment and to protect if from overheating. These openings must not be blocked or covered. The monitor should never be placed near or over a radiator or heat register and should not be placed in a built-in installation such as a book- case unless proper ventilation is provided.
-
Page 3: Table Of Contents
CONTENTS PARTS AND FUNCTIONS ..................... 4 Front panel ..........................4 Mounting ..........................5 Screen ............................ 6 BASIC OPERATIONS ......................7 Answering a call ........................7 Pan-tilt & Zoom ........................9 Adjusting screen&volume ...................... 10 Door release .......................... 11 Calling other monitors......................11 Monitoring .......................... -
Page 4: Parts And Functions
PARTS AND FUNCTIONS Front panel Key functions Item Description • See the next page for details Digital LCD touch screen • Display the visitors' image Mute indicator Light up when activate "Mute" function Home away indicator Light up when activate "Home away" function • Press to return main menu page • Light up in green when power on Home button... -
Page 5: Mounting
PARTS AND FUNCTIONS Mounting Mounting box (size:86x86mm) Mounting screw The unit x 2(included) Magnet 2 wire cable Mounting bracket The installation height is suggested to 145~160cm. 1. Use screws to fasten the mounting bracket to the wall with mounting box. 2. -
Page 6: Screen
PARTS AND FUNCTIONS Screen Main Menu The Main menu is your starting point for using all the applications on your monitor. You can cus- tomize your Main menu to display your logo. Press [HOME] button or touch anywhere of the screen on monitor in standby mode, the Main menu will appear as follow: MONITOR Touch it to write messages or... -
Page 7: Basic Operations
BASIC OPERATIONS Answering a call • When there is a call from a video door station.The call tone sounds, an image will be dis- played on the screen. • Touch icon on screen, begin communicating hands free with the visitor for 90 seconds. • While communicating with the visitor, unlock the door, capture images/videos and adjust screen&volume are available. - Page 8 BASIC OPERATIONS Adjusting image scale while being called/talking It’s available to adjust image scale while being called. Total 3 image modes can be selected. Follow the steps: 00:10 DS-1 00:10 DS-1 00:10 DS-1 Normal Compare the difference of these 3 image modes: To complete communication • Touch icon on screen or press the [HOME] button to complete the communication.
-
Page 9: Pan-Tilt & Zoom
BASIC OPERATIONS Pan-tilt & Zoom It is available to adjust the display mode for viewing images at a fish-eye door station by using the 5 direction pad button. When an image at a door station is displayed,move to the desired position by touching on the screen to view the image in zoom mode. -
Page 10: Adjusting Screen&Volume
BASIC OPERATIONS Adjusting screen&volume While receiving a call from,communicating with, or monitoring a video door station,you can ad- just the screen and speaker volume. Follow the steps: 00:10 DS-1 00:10 DS-1 Normal Brightly Soft User Adjusting images Total 4 scene modes can be selected in sequence:Normal, Brightly, Soft and User.Whichever mode you choose, there will be a corresponding value for contrast,bright and color. -
Page 11: Door Release
BASIC OPERATIONS Door release It is available to release the door during a call-in, communication,or while monitoring a door sta- tion. 00:10 DS-1 Touch either to release door. The door lock is released for the set door release time. (if two locks are connected to door station, touch icon to release the second lock) Calling other monitors... -
Page 12: Monitoring
BASIC OPERATIONS Calling other monitors in the same system Touch [Name list Call] icon on monitor, the users in the same system will be displayed. Just select one target, touch icon to call the corresponding user. If the call is answered,conversation is activated. -
Page 13: Recording
BASIC OPERATIONS Video Quard Monitoring: If the system install multi cameras via QSW. Video quad monitoring is available. • On Monitor select page, touch “ > “ icon to scroll next page. • Select “QUARD-1” item to activate video quad monitoring, see the following steps: 00:10 DS-1 Monitor Select... -
Page 14: Viewing Images/Videos
BASIC OPERATIONS The recorded images are stored in the built-in memory first. * Max.118 pictures can be stored in inner memory * If an micro-SD card is installed, images can be copied to SD card. * Max. 32G Micro SD card is supported. Note: * Automatic recording function cannot be cancelled. * Automatic recording does not available while monitoring a door station. -
Page 15: Formating Sd Card
BASIC OPERATIONS Formating a SD card Micro-SD cards need to be formatted when using them in this monitor for the first time. * When formatting a micro-SD card, all existing data on card is erased. * To EXPORT RECORDED IMAGES, refer to following item on this page. * To VIEW SD CARD INFO, on main menu page, touch Multimedia->Memo information. 1.On main menu page,touch Multimedia->Format SD Card. -
Page 16: Leaving Messages
BASIC OPERATIONS Leaving messages This function is very useful when you are away home. Must insert an micro SD card to support this function. To activate the function, please follow the steps: 00:10 DS-1 Call Scenario Normal Do Not Disturb Leave a Message,Immediately Leave a Message,If No Answer Divert, Simultaneously... -
Page 17: Mute Function
BASIC OPERATIONS You can review who is visiting at some time. 1. Touch one of the visiting list. 2. Touch icon to show the caller's image. Current page Total page Visitor Message 01/N Playback visitor's video&audio When touch the 06-23 15:22 DS-1 item,"... -
Page 18: Transferring Call
BASIC OPERATIONS Transferring call The calling from door station can be diverted to your phone. please note that this function should be supported by the unit of IPG(V3). Follow the steps to activate this function: 00:10 DS-1 Call Scenario Normal Do Not Disturb Leave a Message,Immediately Leave a Message,If No Answer... -
Page 19: Get Qr Code
BASIC OPERATIONS Get QR code 00:10 DS-1 Press it could change password Download setup 2 Easy APP 1. Scan and download 2Easy APP, or search “2Easy” on APP store. Android 2. Permit “2Easy” with internet access and camera, on monitor, in QR code page , and keep in QR code page. - Page 20 BASIC OPERATIONS 3. Disable “IPV6” on 2Easy APP Most of internet provide doesn’t support IPV6 feature, please manually disable it with follow steps: Press here to disable -20-...
-
Page 21: Surveillance Door Station Via 2 Easy App
BASIC OPERATIONS 4. After login SIP account on 2Easy APP, check on status bar, or press on the “Registered” area to manually register, until 2Easy APP display: Surveillance door station via 2 Easy APP • On 2Easy APP, press on “Monitor” and wait for a few second (Due to 2-Wire communication will take around 12 second to get video), blue screen is normally due to the monitor is verify- ing the password and monitor code. -
Page 22: Viewing Calling Records
BASIC OPERATIONS Viewing calling records All calls from door station or other monitors will be recorded and can be reviewed afterwards. On main menu page, touch[Call Record] icon, the most recent call records are displayed. Current page Total page Call Record 01/05 Be called in 06-23... -
Page 23: Sms Function
BASIC OPERATIONS SMS function The messages received or sent out can be reviewed on monitor, and you can write messages between monitors. 1.Reviewing received messages: • On main menu page,touch [SMS]->[Inbox] icon,the most recent received messages will be displayed. • Select one of the message to view the contents. 2.Reviewing sent out messages: • On main menu page,touch [SMS]->[Outbox] icon,the most recent sent out messages will be displayed. -
Page 24: Openning Staircase Light
BASIC OPERATIONS 3.Writing a message: • On main menu page,touch [SMS]->[Write a SMS] icon, and then select the sending address. • Write a message by touching the on-screen keypad.Up to 78 characters can be entered for a message. • Touch the key " OK " to send the message. Sending address Keypad type abc- Alphabet keypad... -
Page 25: Motion Detect Function
BASIC OPERATIONS Motion detect function This function is available only if the setting of Motion Detect Enable is selected. This function should make effective by door station with motion detection. Follow the steps: 00:10 DS-1 • Detection off: close all motion detections of door station. • Detection on: activate the motion detect function,the door station motion detection should be activated individually. -
Page 26: Setup Instructions
SETUP INSTRUCTIONS Setting date and time You can correct the current date at and time any time by following the procedure below. 1.On main menu page, touch settings icon ->[Date&Time]. Or directly touch current date and time area in shortcut to enter Date&Time setting page. 2.Touch the setting target of month, date, year, hour,minute and second individually, then touch icon to change the value. -
Page 27: Setting Ring Volume
SETUP INSTRUCTIONS Setting ring volume The day/night ring volume can be set individually.The setting range is 0~9. • On main menu page, touch settings icon ->[Sounds]. • Select the Volume setting item,touch icon to adjust the levels. Settings will perform immediately. -
Page 28: Setting Monitor Time
SETUP INSTRUCTIONS 00:10 DS-1 Door Station Rename Camera Rename DS-1 CM-1 DS-2 CM-2 DS-3 CM-3 DS-4 CM-4 Monitor Time Set 30 sec 3.Rename the door station by touching the on-screen keypad. * Up to 12 characters can be entered for a name. Current name is displayed here. -
Page 29: Enabling/Disabling Motion Detect Function
SETUP INSTRUCTIONS Enabling/Disabling motion detect function You can make it possible (ENABLE) or not (DISABLE) to activate motion detect function from this monitor. 1.On main menu page, touch settings icon ->[More...]. 2.Click Motion Detect Enable setting item,when “ “ symbol is displayed in the frame , the setting is activated.Click the item again to cancel. -
Page 30: Changing The Display Language
SETUP INSTRUCTIONS Changing the display language The default language can be customized.But you can change it to the language you need at any time. Follow the steps: • On main menu page, touch settings icon ->[Language]. • Touch desired language and select to save the setting. -
Page 31: System Configurations
SYSTEM CONFIGURATIONS Entering installer setup • On main menu page, touch [Logo] icon to enter About page. • When the screen stay in About page,touch the [HOME] button on front panel and hold for 2 seconds. • A keypad is shown. Input the code to set the corresponding item. Refer to the followings: 00:10 DS-1 INSTALLER SETUP... - Page 32 SYSTEM CONFIGURATIONS Entering Address setting page Input the key “@ and ok” to open Address Setting menu. Refer to the followings: INSTALLER SETUP ? + OK: Help Menu @ + OK: Address Setting Menu Setting master/slave monitor Maximum 4 monitors can be connected in one apartment, one master monitor together with 3 slave monitors, so you should set the address correctly.(Note:must have one monitor to be set as a master monitor) • Select Master/Slave Setting item,touch...
- Page 33 SYSTEM CONFIGURATIONS DIP Switcher Set Address The DIP switches are used to set the user code for each monitor.Total 6 bits can be configured. • Bit-1 to Bit-5 are used for user code setting. The value range is from 0 to 31, which have 32 different codes for 32 apartments. • When multi monitors need to be installed in one apartment, these monitors should use the same user code, and the master/slave mode should be set on the monitor.
- Page 34 SYSTEM CONFIGURATIONS Manual Input Address It’s available to input the address manually for this monitor. • Total 32 numbers to be set, from 00~31. • When multi monitors need to be installed in one apartment, these monitors should use the same user code, and the master/slave mode should be set on the monitor.
-
Page 35: Appendix
APPENDIX Specification Power supply: DC 20~28V Power consumption: Standby 0.37W; Working 8W Communication: Hands-free Screen: 7 Inch digital color TFT Display Resolutions: 800*3(R, G, B) x 480 pixels Video signal: 1Vp-p, 75Ω, CCIR standard Mounting: Surface wall-mount Material: Plexiglass panel Color: White Wiring: 2 wires, non-polarity Dimension: 139(H)×234(W)×19(D)mm -35-... - Page 36 SB DT49M-V1 The design and specifications can be changed without notice to the user. Right to interpret and copyright of this manual are preserved.
Need help?
Do you have a question about the SB DT49M-TD7 and is the answer not in the manual?
Questions and answers