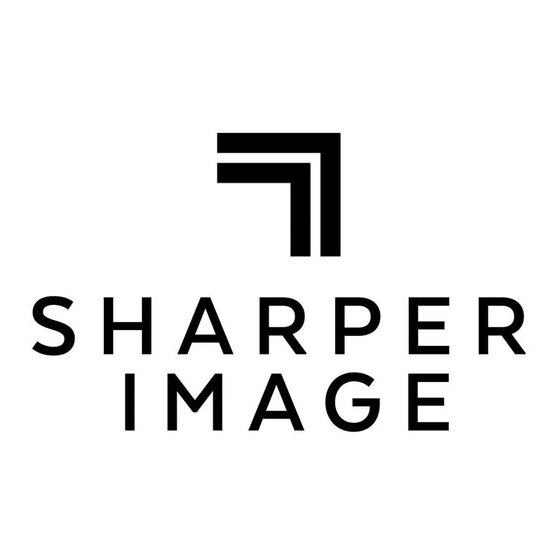
Table of Contents
Advertisement
Quick Links
Advertisement
Table of Contents

Summary of Contents for Sharper Image THE SHARPER IMAGE SMP517-4
- Page 1 MP3 Music & Video Player User Guide 4 GB SMP517-4...
- Page 2 In the Box Two pairs of premium stereo Storage case headphones Installation CD SMP517-4 USB 2.0 Hi-Speed The Sharper Image Installation CD Quick Start Guide cable for battery charging MP3 Video Player and data transfer...
-
Page 3: Copyright Information
Introduction Congratulations on purchasing the Sharper Image mp3 Music & Video Player Before using the player, read this manual thoroughly and keep it for future reference. This manual contains important safety information and correct operation instructions. Read the manual carefully before you use the player in order to avoid any confusion. -
Page 4: Important Safety Precautions
Important Safety Precautions Always follow these basic safety precautions when using your player. This will reduce the risk of product damage and personal injury. Do not disassemble, repair or modify the player by yourself. Refer servicing to qualified personnel. This device contains a built- in battery, do not dispose of in fire. In the event that the battery is leaking, do not handle the device with your bare hands. - Page 5 Features 4 GB Memory Two stereo outputs (to share your music) High resolution 1.8” color display Built-in speaker and high fidelity processor Plays MPEG4 s ( XVID with MP2 audio in AVI format). Movie file converter software is included in the CD ...
-
Page 6: Location Of Controls
Location of Controls Key ring hole Two earphones jacks (to share the music) [PLAY] - Playback / Pause / On-Off button [REC] - Start voice or radio recording / Delete / A-B loop / Deactivate LCR / Back [Power on/off switch] USB 2.0 Hi-Speed connector for battery charging and data transfer Built-in speaker [PREVIOUS] - Previous track / Fast backwards / Volume +... -
Page 7: Connecting To A Computer
Connecting to a computer System requirements You computer system must meet the following specifications: Pentium 200MHz or above Microsoft Windows 98SE/2000/ME/XP/Vista 120MB of available hard disk space USB port supported CD-ROM drive PC connection In order to enjoy the multimedia capabilities of your MP3 Video Player, you have to first copy your favorite files from your PC to it’s internal memory. Connect your MP3 Video Player to the computer using the included USB 2.0 cable. -
Page 8: Connecting The Player To A Computer
Connecting the player to a computer Files can be transferred directly into the player using the USB data cable. Make sure your computer is powered on. Below is the procedure of connecting the player to a computer: 1. Plug the larger USB connector of the USB cable into the USB port on the computer. 2. -
Page 9: Disconnecting The Usb Cable
Disconnecting the USB cable After completing the file transfer, please disconnect the USB cable the following way: Double click the green arrow “Safely Remove Hardware” in the task bar on the bottom right of the window. Select “USB Device” and click “Stop”. When the “Stop a Hardware device”... -
Page 10: Charging The Battery
Charging the battery Your MP3 Video Player has an integrated rechargeable Li-Ion battery. It comes fully charged from the factory, but it is recommended to perform a full recharge before the first use. Recharge the battery by connecting the player to a computer using the included USB 2.0 cable (using any USB type mini B with 5-pins will also work). Charging time is between 3-5 hours, depending if the player is powered off or working. -
Page 11: Basic Operation
Basic Operation PLAY Turning on/off ● To turn on the player place the [Power on/off switch] in the “ON” position, and press and hold the [PLAY] button for 3 seconds until the LCD screen lights up. ● To turn the player off, press and hold the [PLAY] button until the LCD screen shuts off, or place the Power on /of switch [Power on/off switch] in the “OFF”... -
Page 12: Using The Music Player
Using the music player Select “MUSIC” from the main menu, and press the [MENU] button. Choose from the submenu options below: ● “Music Player”: Shows the music player screen. ● “All Music”: With this option you will see, sorted alphabetically by file name, all the songs you have stored in your MP3 video player. ●... -
Page 13: Music Player Settings
Music player settings You can choose the equalization mode that fits your preferences. To do so, browse to “SETTINGS” → “MUSIC” → “EQ select” and choose one of the 6 available modes: “Normal”, “MS PlayFX”, “Rock”, “Pop”, and “Classic” or “Jazz”. The playing order of the tracks depends on the selected mode. -
Page 14: Pausing Playback
Pausing playback While a song is playing, press the [PLAY] button to pause the playback. To resume playback, press the [PLAY] button once again. Skipping tracks Briefly press the [PREVIOUS] button to go to the previous track. Briefly press the [NEXT] button to skip to the next track. ... -
Page 15: Watching Videos
Watching Videos You can play AVI / WMV / MPG / VOB / ASF videos that you previously converted to the AVI format (XVID with MP2 audio and 160 x 128 resolution), using the easy software tool included inside the bundled CD. To play videos, select the “VIDEO”... -
Page 16: Creating Avi Videos
Creating AVI Videos With the AVI Converter software tool you can easily convert your AVI / WMV / MPG / VOB / ASF videos to the AVI format (XVID with MP2 audio and 160 x 128 resolution) so you can enjoy them with your MP3 video player. For installing the AVI converter follow these steps: 1. - Page 17 Creating AVI Videos (cont.) 5. Select the video file that you want to convert by clicking on the “Source File” drop down window. Click on the “Target File Path” drop down window to select the destination for the converted video. You can send it directly to your video player by selecting “Sharper MP3”, and clicking “OK”, or if you would like to save the video to your computer, we recommend sending it to your “Desktop”, where you can easily find the video, and transfer it to your video player.
- Page 18 Creating AVI Videos (cont.) 7. Write the name of the new AVI video file to be created (”Target File Name”). 8. Choose the image quality of the new video. High quality will use more memory and the output file will be bigger. 9.
-
Page 19: Viewing Pictures
Viewing Pictures To view your images, select the “PHOTO” option from the main menu. You will access directly to the files explorer (check the “Browser: folder navigation” section) and choose the picture that you want with the [PREVIOUS] or [NEXT] buttons and press the [MENU] button to start viewing it. Press the [PREVIOUS] or [NEXT] buttons to skip to the previous/next picture. -
Page 20: Voice Recording And Playing
Voice Recording and Playing In Voice mode, you can activate the voice recording feature of your video player, and play the recorded files. Recording voice Your MP3 video player is able to perform voice recording with its integrated microphone. To enter the voice record mode, select the “RECORD”... - Page 21 FM Transmitter Use the built-in FM Transmitter to enjoy your music through your car’s speakers, or any audio system with FM radio. Connecting to an FM Radio 1. On your FM radio, select a frequency on which you hear nothing but static. The ideal choice would have nothing on either of the neighboring frequencies, so listen for three frequencies in a row with static, and select the middle frequency.
-
Page 22: Browser: Folder Navigation
Browser: folder navigation This handy function allows you to directly choose the music / video / image / e-book folder or file you want to play, previously sorted with your PC. To browse through your folders, while on “MUSIC” / ”VIDEO” / ”PHOTO” / ”E-BOOK” mode, briefly press the [MENU] button. You can also access with the “BROWSER”... -
Page 23: Navigating The Settings Menu
Settings The player’s settings can be customized by accessing the Settings Menu. The Settings Menu consists of several items where various functions can be selected concerning music, power, language, display, recording, system, etc. Navigating the settings menu This section describes how to access and change various features through the MP3 player settings menu. 1. -
Page 24: Troubleshooting
Troubleshooting If you have problems while operating your player, please check the points below before sending it to the service center. Can not power on The battery may be exhausted. Please recharge the battery. Files can not be downloaded ... -
Page 25: Specifications
Specifications Display Dot matrix ( 160 X 128 ) TFT Connect with PC USB 2.0 (HIGH SPEED) Built-in memory Power source Built-in Lithium battery Sampling rate Recording Recording format Recording time Earphone Max output MP3 bit rate MP3, WMA WMA bit rate Frequency response Music file format MP1, MP2, MP3, WMA, WAV... -
Page 26: Limited Warranty
LIMITED WARRANTY In the unlikely event that this product is defective, or does not perform properly, you may within one (1) year from your original date of purchase return it to the authorized service center for repair or exchange. TO OBTAIN WARRANTY SERVICE: - Provide proof of the date of purchase within the package (Dated bill of sale) - Prepay all shipping costs to the authorized service center, and remember to insure your return. - Page 27 The shipping address of the authorized service center is: Southern Telecom Inc. ATTN: Returns Department 14-C 53rd Street Brooklyn, NY 11232 Should you have any questions or problems concerning this product, please contact our customer service department at: 1-877-768-8483 (Toll Free)
- Page 28 WARRANTIES, EXPRESS OR IMPLIED (INCLUDING ALL IMPLIED WARRANTIES OF MERCHANTABILITY OR FITNESS FOR A PARTICULAR PURPOSE) ARE HEREBY DISCLAIMED. NO VERBAL OR WRITTEN INFORMATION GIVEN BY SOUTHERN TELECOM INC. IT’S AGENTS, OR EMPLOYEES SHALL CREATE A GUARANTY OR IN ANY WAY INCREASE THE SCOPE OF THIS WARRANTY.
-
Page 29: Fcc Information
FCC Information FCC Part 15 This equipment has been tested and found to comply with the requirements for a Class B digital device under Part 15 of the Federal Communications Commission (FCC) rules. These requirements are intended to provide reasonable protection against harmful interference in a residential installation. This equipment generates, uses and can radiate radio frequency energy and, if not installed and used in accordance with the instructions, may cause harmful interference to radio communications. - Page 30 • REPAIR OR REPLACEMENT AS PROVIDED UNDER THIS WARRANTY IS THE EXCLUSIVE REMEDY OF THE CONSUMER, SOUTHERN TELECOM INC. SHALL NOT BE LIABLE FOR INCIDETAL OR CONSEQUENTIAL DAMAGES RESULTING FROM THE USE OF THIS PRODUCT OR ARISING OUT OF ANY BREACH OF ANY EXPRESS OR IMPLIED WARRANTY ON THIS PRODUCT.
- Page 31 © 2009 Southern Telecom, Inc. All Rights Reserved. THE SHARPER IMAGE® name and logo are registered trademarks. Manufactured and Marketed by Southern Telecom, Inc. under licens e. © The Sharper Image. All Rights Reserved. Microsoft, the Windows logo, and Windows Media are either registered trademarks of Microsoft Corporation...



Need help?
Do you have a question about the THE SHARPER IMAGE SMP517-4 and is the answer not in the manual?
Questions and answers