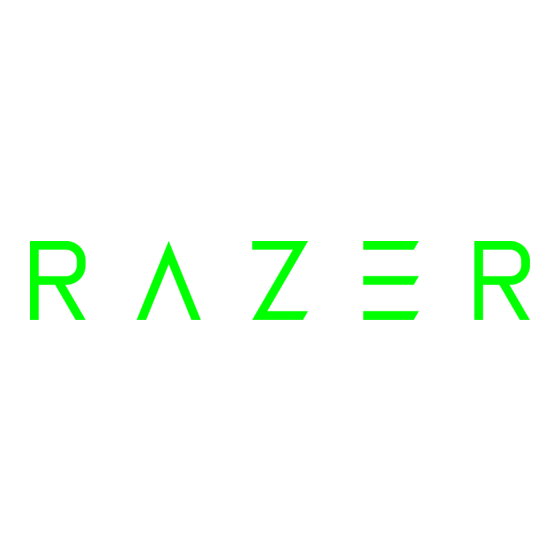
Table of Contents
Advertisement
Advertisement
Table of Contents

Summary of Contents for Razer CHROMA HDK
- Page 1 RAZER CHROMA HDK MASTER GUIDE...
- Page 2 With individually controllable LEDs that can be customized with 16.8 million colors, the Razer Chroma HDK fits perfectly inside your PC case and anywhere beyond. With Razer Synapse, choose to synchronize preset lighting effects across all your Razer Chroma enabled devices or create your own unique light show with the power of the Razer Chroma SDK.
-
Page 3: Table Of Contents
4. DEVICE LAYOUT ..............................6 5. SETTING UP YOUR RAZER CHROMA HDK ...................... 8 6. INSTALLING RAZER SYNAPSE 3 FOR YOUR RAZER CHROMA HDK ............11 7. CONFIGURING YOUR RAZER CHROMA HDK ....................12 8. SAFETY AND MAINTENANCE ........................... 23 9. -
Page 4: Package Contents / System Requirements
1. PACKAGE CONTENTS / SYSTEM REQUIREMENTS PACKAGE CONTENTS ▪ Razer Chroma HDK module ▪ 2x 16-LED strips ▪ 2x LED extension cables ▪ Molex to DC Cable ▪ USB to Micro-USB cable ▪ USB to DC cable ▪ Power adapter* ▪... -
Page 5: Registration / Technical Support
2. REGISTRATION / TECHNICAL SUPPORT REGISTRATION Register your product online at razer-id.razerzone.com/warranty using your Razer ID to get real- razerzone.com/razer-id to get a wide range of Razer benefits. serial number can be found here. TECHNICAL SUPPORT ▪ ▪ ▪ Free online technical support at razersupport.com... -
Page 6: Technical Specifications
3. TECHNICAL SPECIFICATIONS TECHNICAL SPECIFICATIONS ▪ Razer Chroma HDK with 4 channel lighting output ▪ USB connection for data and power ▪ DC output for additional power and brightness ▪ Included Molex to DC power adapter for internal case lighting ▪... -
Page 7: Device Layout
4. DEVICE LAYOUT Razer Chroma HDK module LED channel 3 port LED channel 4 port LED channel 2 port LED channel 1 port Micro-USB port Power port 2x 16-LED strips F O R GA M E RS . BY GA M E RS . - Page 8 Adhesive tapes 2x LED extension cables USB to Micro-USB cable USB to DC cable Molex to DC cable Power adapter Interchangeable plugs F O R GA M E RS . BY GA M E RS .
-
Page 9: Setting Up Your Razer Chroma Hdk
5. SETTING UP YOUR RAZER CHROMA HDK To set up your Razer Chroma HDK, simply do the following: ports. Note: Align the connector to the desired port first before plugging it in, to avoid damaging 2. You may customize the length of an LED strip by using the included LED extension cables and/or by trimming an LED strip on any of its designated cutting areas. - Page 10 3. You may use the adhesive layers on both the Razer Chroma HDK module and the LED strips to fasten each component to a clean, dry, and flat surface. 4. Power your Razer Chroma HDK using any of the methods below that best fits your setup: METHOD 1: VIA POWER OUTLET Select the appropriate power plug for your region and attach it to the power adapter.
- Page 11 This method is recommended if you plan to situate the LED str using the included Molex to DC cable. Molex to DC cable 5. Connect the Razer Chroma HDK module to your PC using the included USB to Micro-USB cable. USB to Micro-USB cable Note: In the event that none of the powering methods are present, this connection can be used as an optional power source for your Razer Chroma HDK.
-
Page 12: Installing Razer Synapse 3 For Your Razer Chroma Hdk
6. INSTALLING RAZER SYNAPSE 3 FOR YOUR RAZER CHROMA HDK USB to Micro-USB cable Step 1: Make sure that the Razer Chroma HDK is connected to your PC using the included USB to Micro-USB cable. Step 2: Install Razer Synapse 3 when prompted* or download the installer from razerzone.com/synapse3. -
Page 13: Configuring Your Razer Chroma Hdk
The Synapse tab is your default tab when you first launch Razer Synapse 3. Dashboard The Dashboard subtab is an overview of your Razer Synapse 3 where you can access all your Razer devices, modules, and online services. F O R GA M E RS . BY GA M E RS . - Page 14 CHROMA HDK The Chroma HDK tab is the main tab for your Razer Chroma HDK. From here, you can customize the LED strips lighting properties such as its brightness, lighting behavior and effects. Changes made under this tab are automatically saved to your system and cloud storage.
- Page 15 Razer device by clicking the Chroma Sync button ( Advanced Effects The Advanced Effects option allows you to choose a Chroma Effect you want to use on your Razer Chroma-enabled device. You may also create a Chroma Effect using the Chroma Studio button Click here to learn more about the Chroma Studio F O R GA M E RS .
- Page 16 The Profiles tab is a convenient way of managing all your profiles and linking them to your games and applications. Devices View which Razer device is using a specific profile using the Devices subtab. To create a new profile within the selected device, simply click the add button ( ). To rename, duplicate, or delete a profile, simply press the Miscellaneous button ( ).
- Page 17 The Linked Games subtab gives you the flexibility to add games, view devices that are linked to games, or search for added games. You can also sort games based on alphabetical order, last played, or most played. Added games will still be listed here even if it is not linked to a Razer device.
- Page 18 MACROS TAB If you need to accurately execute a series of complex commands then you need a Macro. A macro is a set of recorded keystrokes, button presses, and cursor movements. The Macros tab allows you to create, edit, and organize these macros so that you can assign them to your mouse buttons. You can also share macros with others using the import button ( ) and export button ( There are also other options available in the macro section such as creating a new macro by...
- Page 19 To create a macro, simply select a macro name to store your commands, then click the Record menu. Assign a key or button for the macro on Shortcut Key field, select a delay, and select if you want to include mouse movement tracking. Once you have chosen the settings for the macro, click the Start button ( ).
- Page 20 Once you have recorded a macro, you may edit the commands you have entered by selecting each command on the macro screen. Each keystroke or button press is arranged sequentially with the first command shown at the top of the screen. The Insert menu allows you to put in additional keystrokes, button presses, type texts, run commands, loop a set of commands, or insert an entire macro group.
- Page 21 The Quick Selections menu are a preset of lighting regions which you can use to easily customize your Razer device. Alternatively, you can individually select an LED by clicking on the area or select multiple LEDs by using click and drag.
- Page 22 Apps The Apps subtab is where you can enable or disable third party integrated apps for your Razer Chroma-enabled devices. The Apps tab can also direct you to the Chroma Workshop where you can download these third party apps.
- Page 23 The Settings window, accessible by clicking the Settings button ( ) on Razer Synapse, enables you to configure the startup behavior and display language of Razer Synapse 3, view any of the connected Razer devices' master guide, or perform factory reset on any connected Razer device.
-
Page 24: Safety And Maintenance
8. SAFETY AND MAINTENANCE SAFETY GUIDELINES In order to achieve maximum safety while using the Razer Chroma HDK, we suggest that you adopt the following guidelines: 1. Should you have trouble operating the device properly and troubleshooting does not work, unplug the device and contact the Razer hotline or go to razersupport.com... -
Page 25: Legalese
COSTS OF PROCUREMENT For the avoidance of doubt, in no event will Razer be liable for any costs of procurement unless it has been advised of the possibility of such damages, and in no case shall Razer be liable for any costs of procurement liability exceeding the retail purchase price of the Product. - Page 26 Product was purchased. If any term herein is held to be invalid or unenforceable, then such term (in so far as it is invalid or unenforceable) shall be given no effect and deemed to be excluded without invalidating any of the remaining terms. Razer reserves the right to amend any term at any time without notice.
Need help?
Do you have a question about the CHROMA HDK and is the answer not in the manual?
Questions and answers