Summary of Contents for Solid State Logic Soundscape Mixer
- Page 1 soundscape mixer DSP-Powered Mixing Software for PC based Audio Workstations Reference Guide Version 4.3 English Version...
-
Page 2: Table Of Contents
Table 0f Contents 1. Introduction ... 5 How to use the manuals ... 5 Reading conventions ... 5 Key commands and key combinations ... 5 Menus ... 5 Screenshots ... 5 Disclaimer ... 6 Trademarks ... 6 Website ... 6 2. - Page 3 Placing mixer elements in the mixer column ... 49 Signal routing in the mixer column ... 49 Using the internal buses ... 50 Standard plug-in mixer elements ... 50 Track inserts ... 51 Sends ... 53 EQ 2-band ... 54 Multi EQ ...
- Page 4 Control/Edit toggle [E] ... 87 Take Snapshot ... 87 8. Settings Menu ... 88 Master Device ... 88 Master Clock ... 89 Internal ... 89 AES/EBU-A 1-2, AES/EBU-A 3-4, AES/EBU-A 5-6, AES/EBU-A 7-8 ... 89 ADAT A, ADAT B, ADAT C ... 90 WordClock ...
-
Page 5: Introduction
However, the SSL Soundscape Mixer offers a wealth of powerful and helpful features that you will only discover quickly by reading the SSL Soundscape Mixer Reference Guide, as well as this Installation and QuickStart Guide. -
Page 6: Disclaimer
Windows, because you are using different Windows settings, or because the look of the SSL Soundscape Mixer can vary (e.g., the Toolbar can be moved around the main window). The screenshots themselves were not always made using the SSL Soundscape Mixer’s default settings. -
Page 7: Mixer
EQs and processors. VST and VSTi plug-ins running on the host CPU can also be inserted directly in the SSL Soundscape Mixer environment. It is easy to create and save Mixers, and the entire configuration with all current parameter settings can be saved at any time for “total recall”. -
Page 8: Mixer Concepts
- Buses: audio paths/connections that can be used to route audio signals between different parts of the SSL Soundscape Mixer, for instance between a send element and an input element. For the purpose of this manual, “buses” only exist within the SSL Soundscape Mixer. - Page 9 DSP processing (P) and memory (M) resources used (i.e., the average percentage of resources used per DSP) is shown in the Status Bar at the bottom of the SSL Soundscape Mixer window (the Status Bar can be shown or hidden by ticking or unticking the “Status Bar” item under the View menu).
-
Page 10: Dsp Resources And Mixer Auto Routing
DSP resources and Mixer Auto Routing Assigning a mixer column to a DSP NOTE: This section assumes that Mixer Edit mode is selected (press [E] to switch between Mixer Edit mode and Mixer Control mode) and that the I/O and DSP Assign tool has been selected for the left mouse button by clicking on its icon: Clicking in an empty area of a mixer column running on an SSL Soundscape Mixpander DSP with the I/O and DSP Assign tool calls up a list of the available DSPs for that card with their current resources usage. -
Page 11: Mixer Auto Routing
Mixer Auto Routing Mixer auto routing can be enabled or disabled by respectively ticking or unticking the “Auto Route Mixer” item under menu: Settings. If it is enabled, the SSL Soundscape Mixpander’s DSP resources will be allocated automatically when the mixer configuration is edited. This may override prior DSP resources assignments that have been made manually. -
Page 12: Basic Mixer Column Structure
Basic mixer column structure This diagram shows signal routing through a stereo input mixer column that uses output element with fader. The signal can be fed via any of the external inputs, internally sent from another mixer column via one of the “buses”... -
Page 13: Viewing The Mixer
Soundscape Mixpander Viewing the Mixer The SSL Soundscape Mixer can be displayed in either of two modes: full column size or small column size. Both options are available under the View menu, by clicking the corresponding View button in the Toolbar or by pressing the [X] or [Q] key on the computer keyboard. There is also an option to have the SSL Soundscape Mixer window “Always on top”... - Page 14 A vertical scrollbar appears when necessary, i.e., whenever one or more mixer columns cannot be entirely viewed in the SSL Soundscape Mixer window. This is necessary because while the window can be resized, there is no limit to the number of mixer elements that can be inserted in a mixer column (within available DSP resources), and therefore there is no limit to the vertical size of a mixer column.
-
Page 15: Mixer Controls Overview
an EQ in after the send. If you need one auxiliary send in a mixer column and eight in another column, just create them as required, and so on! Mixer controls overview Mixer columns can have the following standard controls and buttons: −... -
Page 16: Output Pan And Balance Controls
Soundscape Mixpander Output pan and balance controls Output pan and balance sliders can be clicked and dragged with the mouse. It is also possible to change the value in the box, to the right of the slider: − Right-clicking or left-clicking in the box respectively increases or decreases the value in steps of −... -
Page 17: Faders
Soundscape Mixpander Faders Whenever several output faders are assigned to the same fader and mute group, clicking and dragging any single one of them with the right mouse button will cause all the faders in the group to move together. The grouped faders keep their original position relative to each other while they are moving, until one or more of them reaches minimum or maximum level and cannot move any further. -
Page 18: Solo Buttons And The [Ctrl] Key
Soundscape Mixpander Right-clicking an inactive solo button solos the corresponding output and all the outputs that have the same fader and mute group assignment. It also silences all the outputs that have both a different fader and mute group assignment and the same solo group assignment as any one of the soloed outputs. -
Page 19: Creating/Editing A Mixer
NOTE: It’s also possible to load an existing Mixer and edit it. Seven tools are available in the Toolbar, at the top of the SSL Soundscape Mixer window, for mixer creation/edition: Create tool: for adding new mixer columns or mixer elements. - Page 20 Status Bar at the bottom of the SSL Soundscape Mixer window: The Toolbar itself can moved to the top, bottom, right side or left side of the SSL Soundscape Mixer window. It can also be undocked and used as a separate window which can itself be moved or resized in the normal way.
- Page 21 Soundscape Mixpander Releasing the mouse button when the outline appears as a dashed line will undock the Toolbar: Page 21 of 109...
-
Page 22: Dsp Power Limit
Soundscape Mixpander To dock the Toolbar again, drag the Toolbar window back to the top, bottom, right side or left side of the main SSL Soundscape Mixer window. Release the mouse button when the outline is shown as a solid line. -
Page 23: Basic Principles: Mixer Element Inputs/Outputs, Connecting Mixer Elements
Basic principles: mixer element inputs/outputs, connecting mixer elements Each mixer element has at least one input and one output, and some elements have many more. These individual inputs and outputs come in three categories: "fixed", "assignable", and "recorder". It is helpful to visualize them in order to understand the signal flow within a mixer column. Fixed inputs/outputs The fixed inputs and outputs connect the various mixer elements within a mixer column. - Page 24 Fixed inputs and outputs always connect to an output or input with a matching number. For instance, an element with a single mono output, (output 1), will always connect to the left side input, (input 1), of a stereo element, as shown below. This type of configuration should be avoided, because the presence of an unconnected input can create problems: Incorrect configuration: A mono mixer element (Drawmer SDX100...
- Page 25 It is important to take account of this when building a Mixer, because the two configurations shown above would look the same within a mixer column: If you need to check the input/output configuration of an existing mixer element, click on it with the Element Info tool in Mixer Edit mode.
-
Page 26: Assignable Inputs/Outputs
Assignable inputs/outputs The assignable inputs and outputs connect mixer elements across mixer columns, to the external inputs and outputs of the SSL Soundscape hardware, or to the host PC via the “streams”. In our diagrams they are not numbered. Instead they are indicated by an “A”, and this means that their routing can be determined freely using the I/O and DSP Assign tool. -
Page 27: Recorder Inputs/Outputs
+ MIDI sequencer. Therefore, they are assignable only to “streams” linking the SSL Soundscape Mixer to the PC and vice versa. Track insert elements are color-coded according to the stream(s) they are assigned to. The following example show a stereo... - Page 28 The recorder inputs allow audio data to be received from the recording application for playback. The diagram to the right shows how, when the sequencer is in Play mode, audio data received at the recorder inputs of a stereo track insert element is sent to the multi EQ element below via fixed outputs 1 and 2.
-
Page 29: Mixer Column Input/Output Configurations
Soundscape Mixpander Mixer column input/output configurations When you select the Create tool and click in an empty mixer column slot in “Mixer Edit” mode, a menu appears, prompting you to create a new mixer column. If you have several units (SSL Soundscape cards) in your system, the menu will let you choose the unit that the mixer column will be created for. - Page 30 For mono in ‐ stereo out, the input is mono, but the input signal needs to reach both inputs of a stereo output element. This mixer column configuration should only be created in order to use a stereo process or effect on a mono source (e.g., a mono to stereo chorus or reverb). In fact, if you use this configuration without inserting a mono to stereo process in the mixer column, then the input element will not be connected to input 2 of the output element, and this should be avoided as it can have undesirable effects (the right hand side channel of the output element may pick up a...
- Page 31 For stereo in ‐ mono out, only the left side of the stereo input will be connected to the mixer column’s output. This configuration can be used to insert a 2 in/1 out mixer element such as a mono compressor with side-chain input. The main signal will reach the compressor via input 1, the key signal will reach the compressor via input 2.
- Page 32 For stereo in ‐ mono to stereo out, only the left side of the stereo input is connected through the mixer column, but it splits into stereo at the pan control. This configuration, just like the stereo in - mono out configuration described above, can be used to insert a 2 in/1 out mixer element such as a mono compressor with side-chain input.
-
Page 33: In - Stereo Out Mixer Columns
4 in ‐ stereo out mixer columns This configuration would be used for Dolby Surround encoding, which will be described later, and to insert a 4 in/2 out mixer element such as a stereo compressor with side-chain input (the Drawmer SDX100 was used in the example below). The main signal must reach the compressor via inputs 1-2, the key signal must reach the compressor via inputs 3-4. -
Page 34: Mixer Column Input/Output Configurations For Surround Mixing
Mixer column input/output configurations for surround mixing For mono in ‐ mono to LRCS out, the signal path through the mixer column is mono, allowing mono processes or effects to be applied to the signal, (such as the mono multi EQ in the example below), before it is positioned in the soundfield using the surround panner. A mono in - mono to LRCS out mixer column, as seen within the Mixer. - Page 35 The mono in ‐ mono to 5.1 out configuration is similar to the mono in ‐ mono to LRCS out configuration, except that the output element has six individual outputs for L, R, C, LFE, Ls and A mono in - mono to 5.1 out mixer column, as seen within the Mixer.
- Page 36 Soundscape Mixpander For mixer columns with a mono or stereo to LRCS or 5.1 output, double-clicking the output element just next to the small surround panner, or in the output assignment box will open the Surround Panner window: The panner features individual pan dots for the Left (white or mono) and Right (red, stereo panner only) input signal(s).
- Page 37 The Front, Rear and F/R (Front/Rear) divergence controls allow the sound to blend gradually, respectively between the front speakers (as if the front speakers were brought closer to each other), rear speakers (as if the rear speakers were brought closer to each other) or front and rear speakers (as if the all speakers were brought closer to each other).
-
Page 38: Mixer Column Input/Output Configurations For Dolby Encoding And Decoding
There is an example of this type of Mixer in the files installed with the SSL Soundscape Mixer. The file is called “Dolby Encode-Decode 16 Channel.Mix” and should be found in the C:\Soundscape\Mix\sslMixer folder. - Page 39 A pair of mixer columns configured for Dolby encoding/decoding A send element in the first mixer column sends the stereo signal to the second column via buses 5 and 6 for decoding. NOTE: The Dolby Surround process uses matrix encoding to combine 4 channels, (Left, Center, Right ...
-
Page 40: Other Mixer Column Input/Output Configurations
Other mixer column input/output configurations In addition to all the above, mixer column can also be created with 4, 6 or 8 inputs and outputs. These can be used for example to handle receive multitrack submixes via ADAT or AES/EBU ports. Input and output selection Each mixer column has at least one (built-in) user selectable input and output and may have any number of send elements. -
Page 41: Input And Output Availability
NOTE: The front panel routing matrix of the XLogic Alpha‐Link unit is deactivated when the Alpha‐Link is used with a Mixpander and the SSL Soundscape Mixer. Input and output availability If the active Mixer file references inputs or outputs that are currently not available on the SSL Soundscape hardware, the corresponding input or output labeling is displayed in red. This may happen for instance if a Mixer referencing the MADI inputs or outputs of an Alpha-Link MADI- AX is loaded in a system that uses an Alpha-Link AX. -
Page 42: Understanding The Signal Path
Soundscape Mixpander Understanding the signal path The following diagram shows an exploded view of a possible routing which includes an external multi-effects unit connected to an SSL Soundscape Mixpander via a pair of analogue inputs of the Xlogic Alpha-Link. Mixer column 1 (Drums) has its input muted so that the signal starts with recorded tracks 1-2, received from an audio sequencer via track insert 7-8. - Page 43 Soundscape Mixpander MULTI FX Out 15-16 U1 In 15/16 U1 Muted inputs Muted inputs Sequencer Sequencer tracks 1/2 tracks 3/4 Tracks 1 to 4 & Multi FX return Multi FX return EQ’d Signal EQ’d Signal EQ’d Signal Final mix out 13-14 U1 Page 43 of 109...
-
Page 44: Step By Step Mixer Column
Soundscape Mixpander Step by step mixer column To fully understand the mixer creation process, it can be useful to think of a particular mixer column configuration, then set out to create it. You can follow this step by step example to create a stereo mixer column with a stereo track insert assigned to streams 9-10 and a 4 band multi EQ. - Page 45 Soundscape Mixpander 3. Click in a vertical mixer column slot with the Create tool, hold the mouse button down, select the required type of mixer column and release the mouse button. In this example we have opted for Stereo Input/Stereo Output with Fader and Equal Power Panning in mixer column slot 1:...
- Page 46 5. Still using the Create tool, click anywhere within the blank area of the mixer column. A menu will appear where all available mixer elements are listed and can be selected. Select “Track (Stereo)” and release the mouse button to create a stereo track insert: NOTE: The available mixer elements listed in the menu vary depending on what optional plug‐ins ...
- Page 47 Soundscape Mixpander 6. We had set out to create a track insert assigned to streams 9-10. Therefore, we need to modify the track insert assignment. Select the I/O and DSP Assign tool (which is used for modifying elements or routing) by clicking its icon…: …and click on the track insert element.
- Page 48 Soundscape Mixpander 7. Next, select the Create tool again, click in the blank area of the mixer column under the track insert. The mixer elements menu that you used to create the track insert will appear again. This time, select “multi EQ 4-Band (Stereo)”, then release the mouse button: ...
-
Page 49: Placing Mixer Elements In The Mixer Column
Soundscape Mixpander 8. The required mixer column has now been created. While you are in Mixer Edit mode, please take some time to experiment with the other tools. It is possible to move or copy any mixer element within a mixer column using the Move or Copy tool. It is also possible to move or copy an entire mixer column to another mixer column slot. -
Page 50: Using The Internal Buses
The essential principle is the same, whether they are standard elements included in the SSL Soundscape Mixer software or optional plug-ins, in many cases developed by third party companies: any element can be inserted freely anywhere in the Mixer, before or after any other element. -
Page 51: Track Inserts
+ MIDI sequencer for recording and playback. They are available in mono and stereo versions and assignable only to the “streams” that link the SSL Soundscape Mixer to the PC and vice versa. They are colour-coded according to the stream(s) they are assigned to. Track inserts... - Page 52 Soundscape Mixpander Clicking a track insert element with the I/O and DSP Assign tool (in Mixer Edit mode) calls up a menu which can be used to change its stream assignment: Double-clicking a track insert element (in Mixer Control mode) opens the following dialog box: Checking or unchecking the “Mix input always”...
-
Page 53: Sends
Sends Several types of send elements are available: mono, stereo (with a balance control), mono to stereo (with a pan control), with or without Equal Power Panning. Any number of sends can be inserted anywhere in a mixer column as required. Any internal bus, external output or stream can be selected as the send destination using the I/O and DSP Assign tool (in Mixer Edit mode). -
Page 54: Eq 2-Band
EQ 2-band The 2-band EQs are fully parametric, allowing band pass or notch filters with variable Q (bandwidth), cut and boost and center frequency. You can place as many EQs as you need in a mixer column and all will be active simultaneously. If you are interested in the technical definition of Q, it comes from the parameter that is used to specify the Quality Factor (Q) of an inductor (coil), that in a passive filter determines how selective (narrow) the filter is. -
Page 55: Multi Eq
As usual, more than one multi EQ can be inserted per mixer column. The multi EQ parameters cannot be edited from the main SSL Soundscape Mixer window. Only the EQ curve is visible under the element name and bypass button:... - Page 56 Soundscape Mixpander Double-clicking the multi EQ element will open the following window, where all the parameters can be edited in several ways: Below the curve display, to the left of the window, there is an input attenuator, which is provided for the cases where boosting certain frequencies in the EQ causes overload.
- Page 57 mouse pointer is held on one of the buttons, a banner will also appear displaying the corresponding curve type name. The other parameters, “Frequency”, “Q-factor”, and “Gain”, can be edited using the knobs or the value boxes: − The knobs can be “clicked and dragged” with the mouse. Once a knob has been “grabbed”, the distance between mouse pointer and knob determines the resolution of the knob’s response.
-
Page 58: Sample Delay Line
Soundscape Mixpander The EQ curve can also be edited directly in the curve display: − The center frequency for each EQ band is represented in the curve display by a “node”. Each node has a number, so that they can all be identified easily even if they have been moved around a lot (any of the EQ bands can be set to any center frequency, so the node for EQ Band 1 could end up being between the nodes for EQ bands 3 and 4). -
Page 59: Inputs And Outputs
The signal can be delayed by up to 255 samples. The value can be edited directly in the value box using the mouse buttons in the usual way. Alternatively, double-clicking in the value box will call up a dialog box where the required value can be entered: Of course, there is room for creative uses of the sample delay line. -
Page 60: Faders
The various controls and their operation have been described in the “Mixer controls overview”, “Output pan and balance controls”, and “Fader and mute groups, output mute buttons, solo groups and solo buttons” sections of this chapter. NOTE: As well as sending a duplicate of the signal to the selected destination, an output element also passes the original signal through to the next element below it in the Mixer column where it is inserted. NOTE: “Output without fader” elements and an input elements look very similar. This could be confusing, for example, if you load a very complex Mixer that you have not used for a long time. If ... -
Page 61: Ms Decoder
MS Decoder NOTE: The MS (“mid‐side”) recording technique consists of combining (matrixing) two signals, typically from one cardioid and one figure of eight condenser microphones, to create a stereo signal. This signal translates easily into mono (the signal recorded from the figure of eight microphone is phase inverted on one side, so that when summing up into mono the left and right sides cancel each other out, while the signal recorded from the cardioid microphone remains unaffected). It is also possible to control the stereo spread by varying the relative levels of the mid and side components. ... - Page 62 Soundscape Mixpander The gain and width parameters for the MS signal can be adjusted directly in the mixer column using the mouse buttons. If you hold down both mouse buttons the values can be changed more quickly, and the direction of the change is determined by the mouse button pressed first. Double- clicking a parameter value calls up a dialog box where this value can be edited: Double-clicking the element’s name calls up the main MS Decoder window: Page 62 of 109...
-
Page 63: Input Section
Soundscape Mixpander The editable parameters are as follows: Input section – Lock Mid button: If the Lock Mid mode is activated (button highlighted): ...then the relative gain of the mid MS matrix input signal is not affected by the “width” setting (described below). - Page 64 – Switch Outputs button: Interchanges the output channels. – Toggle Mid On/Off button: Mid On/Off button Clicking this button cuts the mid MS matrix input signal (as shown above), so that the effect of the MS matrix on the side signal can be monitored easily. –...
-
Page 65: Graphical Display
Graphical display The display provides a visual representation of the perceived soundfield, as defined and modified in real time by the parameter controls, and contributes to the intuitive operation of the MS Decoder. The direction and length of the M and S vectors (dotted lines) represent the orientation and gain of the mid signal microphone and side signal microphone respectively. -
Page 66: Bass Shelving Section
1.00, Asymm: ‐90, Rotation: 0, Bass Shelving: Off). Optional plug-in mixer elements Numerous optional plug-ins are available for the SSL Soundscape Mixer, from Solid State Logic and leading third party companies. When installed on your computer, they appear as options in the mixer elements menu when you create a Mixer. They must be enabled by entering a password under menu: Settings|Passwords. -
Page 67: Native Mixer Elements
Since the VST plug-ins run on the CPU of the host PC, the audio must be routed at high speed between the SSL Soundscape Mixer and the PC in order to use VST effects. This is done using the “streams” provided by the Mixpander. One stream is used per channel of audio, so that a mono VST plug-in uses one stream and a stereo VST plug-in uses two streams (in each direction). - Page 68 Soundscape Mixpander column will use the same streams. Available streams are assigned automatically to VST plug-ins, taking into account that streams already used by a Windows application or assigned to a mixer input, output or send element are not available. If the number of available streams becomes insufficient for the number of VST plug-ins being used, the following warning will be displayed: In this case the Mixer will also become inactive until the situation is resolved by deleting one or more VST plug-in(s), reassigning or muting one or more input, output or send element(s) or...
- Page 69 Soundscape Mixpander Operationally, VST plug-ins within the SSL Soundscape Mixer generally behave in a similar fashion to Soundscape format DSP-powered plug-ins and Soundscape mixer elements in general. They can be moved or copied using the relevant tools, their settings are saved as part of the Mixer, and automation works in the same way as for other mixer elements.
- Page 70 Soundscape Mixpander If a processing overload occurs in the host PC, a warning message is displayed, the VST mixer elements turn red and the Mixer is deactivated: Click “OK” to close the message box. To reactivate the Mixer, its configuration must be changed. This can be done quickly by selecting the Mute tool, and muting and unmuting one of the mixer elements.
-
Page 71: Vsti Mixer Elements
VSTi mixer elements Everything written in the previous section about VST plug-ins also applies to VSTi (VST instrument) plug-ins. In addition, for VSTi plug-ins, when their main window is open, clicking the arrow to the right of the “Port” and “Chan” fields will call up menus where a MIDI input port and MIDI channel respectively can be selected by clicking their name. -
Page 72: Additional Information Regarding Vst/Vsti Plug-In Compatibility
"APPARTMENT_THREADED" instead of "MULTI_THREADED". To use the “-a” command switch, insert “-a” just after “sslMixer.exe” in the Target line of the SSL Soundscape Mixer shortcut’s properties. In a standard installation the SSL Soundscape Mixer’s shortcut is located in C:\Documents and Settings\All Users\Start Menu\Programs\Startup. - Page 73 Soundscape Mixpander NOTE: Using this command line switch may slow down the performance of the Console Manager application, although this is generally unlikely. Page 73 of 109...
-
Page 74: Control Surfaces And Automation
Soundscape Mixpander 3. Control Surfaces and Automation The SSL Soundscape Mixer can be controlled from a hardware control surface and supports full MIDI automation via the SSL Soundscape Console Manager program, which can be downloaded from the Solid State Logic website. - Page 75 MIDI data. Please refer to the Console Manager documentation for more details. Since the SSL Soundscape Mixer’s Automation uses MIDI data, this data can be routed to a MIDI sequencer, recorded and transmitted back to the SSL Soundscape Mixer (always via Console Manager) for full mixer automation.
-
Page 76: Status Bar
4. Status Bar The Status Bar is located at the bottom of the SSL Soundscape Mixer window. It can be shown or hidden by ticking or unticking “Status Bar” under the View menu. When it is visible, it can be hidden by right-clicking it and unticking “View Status Bar”:... -
Page 77: File Menu
Soundscape Mixpander 5. File Menu New [Ctrl]+[N] Clicking “New”. will create a new, empty Mixer, as described in the “Mixer” chapter. If a Mixer is already active when you click this item and has been edited since the last save, the following dialog box will appear, giving you the option to save it. -
Page 78: Open [Ctrl]+[O]
Soundscape Mixpander Open [Ctrl]+[O] Clicking “Open” calls up a standard Windows dialog box which can be used to open a mixer file stored on the PC. The default path for mixer files is C:\Soundscape\Mix\ssMixer. If a Mixer is already active when you click this item, the same dialog box will appear as when you click “New Mix”... - Page 79 If the Mixer you are opening has one or more columns which refer to units that are not available (e.g., cards that you have removed from the computer), the following dialog box will be displayed: Select “Skip this column” if you want to load the Mixer without these columns. Upon clicking “OK”...
-
Page 80: Save [Ctrl]+[S]
Soundscape Mixpander In the bottom section of the dialog box you can specify what action should be taken the next time this situation occurs. Clicking “Cancel” in the main dialog box will abort the procedure. In that case the Mixer will not be loaded and the following message will be displayed: Save [Ctrl]+[S] Clicking “Save”... -
Page 81: Save As
Soundscape Mixpander Save As Clicking “Save As” calls up a standard Windows dialog box where the Mixer can be named or renamed and the save destination changed: Previous mixers This section of the menu displays a list of the most recently used mixers. Clicking a mixer’s name will load it. -
Page 82: Close
Soundscape Mixpander Close Clicking “Close” closes the SSL Soundscape Mixer window. However, the Mixer remains active and the window can be reopened by clicking the system tray icon. This is the same as clicking the Close button in the top right corner of the SSL Soundscape Mixer window. -
Page 83: View Menu
6. View Menu Toolbar Ticking or unticking this item determines whether the Toolbar will be shown as in the picture below…: …or hidden as shown here: NOTE: This setting applies regardless of the current position and docked/undocked status of the Toolbar. ... -
Page 84: Status Bar
Clicking this item (or pressing [Q] on the computer keyboard) selects a narrow view mode for the SSL Soundscape Mixer window. More mixer columns can be displayed (e.g., 17 columns at 1024 x 768 resolution) but some controls, for instance the solo group assignment boxes and fader and mute group assignment boxes, are hidden. - Page 85 Soundscape Mixpander If the “Use hierarchical mixer element selection menu” option is enabled (ticked), the menu is broken down into several sections: a smaller main menu, and pop-up submenus. All the standard mixer elements can be accessed from 3 main menu items: Version 2.xx Mixer, Version 2.xx Mixer (Part B), and Version 2.xx Mixer (Part C).
-
Page 86: Error Status
(except for the “INACT” message when the Mixer configuration itself needs to be changed). Always on top If “Always on top” is selected (ticked), the SSL Soundscape Mixer window will always be shown on top of any other window, even if that other window is active and except if that other window is also set to be “always on top”. -
Page 87: Edit Menu
Mixer Automation is enabled. When it is available, clicking “Take Snapshot” sends all the settings of the SSL Soundscape Mixer to Console Manager. This can be used, for instance, to update the controls of a hardware control surface used to control the SSL Soundscape Mixer. It is equivalent to clicking the Snapshot button on the Toolbar. -
Page 88: Settings Menu
8. Settings Menu NOTE: Some options that appear in the Settings menu apply to the SSL Soundscape Mixtreme and Mixtreme 192 hardware. Options that do not appear in the Settings menu for the SSL Soundscape Mixpander or that are not applicable to that card are not described in this manual. NOTE: When an XLogic Alpha‐Link unit is used with a Mixpander, its front panel controls are disabled for the parameters that can be adjusted under the Settings menu. The front panel LEDs reflect the settings made in the software. If the Alpha‐Link is switched off while the software is running, an automatic recovery procedure restores it to the correct state as soon as it is switched on ... -
Page 89: Master Clock
The “Master Device” should provide the Master Clock reference for all SSL Soundscape audio cards installed in the computer and used by the SSL Soundscape Mixer software. However, it can itself operate as a Clock Slave device, locked to a Master Clock signal provided by an external device (e.g., a digital mixing console). -
Page 90: Adat A, Adat B, Adat C
When AES/EBU-A 1-2, AES/EBU-A 3-4, AES/EBU-A 5-6 or AES/EBU-A 7-8 is selected, the SSL Soundscape hardware is slaved to the AES Clock signal received via the corresponding AES/EBU input pair of the XLogic Alpha-Link unit’s eight-channel AES/EBU connector A. ADAT A, ADAT B, ADAT C These options are available when the SSL Soundscape Mixpander is connected to an XLogic Alpha-Link MADI AX or Alpha-Link AX. -
Page 91: Synchronization
Soundscape Mixpander Synchronization This option is not applicable to the SSL Soundscape Mixpander hardware. Specific hardware settings When the mouse pointer is on “Specific hardware settings” submenus will be displayed allowing hardware settings to be defined. The example shown here is based on an SSL Soundscape Mixpander connected to an XLogic Alpha-Link MADI SX. -
Page 92: Sample Rate
Passwords list features all the software modules that are password protected and installed on the host computer. The SSL Soundscape Mixer itself must be enabled by entering the correct password in this window for the “Main Mixer (Part A, B, C)” entry (this was probably done via the Password dialogue when you started the software for the first time). - Page 93 Soundscape Mixpander some Soundscape format DSP-powered plug-in demos (mentioned in the “Main Mixer” line if installed) and the VST/VSTi functionality (mentioned in the “Main Mixer” line if VST/VSTi dll files are present in the Soundscape VST folder). The Mixer Password for a new SSL Soundscape audio card can be found on the Product Registration card, on a label on the card itself, on the product packaging or on our website if you have registered the product, along with all the passwords generated for that unit.
-
Page 94: Ignore Incoming Sample Rate Indication
Click “Yes” to close the window, or “No” to make further corrections. The SSL Soundscape Mixer will be deactivated and the following warning message will be displayed whenever an invalid password has been entered and the corresponding mixer element is present in the current mixer configuration: NOTE: The passwords only use numbers 0 to 9 and letters A to F. ... -
Page 95: Native Mixer Elements Sample Buffer Size
Enable Mixer Automation Clicking this item enables automation for the SSL Soundscape Mixer. It is equivalent to clicking the Automation button in the Toolbar. Automation can only be enabled if the SSL Soundscape Mixer is connected to the Console Manager program. When Automation is active, the SSL Soundscape Mixer transmits data to Console Manager whenever an automatable mixer control is used and responds to automation data received from Console Manager. -
Page 96: Auto Route Mixer
Auto Route Mixer Ticking or unticking this item respectively enables or disables the Mixer Auto Routing function. Please see the “DSP resources and Mixer Auto Routing” section of the “Mixer” chapter for details. Save Settings Clicking this item saves current parameter values set under the Settings menu to the registry. ... -
Page 97: Help Menu
Soundscape Mixpander 9. Help Menu Clicking “About SSL Soundscape Mixer” under the Help menu opens the “About SSL Soundscape Mixer” window: Some essential information is displayed in this window: − The version number of the Soundscape Mixer software. − The serial number of each SSL Soundscape audio card in your system. -
Page 98: 10. Troubleshooting
Soundscape Mixpander 10. Troubleshooting Hardware installation problems Several problems relating to the installation of PCI cards are listed below. Shared Interrupts (IRQs) on the PCI bus Typically for PCs that have 5 PCI slots there are 4 PCI slots and 1 AGP slot, but as there are only 4 IRQ lines assigned to PCI, there will sometimes be one IRQ line that is shared between two slots. -
Page 99: High Speed Scsi Cards
DSP plug-ins that are active in the currently loaded mixer. The Status Bar shows P=xx% and M=xx% for each Soundscape audio card installed in your PC. If either of these figures exceeds the maximum (100%) for any single DSP then the SSL Soundscape Mixer will be muted. -
Page 100: Error Status Indications
- If possible, try the SSL Soundscape audio card in another PC. If the problem persists, it will tend to confirm that the problem comes from the card. Technical support If you encounter problems that you cannot solve, please contact Solid State Logic Support. The URL for online technical support is http://solid-state-logic-en.custhelp.com Page 100 of 109... -
Page 101: Index
Soundscape Mixpander Index 4 in - stereo out mixer columns ...33 ADAT A, ADAT B, ADAT C (Master Clock) ...90 Additional information regarding VST/VSTi plug-in compatibility ...72 AES/EBU-A 1-2, AES/EBU-A 3-4, AES/EBU-A 5-6, AES/EBU-A 7-8 (Master Clock) ...89 Always on top (View Menu) ...86 Angle Section (MS Decoder) ...65 Assignable inputs/outputs ...26 Assigning a mixer column to a DSP...10... - Page 102 Delete tool ...19 Disclaimer ... 6 Dolby Encoding and Decoding ...38 DSP power limit (Mixer) ...22 DSP resources and Mixer Auto Routing ...10 Edit Menu ...87 Control/Edit toggle...87 Take Snapshot ...87 Tool selection ...87 Element Info tool ...19 Element Info tool (Checking mixer element information) ...74 Enable Mixer Automation ...95 EQ (multi EQ) ...55 EQ 2-Band ...54...
- Page 103 Hardware installation problems ...98 Help Menu ...97 Serial number (of SSL Soundscape audio card) ...97 Version number of the SSL Soundscape Mixer software ...97 Hierarchical mixer element selection menu (Use...) ...84 How to use the manuals ... 5 I/O and DSP Assign tool ...19 Ignore Incoming Sample Rate Indication ...94...
- Page 104 Soundscape Mixpander Additional information regarding VST/VSTi plug-in compatibility ...72 Assignable inputs/outputs ...26 Assigning a mixer column to a DSP ...10 Basic mixer column structure ...12 Basic principles: mixer element inputs/outputs, connecting mixer elements ...23 Copy tool ...19 Create tool ...19 Creating/Editing a Mixer ...19 Delete tool ...19 Dolby Encoding and Decoding ...38...
- Page 105 Sample delay line ...58 Sends ...53 Signal path (understanding the...) ...42 Signal routing in the mixer column ...49 Standard plug-in mixer elements ...50 Step by step mixer column ...44 surround mixing ...34 Track inserts ...51 Using the internal buses ...50 Viewing the Mixer ...13 Virtual mixer columns and DSP processing power ...
- Page 106 Pan ...16 Passwords (Settings Menu) ...92 Peakmeters ...60 PO ... See Processing Overrun (PO) Processing Overrun (PO) ...100 Reading conventions ... 5 Key commands and key combinations ... 5 Menus ... 5 Screenshots ... 5 Recorder inputs/outputs ...27 Rotation (MS Decoder) ...65 Sample delay line ...58 Sample Rate ...92 Save ...80...
- Page 107 Muting of the Mixer due to excessive use of DSP resources ...99 Processing Overrun (PO) ...100 Streaming Underrun (SU) ...100 URL ... 6 Varispeed ...92 Version number of the SSL Soundscape Mixer software ...97 View Menu ...83 Always on top ...86 Clear Error Status ...86 Soundscape Mixpander...
- Page 108 Error status ...86 Full Column Size ...84 Hierarchical mixer element selection menu (Use...) ...84 Keep Error Status until Clear ...86 Small Column Size ...84 Status Bar ...84 Toolbar ...83 Watch for Errors ...86 VST mixer elements ...67 VSTi mixer elements ...71 Watch for Errors (View Menu) ...86 Website ...
- Page 109 © 2007 Solid State Logic All Rights reserved under International and Pan-American Copyright Conventions Solid State Logic, SSL are trademarks of Solid State Logic All other product names and trademarks are the property of their respective owners No part of this publication may be reproduced in any form or...
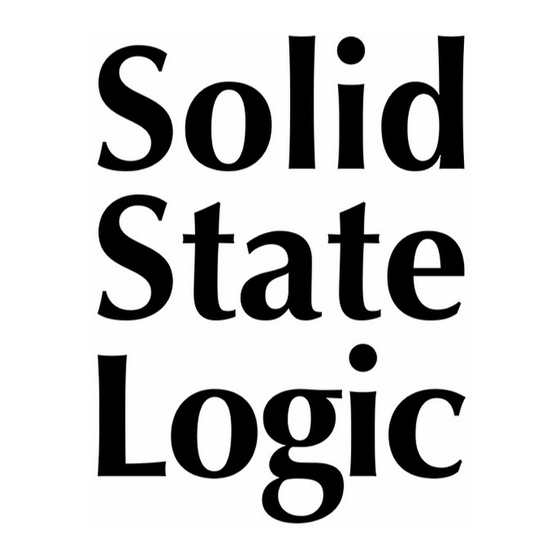


Need help?
Do you have a question about the Soundscape Mixer and is the answer not in the manual?
Questions and answers