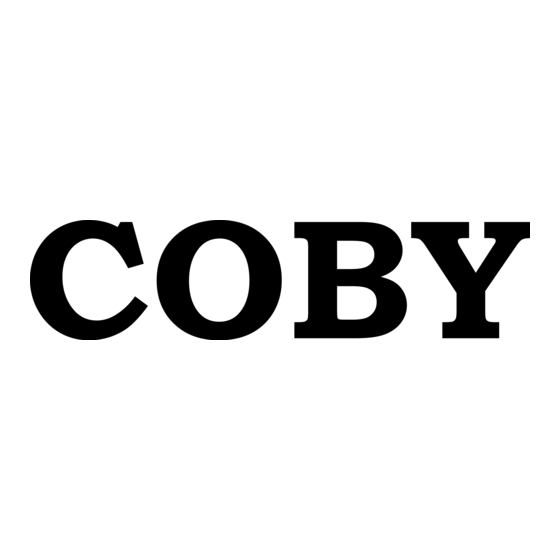
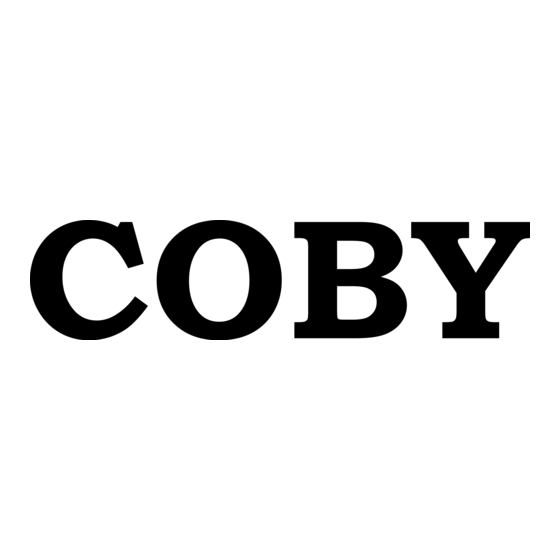
Coby Kyros MID7046 Quick Start Manual
Internet tablet
Hide thumbs
Also See for Kyros MID7046:
- Quick start manual (120 pages) ,
- Quick start manual (119 pages)
Table of Contents
Advertisement
Quick Links
Download this manual
See also:
Quick Start Manual
For series /
Para la serie /
Pour la série
MID7046
MID7048
Coby® Kyros® Internet Tablet
EN
Quick Start Guide ................................................ Page 2
Tableta Internet con Pantalla Táctil
ES
Guía de Inicio Rápido ........................................Pagina 41
Tablette Internet à Ecran Tactile
FR
Guide de Démarrage Rapide ................................ Page 81
Advertisement
Table of Contents

Summary of Contents for Coby Kyros MID7046
- Page 1 For series / Coby® Kyros® Internet Tablet Para la serie / Quick Start Guide ..........Page 2 Pour la série Tableta Internet con Pantalla Táctil MID7046 Guía de Inicio Rápido ........Pagina 41 Tablette Internet à Ecran Tactile MID7048 Guide de Démarrage Rapide ........ Page 81...
-
Page 2: Table Of Contents
THANK YOU.............3 CONNECTING TO THE INTERNET ....20 Package Contents............3 Requirements ............. 20 Features................4 Connect to a Wi-Fi network ........21 GETTING TO KNOW THE COBY INTERNET BROWSING THE WEB........23 TABLET .............5 MANAGING APPLICATIONS ......27 About the Touchscreen ..........8 Protective Film ............8 OPTIONAL CONNECTIONS ...... -
Page 3: Thank You
Should an item be missing, and save it for future reference. please contact the local retailer from which you pur- For detailed instructions, up-to-date information, and helpful chased this product. tips, please visit the Coby website at www.cobyusa.com. Coby ® Kyros ®... -
Page 4: Features
Features Automatic orientation detection Read any way you want; the display adjusts auto- Browse the Web. matically! Visit your favorite websites Reading books in the ePub format requires the included Check your e-mail E-book reader application. Keep in touch with friends and family Watch YouTube™... -
Page 5: Getting To Know The Coby Internet Tablet
Getting to Know the Internet Tablet Unit at a Glance Name Description Camera Front-facing camera (MID7048) Getting To Know The Internet Tablet Page 5... - Page 6 Name Description Power jack Charge and power the tablet with the (DC input) included power adapter. USB 2.0 Hi- Connect to a computer to transfer data speed port (e.g., music, videos, photos, files). Reset key Press to reset the tablet if it freezes or otherwise behaves abnormally.
- Page 7 Name Description Volume + Press to increase the volume level. Volume – Press to decrease the volume level. 10 Power key Press to turn the unit on, or to turn the screen on and off. Press and hold to access the Power Off menu.
-
Page 8: About The Touchscreen
About the Touchscreen Touchscreen Actions You can control the functions of the tablet by using the Your tablet comes equipped with an easy-to-use touch- touchscreen. To control the tablet with the touchscreen, screen. Our MID7046 with resistive touchscreen requires slight menu items, the on-screen keyboard, and other items pressure on the plastic screen to activate tablet’s func- displayed on the screen. -
Page 9: About The Orientation Sensor
About the Orientation Sensor Drag: Swipe: Display Charging the Tablet Getting To Know The Internet Tablet Page 9... -
Page 10: Charging The Tablet
Before using the tablet, the battery should be charged To insert a memory card: fully. Press lower right corner settings, next to battery 1. Align the memory card with the card slot. The metal icon is charging percentage. contacts of the memory card should face down away To charge the battery: from the LCD screen. -
Page 11: Resetting The Tablet
2. Press the reset button on the bottom of the unit. see “Getting to Know your Internet tablet” section for reference. 2. Push the card further into the slot until you hear a click. The card will spring out of the slot. 3. -
Page 12: Getting Started
Getting Started Turning the Tablet on and off Power Power Page 12 Getting Started... -
Page 13: Turning The Screen On And Off (Standby)
Turning the Screen On and Off (Standby) Unlocking the Screen Power Power lock To conserve battery power, the screen can be set to turn off automatically when the tablet is not in use (between 15 seconds and 30 min Sleep option can be found in the Display Getting Started Page 13... -
Page 14: Home Screen At A Glance
Home Screen at a Glance WARNING: Please write down your password Name Description covering the unit will reset the device back to ALL YOUR DATA & PRO Google Touch to search with Google browser. Search GRAMS WILL BE LOST Home icon Touch to back to the central Home Screen. -
Page 15: About Applications
About Applications Name Description Recent Apps Touch to display the list of thumbnail im ages of apps you have worked recently. Touch an App to open it. Launcher Open the Launcher to view the list of all Applications and Widgets installed on the tablet. -
Page 16: Preinstalled Applications
Preinstalled Applications Get $10 of music from eMusic.(only in America) Some applications have been installed on your tablet for your convenience. These applications include: Download and read thousands of e-books. Check your e-mail. Supports the ePub standard. Browse the web. View and manage files stored on the tablet. -
Page 17: Installing Applications
The Unknown sources option can be set in the Application settings menu. Launch the mobile YouTube™ browser page Your Coby Mobile Internet Device may include to watch internet videos. access to, or information on, content, products, use of such third party content, products,... -
Page 18: About Widgets
About Widgets Adding Widgets to a Home Screen Launcher Tab WIDGETS Removing Widgets Page 18 Getting Started... - Page 19 will launch. Touch any other area of screen except the Touch the Back icon. Getting Started Page 19...
-
Page 20: Connecting To The Internet
Connecting to the Internet Wireless Wi-Fi technology can provide Internet access at distances of over 300 feet; however, this distance can be af- fected by your surrounding environment and Wi-Fi router.In general, being closer to Wi-Fi router improve performance. Requirements Please refer to your wireless router’s documentation for help, or ask your network administrator for details. -
Page 21: Connect To A Wi-Fi Network
Connect to a Wi-Fi network tablet’s Wi-Fi status. Connected to a Wi-Fi network (waves indicate connection strength). There are no Wi-Fi networks in range, or [no icon] the Wi-Fi radio is off. 1. Turn on the Wi-Fi radio if it is not already on. To turn on Wi-Fi: a. - Page 22 If the network is open, the tablet will prompt you to To learn about how to add a Wi-Fi network when Connect to it is not in range or when the router is set to ob- ure advanced Wi-Fi options, please refer to the If the network is secured (as indicated by a Lock icon), the tablet will prompt you to enter a password or other credentials.
-
Page 23: Browsing The Web
Browsing the Web Name Description Address bar Displays the address (URL) of the current page. Touch the bar to enter a new address or to search the web. Goto Bookmarks Touch to view bookmarks, to view icon your most visited sites, or to view your browser history. - Page 24 Some common Browser actions are described below. To bookmark a webpage. Bookmark your favorite webpages in order to visit To go to a webpage. them quickly without entering a URL. 1. Go to the web- 1. Touch the Address page that you bar at the top of the Browser screen.
-
Page 25: Browser Menu
Browser menu Browsing The Web Page 25... - Page 26 Request desktop site: ternal memory, then you can read it when the internet connection is disable. Page info: View information about the current page, including the URL. Page 26 Browsing The Web...
-
Page 27: Managing Applications
Managing Applications Downloading and installing new applications to your tablet can extend its functionality in many ways. You can download and install applications from the included Applications store. To open the Applications store: 1. Touch the Launcher icon. 2. Touch the Apps Marketplace icon. When installing an application, it will tell you what func- tions it needs to control and if it needs access to your data. - Page 28 2. Touch Settings to open the Settings menu. 3. Touch Apps, a list of all applications installed on the tablet will display on screen. Your Coby Mobile Internet Device may include access to, or information on, content, products, use of such third party content, products, applications and services is at the discretion of third party’s terms of use, including any such third...
- Page 29 4. Touch the name of the application you want to 5. Touch Uninstall. The tablet will prompt you to uninstall; the Application Info screen will open. 6. Touch OK to uninstall the application. Or you can uninstall an application from the plication icon until the Uninstall icon appears, drage the application icon to the Unin- stall...
-
Page 30: Optional Connections
Optional Connections Connecting to a Computer with many operating systems including: Microsoft ® Windows ® XP, Vista, 7 or higher and Page 30 Optional Connections... -
Page 31: Connecting Headphones
2. Mount the storage drive. Connecting Headphones Touch USB connected to mount the tablet’s built-in Connect a pair of headphones (or earphones) to the storage, then touch “Turn on USB storage” and “OK” tablet to enjoy media in private. Lower the volume level of the tablet before connecting headphones, and then slowly raise the volume to a comfortable listening level. -
Page 32: Setting The System Options
Setting the System Options Open the system settings menu to adjust how the tablet looks and functions. Many applications will have their own settings; refer to the documentation provided by the application developer To open the Settings menu: 1. From the Home screen, touch the Launcher Tab. 2. -
Page 33: Specifications
Please visit www.cobyusa.com change without notice. Power Rechargeable Li-poly battery Power MID7046 Adapter (DC 5V) Processor Cortex -A5 (1 GHz) 512 MB Storage Built-in-Storage is model dependant and indicated on product packaging. (e.g. -4 = 4GB, -8 = 8GB) microSDHC card slot (max. 32GB sup- ported) Display 7.0”... - Page 34 MID7048 Processor Cortex -A5 (1 GHz) Power Rechargeable Li-poly battery Power Adapter (DC 5V) 1 GB Storage Built-in-Storage is model dependant and indicated on product packaging. (e.g. -4 = 4GB, -8 = 8GB) microSDHC card slot (max. 32GB sup- ported) Display 7.0”...
-
Page 35: Support
If you have a problem with this device, please check our website at www.cobyusa.com for Frequently Asked Questions (FAQ) and product updates. If these resources do not resolve the problem, please contact Technical Support. Coby Electronics Technical Support Email: techsupport@cobyusa.com Web: www.cobyusa.com... -
Page 36: Safety Notices
Safety Notices For Customer Use: WARNING: Protect your hearing: Note: Turn off the unit by pushing and holding the slide button For recycling or disposal information about this product, please contact your local authorities or the at the right (Power off position) for 15 seconds. Electronics Industries Alliance: Turn on the unit again Page 36... - Page 37 FCC Statement: Note: Safety Notices Page 37...
- Page 38 Important Safety Instructions tion is provided or the manufacturer instructions have been adhered to. 1. Read Instructions: All the safety and operating instruc- tions should be read before the product is operated. 9. Power Sources: This product should be operated only from the type of power source indicated on the rating 2.
- Page 39 the product does not operate normally by following the Legal and Trademark Notices operating instructions. Adjust only those controls that are covered by the operating instructions as improper adjustment of other controls may result in damage and cian to restore the product to its normal operation; e) if the product has been dropped or damaged in any way;...
- Page 40 Lake Success, NY 11042 www.cobyusa.com www.ecoby.com Coby is a registered trademark of Coby Electronics Corporation. Printed in China. COBY es la marca registrada de COBY Electronics Corporation. Imprimido en China. Coby est une marque de fabrique de Coby Electronics Corporation. Imprimé en Chine.
















Need help?
Do you have a question about the Kyros MID7046 and is the answer not in the manual?
Questions and answers