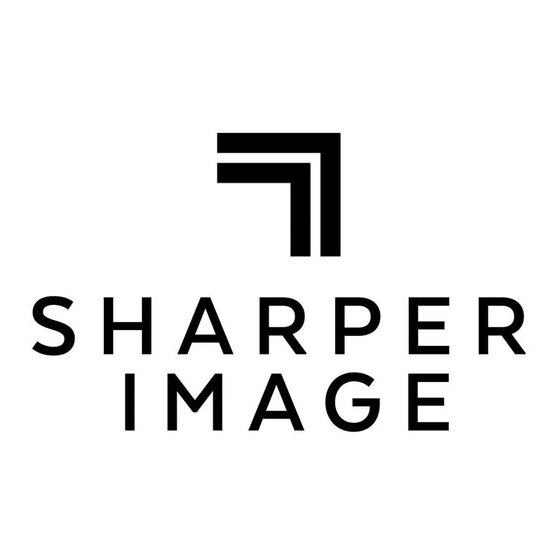
Table of Contents
Advertisement
Advertisement
Table of Contents

Summary of Contents for Sharper Image SVC701
- Page 1 User Manual...
-
Page 2: Table Of Contents
Content Preparing For Using ..........3 Parts Of The Camcorder ........3 Charging The Battery ........4 Inserting The Memory Card ......5 Installing The Mounts ........6 Basic Operation ............7 Turning On And Off The Camcorder ....7 ... - Page 3 Making connections ..........16 Connecting The Camcorder To A PC ....16 Connecting The Camcorder To A HDTV ..17 Wi-Fi Connecting ..........18 How To Use The PC Camera Function ..... 19 Specification ............20 FCC compliance statement ......22 ...
-
Page 4: Preparing For Using
Preparing For Using Parts Of The Camcorder 1. Power/Shutter/OK Button 2.Working/Charging Indicator Light 3. Mode Button 4. Microphone 5. Lens 6. HDMI Out Jack 7. Reset 8. USB Jack 9. TF Card Slot 10. WiFi/Down Button... -
Page 5: Charging The Battery
Charging The Battery The camcorder has an internal lithium battery. Please follow below steps to charge the battery correctly when in first use or in low power. 1. Long press the power button to turn the camcorder off. 2. Connect the camcorder to the computer or a charger through the USB cable for battery charging. -
Page 6: Inserting The Memory Card
time.This is normal. Inserting The Memory Card This camcorder is not equipped with an internal memory card. For normal operation,please prepare a TF card(at least class 4) first and follow below steps to insert the card. 1. Turn the camcorder off. 2. -
Page 7: Installing The Mounts
memory card for improving the stability of camcorder.It has higher requirement for TF card when in moving or long-time continuous shooting. 4. It is important to keep TF card clean.Do not adhere any liquid,dust and particles on the surface of card. Installing The Mounts ... -
Page 8: Basic Operation
Basic Operation Turning On And Off The Camcorder 1. Press the Power/Shutter button to turn on the camcorder. 2. Long press the Power/Shutter button to turn off the camcorder. Tips: -The working indicator light will turn blue when turn the camcorder on and off. - Page 9 3. Press OK button enter into the function setting screen. 4. Then press Mode button to chose the system setting menu screen. 5. Press Wi-Fi button to scan all menu options. 6. Press OK button to chose and confirm the target menu. 7.
- Page 10 /【French】/【Italian】/【Spanish】/【Polish】 Date-Time Set the date and time. Format your TF card will delete all files including the protected files.Please copy the important files before Format format. Options: 【Confirmation】/【Cancel】 Reset Restore the camcorder to factory default settings. Factory Options: 【Confirmation】/【Cancel】 Settings Firmware Look up the Firmware information including the model, Version...
- Page 11 4. Then press Mode button to switch to the function setting menu screen. 5. Press Wi-Fi button to scan all menu options. 6. Press OK button to chose and confirm the target menu. 7. Press Mode button to switch to icon ,the screen will show “...
- Page 12 Set the white balance to adapt to different light sources. White Options: 【 Auto】 / 【 Sunny】 / 【 Cloudy】 / 【 Incandescent Balance Light】/【Fluorescent Light】 The content on display screen will be inverted.You can Image invert the camcorder to shoot.Press the OK button to Rotation chose or cancel.
-
Page 13: Changing The Mode Of Camcorder
Options: 【 Close】 / 【 1minutes】 / 【 3minutes】 / 【 5minutes】 The date and time will be marked on the video or picture Time files if open this function.Press the OK button to chose Waternark or cancel. Changing The Mode Of Camcorder The camcorder has 4 different modes : capture mode, video mode,sport video mode,playback mode. -
Page 14: Recording Video
Recording Video 1.Turn on the camcorder,press the Mode button to switch to video mode. 2.Start to record video. - Use the LCD screen to view your subject. - Press the Shutter button to start recording. - The record duration will be shown on the LCD display. - If using a low speed card, the video size will be adjusted to 720P automatically. -
Page 15: Taking Still Photos
60FPS】/【720P 30FPS】 Recording Open/Close the sound during recording video.Press Sound the OK button to chose or cancel. Set the time-lapse. Time-lapse Options:【Close】/【0.5s】/【1s】 /【2s】/【5s】/ 【10s】 /【30s】/【60s】 Loop Set the time of loop recording. Options: 【Close】 / 【2minutes】 / 【3minutes】 / 【5minutes】 Recording Set the slow motion resolution. - Page 16 - The record duration will be shown on the LCD screen. - After the image has been taken,the LCD screen will display the image for a brief seconds. Capture mode menu list as below: Menu Function Photo Set the size or resolution of still photos. Resolution Options:【2M】/【5M】/【8M】/【12M】...
-
Page 17: Playback
Playback 1.Turn on the camcorder,press the Mode button to switch to playback mode. 2.Press Wi-Fi button to view photos and video files . 3.Playback the video - Press the Shutter button to start playing the video files. - Press the Shutter button again to have a pause. - At last, you can press Mode button to exit current video playing. - Page 18 Using a Card Reader 1. Take out the memory card from the camcorder,then insert it into a card reader which is connected to a computer. 2. Open [My Computer] or [Windows Explorer] and double-click the removable disk icon that represents the memory card. 3.
-
Page 19: Connecting The Camcorder To A Hdtv
Connecting The Camcorder To A HDTV Connect the camcorder to a HDTV through the HDMI cable.Turn on the TV and set it to HDMI mode,then turn on the camcorder. After successful connection, the camcorder’s screen will display on the HDTV.The screen will turn black.Then,press Mode button to enter playback mode and press OK button to view the video or pictures on the HDTV. -
Page 20: How To Use The Pc Camera Function
Step 2: Open camcorder’s Wi-Fi. Press Wi-Fi button,the screen will appear the icon .Waiting for at least 5 seconds,Wi-Fi account and password will show on the screen. Step 3: Connect camcorder’s Wi-Fi Open Wi-Fi search on smartphone or Pad.Search camcorder’s Wi-Fi account.Input the initial password "66666666".Then click to link. -
Page 21: Specification
2. Turn on the camcorder.Press Wi-Fi button to choose “PC Camera Mode”.The screen will appear camera lens. 3. In Window XP system,open [My Computer],double click “USB video tool”.The camcorder will works as PC camera. 4. Press Power/Shutter button to exit PC camera mode. 5. - Page 22 Video:4K 15FPS/2.7K 30FPS/1080P 60FPS/ 1080P 30FPS/1280*720 90fps/1280*720 60fps/1280*720 30fps Aperture F2.2, f=2.65mm Lens feature 6G Wide Lens ,FOV 130 Focus 1.5m~infinity White balance Auto,Daylight, Cloudy, Tungsten,Fluorescent Exposure +3.0 EV ~ -3.0 EV in 1.0EV increment PC Camera Video out HDMI PC interface Micro USB 2.0 Microphone...
- Page 23 Storage Micro SD card, up to 64GB Power source Built-in Li-ion rechargeable battery 1000mAh Dimension&Weight 59.4*42.5*21.8mm/63g...
-
Page 24: Fcc Compliance Statement
FCC compliance statement This device complies with part 15 of the FCC Rules. Operation is subject to the following two conditions: (1) This device may not cause harmful interference. (2) This device must accept any interference received, including interference that may cause undesired operation. Caution: Changes or modifications not expressly approved by the party responsible for compliance could void the user's authority to operate the equipment. - Page 25 residential installation. This equipment generates uses and can radiate radio frequency energy and, if not installed and used in accordance with the instructions, may cause harmful interference to radio communications. However, there is no guarantee that interference will not occur in a particular installation.
Need help?
Do you have a question about the SVC701 and is the answer not in the manual?
Questions and answers