Table of Contents
Advertisement
Quick Links
Download this manual
See also:
Instruction Manual
Advertisement
Table of Contents

Summary of Contents for Coby NBPC1022
- Page 1 NBPC1022 Netbook Instruction Manual Please read this manual carefully before operation...
- Page 2 Chapter 2. Getting to Know Your Computer User Guide Original Issue: 2009/04 This manual guides you in setting up and using your new notebook computer. Information in this manual has been carefully checked for accuracy and is subject to change without notice. No part of this manual may be reproduced, stored in a retrieval system, or transmitted, in any form or by any means, electronic, mechanical, photocopy, recording, or otherwise, without prior written permission.
-
Page 3: Table Of Contents
CONTENTS CONTENTS CHAPTER 1. IMPORTANT SAFETY INSTRUCTIONS ........1 CHAPTER 2. GETTING TO KNOW YOUR COMPUTER ....... 9 ......................9 ....................13 SIDE ....................14 OTTOM CHAPTER 3. USING YOUR COMPUTER ............16 AC A ........... 16 SING THE ATTERY ACK AND DAPTER ................ - Page 4 CONTENTS ..................... 38 THER ROBLEMS APPENDIX A. SPECIFICATIONS ..............39 ....................39 PECIFICATIONS APPENDIX B. NOTICES ..................41 .................... 41 ENERAL OTICES ..............42 IRELESS ELATED NFORMATION ..............43 LECTRONIC MISSIONS OTICES EU R HS C ............... 45 OMPATIBLE TATEMENTS ................
-
Page 5: Chapter 1. Important Safety Instructions
CHAPTER 1. IMPORTANT SAFETY INSTRUCTIONS Chapter 1. Important Safety Instructions Please read this manual carefully before using the computer. These safety instructions will ensure many years of safe enjoyment from the product. Set up your computer on a flat, stable surface. (We are not responsible for the problems and damages caused by incorrect use of the computer in an unsafe environment.) Selecting a place to work... - Page 6 CHAPTER 1. IMPORTANT SAFETY INSTRUCTIONS Do not block the fan louvers and leave enough space around the computer for ventilation. The computer may overheat and result in fire or injuries. Using the battery pack WARNING Use only a battery pack recommended. Using a battery pack of a different type may result in explosion.
- Page 7 CHAPTER 1. IMPORTANT SAFETY INSTRUCTIONS Lock the battery catch lock at the bottom surface of the Notebook. There is a risk of battery damage. Replacing and disposing of the backup (standby) battery WARNING If the backup battery is incorrectly replaced, there is danger of explosion. The lithium battery contains lithium and can explode if it is not properly handled or disposed of.
- Page 8 CHAPTER 1. IMPORTANT SAFETY INSTRUCTIONS and/or damage to the computer. If you hear a noise from the power cord or outlet, unplug the power cord immediately, and contact the customer service for help. There is a risk of fire or electric shock. Make sure the power plug fits snugly into the electrical outlet.
- Page 9 CHAPTER 1. IMPORTANT SAFETY INSTRUCTIONS or fire. During a lightning storm, disconnect the power cord, telephone line, and LAN cable from the computer. There is a risk of electric shock or fire. Do not place water, chemicals, or liquid of any kind on the computer. Liquid of any kind entering inside the computer may result in an electric shock, fire, or damage to the computer.
- Page 10 CHAPTER 1. IMPORTANT SAFETY INSTRUCTIONS If you close the LCD cover with an object on the keyboard, you may damage or break the LCD. Do not touch or scratch the LCD with sharp objects. The LCD may be damaged. Be sure to turn off the computer before closing the LCD cover. The computer may overheat, and be damaged or deformed.
- Page 11 CHAPTER 1. IMPORTANT SAFETY INSTRUCTIONS Do not insert a damaged CD-ROM or floppy disk. There is a risk of damage to the computer. Carrying and storing the computer WARNING Before moving the computer, turn the power off and remove all the cables. You may trip over the loose cables and fall.
- Page 12 CHAPTER 1. IMPORTANT SAFETY INSTRUCTIONS situations: Exposure to a physical shock during the disassembling or installing process. The computer is reset (rebooted), for example by power outage, while the hard disk drive is operating. Exposure to virus. ...
-
Page 13: Chapter2. Getting To Know Your Computer
CHAPTER2. GETTING TO KNOW YOUR COMPUTER Chapter 2. Getting to Know Your Computer Top View NOTE: The illustrations in this manual may differ from the actual product. Web Camera Built-in camera for video capture, conferencing, and chat. Display Panel The color display with TFT technology provides clear and brilliant text and graphics. - Page 14 CHAPTER2. GETTING TO KNOW YOUR COMPUTER Power Button Use the Power button to turn on the computer. Built-in stereo speakers AC adapter connector Connects to the AC adapter to power on the computer and charge the battery when the computer is not in use. CAUTION: To prevent damage to the computer and battery pack, use the dedicated AC adapter only.
- Page 15 CHAPTER2. GETTING TO KNOW YOUR COMPUTER CAUTION: Lower the volume level before connecting headphones, then gradually increase the volume for comfortable listening. Hearing experts advise against the constant use of personal stereos played at high volume. Constant high-volume use can lead to hearing loss. If you experience ringing in your ears or hearing loss, discontinue use immediately and seek medical advice.
- Page 16 CHAPTER2. GETTING TO KNOW YOUR COMPUTER Battery status light The light operates as follows: Off: The battery is fully charged. Solid Red: The battery is charging. Flashing Red: The battery is low. HDD Status Light: Lighting up when data is being written to or read from the hard disk. Wireless LAN Status Light: The light operates as follows: ...
-
Page 17: Left-Side View
CHAPTER2. GETTING TO KNOW YOUR COMPUTER Left-side View Built-in stereo speakers Security Keyhole Your computer comes with a security keyhole. You can purchase a security cable and lock to fit this keyhole. Fan Louvers The fan louvers allow hot air to exhaust from the computer. WARNING: Make sure that paper, books, clothing, cables or other objects do not block any of the fan louvers or else overheating of the computer may occur. -
Page 18: Bottom View
CHAPTER2. GETTING TO KNOW YOUR COMPUTER Bottom View Battery Latch - Manual The manual battery latch is used to keep the battery pack secured. Move the manual battery latch to the unlocked position to insert or remove the battery pack. Move the manual latch to the locked position after inserting the battery pack. - Page 19 Hard Disk Drive The Hard Disk Drive is secured in a compartment. CAUTION Do not disassemble or replace the hard disk drive by yourself! If you do need to, ask a COBY authorized service center or dealer to disassemble or replace it.
-
Page 20: Chapter 3. Using Your Computer
CHAPTER 3. USING YOUR COMPUTER Chapter 3. Using Your Computer Using the Battery Pack and AC Adapter When you need to use your computer away from electrical outlets, you depend on battery power to keep your computer running. Different computer components consume power at different rates. - Page 21 CHAPTER 3. USING YOUR COMPUTER ② Slide the battery release latch to the unlock position and hold. ③ Slide the battery out. To replace the battery, slide it into the end until it clicks into place. Checking Battery Status You can determine the percentage of battery power remaining by using Windows Power options.
- Page 22 CHAPTER 3. USING YOUR COMPUTER The way you use your computer: for example, how often you access the hard disk drive and how bright you make the computer display. Connecting the AC Adapter The power to run your computer can come either from the lithium-ion (Li-ion) battery pack provided with it, or from AC power through the AC adapter.
- Page 23 CHAPTER 3. USING YOUR COMPUTER WARNING: The AC adapter works with electrical outlets worldwide. However, power connectors and power strips vary among countries. Using an incompatible cable or improperly connecting the cable to a power strip or electrical outlet may cause fire or equipment damage. NOTE: When you do not use the AC adapter, disconnect it from the electrical outlet.
- Page 24 CHAPTER 3. USING YOUR COMPUTER Charging the Battery When you check the battery status and find that the battery is low, you need to charge the battery or replace it with a charged battery. If an AC outlet is convenient, first, connect the power cord to the transformer pack;...
-
Page 25: Turning On Your Computer
CHAPTER 3. USING YOUR COMPUTER disposing of the battery, comply with local ordinances or regulations and your company’s safety standards. Opening and positioning the LCD panel Open the display panel. Adjust the display panel for comfortable viewing. Turning On Your Computer Press the power button to turn on the computer. -
Page 26: Putting Your Computer To Sleep Or Shutting It Down
CHAPTER 3. USING YOUR COMPUTER Putting Your Computer to Sleep or Shutting It Down When you finish working with your computer, you can put it to sleep or shut it down. Putting your computer to Sleep If you will be away from your computer for only a short time, put the computer to sleep. -
Page 27: Using The Keyboard
CHAPTER 3. USING YOUR COMPUTER Shutting Down Your computer If you are not going to use your computer for a day or two, shut it down. To shut down your computer, click Start and select Shut down from the Start menu. - Page 28 CHAPTER 3. USING YOUR COMPUTER Function Key Combinations Through the use of the function keys, you can change operational features instantly. To use this function, press and hold the Fn key ; then press one of the function keys The following describes the features of each function key. Fn + Esc: Put your computer in sleep mode.
-
Page 29: Using The Touch Pad
CHAPTER 3. USING YOUR COMPUTER Using the Touch Pad The touch pad consists of a pad and two click buttons at the bottom of the keyboard. To move the cursor on the screen, slide your fingertip over the pad in the direction in which you want the cursor to move. The functions of the left and right click buttons correspond to those of the left and right... -
Page 30: Using Memory Cards
CHAPTER 3. USING YOUR COMPUTER as it may not function correctly. Using the touch pad with a dirty or oily finger may damage the touch pad. Do not exert too much pressure on the touch pad as doing so may result in injuries to your finger or wrist. -
Page 31: Using The Web Camera
CHAPTER 3. USING YOUR COMPUTER Using the Web Camera With the built-in web camera, you can take photos or movies and use with various applications, such as MSN or Yahoo! Messenger, and so on. NOTE: If you use Windows Vista, you need to install a separate third party dedicated application, because Vista does not include a program for taking pictures or movies with the integrated camera. -
Page 32: Installing Device Drivers
CHAPTER 3. USING YOUR COMPUTER CAUTION: As the voltage of a telephone connection is higher than that of a network, do not attempt to connect a telephone cable to the LAN port or else a short circuit of the computer might occur. Using wireless LAN An isotropic antenna system is built into the display for optimal reception, enabling wireless communication wherever you are. - Page 33 CHAPTER 3. USING YOUR COMPUTER performance of each component in your computer. NOTE: Most installations require a reboot to update the driver, otherwise the system’s stability and audio or video effect may be compromised, or you even have to reinstall the operating system.
-
Page 34: Chapter 4. Using External Devices
CHAPTER 4. USING EXTERNAL DEVICES Chapter 4. Using External Devices Your computer has many built-in features and connection capabilities. CAUTION: Do not connect or disconnect any external device cables other than USB cables while the computer power is on; otherwise, you might damage your computer. -
Page 35: Connecting An External Display
CHAPTER 4. USING EXTERNAL DEVICES an external device power adapter. Otherwise, it will cause the device unable to be recognized and used, or system shut down. Connecting an external display You can connect a VGA monitor by using a VGA port. To connect a VGA monitor, plug the display cable to VGA port on your computer. -
Page 36: Connecting An External Microphone
CHAPTER 4. USING EXTERNAL DEVICES Connecting an external microphone Your computer comes with one external microphone jack used for connecting external microphone. -
Page 37: Chapter 5. Troubleshooting
CHAPTER 5. TROUBLESHOOTING Chapter 5. Troubleshooting This section lists frequently asked questions and tells where you can find detailed answers. Display Problems When I turn on the computer, nothing appears on the screen and the computer does not beep while starting up. NOTE: If you are not sure whether you heard any beeps, turn off the computer;... -
Page 38: Keyboard Problems
CHAPTER 5. TROUBLESHOOTING Touch the touch pad. Press any key. Press the power button. Keyboard Problems A number appears when you enter a letter. The numeric lock function is on. To disable it, press Fn + Insert. All or some of the keys on the external numeric keypad do not work. -
Page 39: Computer Screen Problems
CHAPTER 5. TROUBLESHOOTING If the computer does not return from sleep mode, it may have entered hibernation mode automatically because the battery is depleted. Check the sleep indicator. If the sleep indicator is on, your computer is in sleep mode. Connect the AC adapter to the computer;... -
Page 40: Sound Problems
CHAPTER 5. TROUBLESHOOTING ① Right-click on the desktop and select Personalize from the popup menu. ② Click Display Settings and check whether the screen resolution and color quality are correctly set. ③ Click the Advanced Settings button. ④ Click the Adapter tab. ⑤... -
Page 41: Battery Problems
CHAPTER 5. TROUBLESHOOTING turned up. Make sure that: The Mute function is off. The headphone jack is not used. Speakers are selected as a playback device. Battery Problems The battery cannot be fully charged by the power-off method in the standard charge time for your computer. -
Page 42: Other Problems
CHAPTER 5. TROUBLESHOOTING Other Problems Your computer does not respond. To turn off your computer, press and hold the power button for 4 seconds or more. If the computer still does not respond, remove the AC adapter and the battery. ... -
Page 43: Appendix A. Specifications
APPENDIX A. SPECIFICATIONS Appendix A. Specifications This section provides basic information that you may need when setting up, updating drivers for, and upgrading your computer. Specifications Processor Intel® Atom™ processor CAUTION: The CPU cannot be replaced or upgraded by the user. The computer is equipped with a different CPU depending on the model type. - Page 44 APPENDIX A. SPECIFICATIONS Speaker/Headphone jack 3 Universal Serial Bus (USB) connectors RJ45 Ethernet connector Integrated 10/100 BASE-T Ethernet local area network (LAN) network interface card (NIC) with RJ-45 jack AC Adaptor (Free Voltage) Model: 0335A1865 (UL: E193430) Input: AC 100 ~ 240V, 50 ~ 60Hz, 1.7A Output: 18.5V 3.5A Model: 0335C1965 (UL: E193430)
-
Page 45: Appendix B. Notices
APPENDIX B. NOTICES Appendix B. Notices General Notices European Union CE Marking and Compliance Notices Products intended for sale within the European Union are marked with the Conformité Européene (CE) Marking, which indicates compliance with the applicable Directives and European standards and amendments identified. Shielded Cables Notice All connections to other computing devices must be made using shielded cables to maintain compliance with FCC regulations. -
Page 46: Wireless Related Information
APPENDIX B. NOTICES Wireless Related Information Wireless Interoperability Wireless LAN PCI Express Mini Card is designed to be interoperable with any wireless LAN product that is based on Direct Sequence Spread Spectrum (DSSS), Complementary Code Keying (CCK), and/or Orthogonal Frequency Division Multiplexing (OFDM) radio technology, and is compliant ... -
Page 47: Electronic Emissions Notices
APPENDIX B. NOTICES Using the integrated wireless cards on board of airplanes, or in hospitals In any other environment where the risk of interference to other devices or services is perceived or identified as harmful. If you are uncertain of the policy that applies on the use of wireless devices in a specific organization (e.g., airport or hospital), you are encouraged to ask for authorization to use Wireless LAN PCI Express Mini Card prior to turning on the computer. - Page 48 APPENDIX B. NOTICES communications and to other electrical or electronic equipment. FCC Rules and Regulations - Part 15 This device uses, generates and radiates radio frequency energy. The radio frequency energy produced by this device is well below the maximum exposure allowed by the Federal Communications Commission (FCC).
-
Page 49: Eu Rohs Compatible Statements
APPENDIX B. NOTICES Declaration of Conformity (PCI Express Minicard Adapter) Product Descriptions: Intel® PRO/Wireless 3945ABG Network Connection (Model WM3945ABG) 802.11b/g Wireless LAN PCIe Minicard (Model AR5007EG) EU RoHS Compatible Statements Parts conform to the requirements of the European Union’s Restriction on Use of Hazardous Substances in Electrical and Electronic Equipment (RoHS) Directive 2002/95/EC for the six substances and their respective maximum limits shown in Table 1 below , and such products are designed to... - Page 50 APPENDIX B. NOTICES NOTES Changes or modifications not expressly approved by the party responsible for compliance could void the user’s authority to operate the equipment. This equipment complies with FCC radiation exposure limits set forth for an uncontrolled environment. End user must follow the specific operating instructions for satisfying RF exposure compliance.
-
Page 51: Waste Disposal Statements
APPENDIX B. NOTICES -- Reorient or relocate the receiving antenna. -- Increase the separation between the equipment and receiver. -- Connect the equipment into an outlet on a circuit different from that to which the receiver is connected. -- Consult the dealer or an experienced radio/TV technician for help. Waste Disposal Statements Conforming to the Directive 2002/96/EC this appliance must not be disposed of with other household waste. - Page 52 Factory’s Name: SHENZHEN COBY COMMUNICATIONS LTD. Factory’s Address: Block 2-3, Taoxia 2 Industrial Zone, LongHua Town, BaoAn District, ShenZhen City, China Contact Person: Ms. Sally Wong Email: sally_wong@cobyhk.com Tel: 852-2759 5838 Fax: 852-2759 5887 Coby is a registered trademark of Coby Corporation. Printed in China.
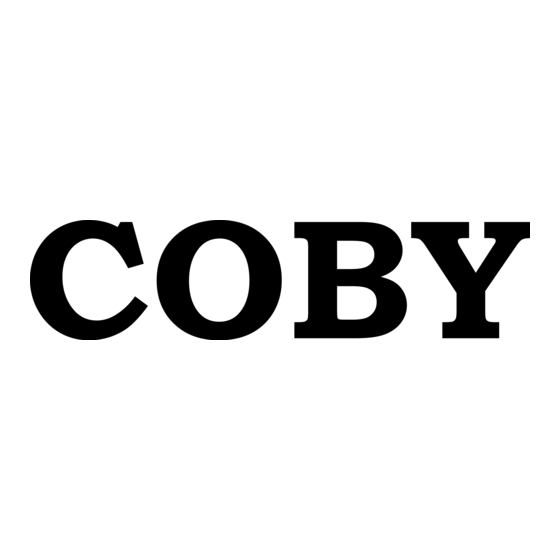


Need help?
Do you have a question about the NBPC1022 and is the answer not in the manual?
Questions and answers