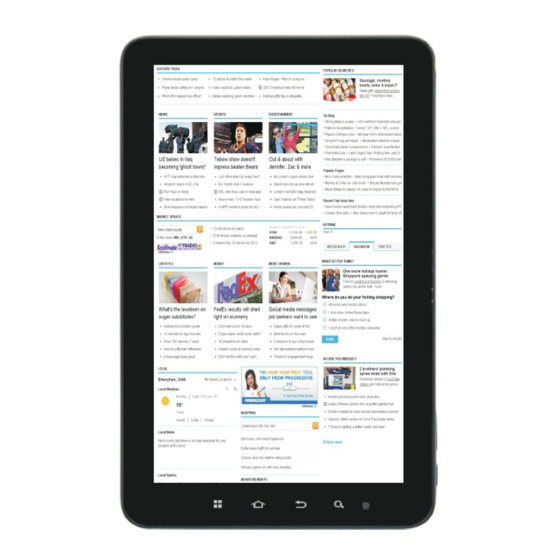
Table of Contents
Advertisement
Quick Links
Advertisement
Table of Contents

Summary of Contents for IVIEW CyPad 1000 TPC
-
Page 2: Table Of Contents
Content Notes ............................3 1 A Brief Description of MID Series of Products ..............4 1.1 MID Overall Drawing .....................4 1.2 MID Accessories Introduction..................5 1.3 MID Use and Preparation.....................5 1.4 MID State and Information ...................5 2 Quick Start ..........................6 2.1 Power-On and Power-Off .....................6 2.2 Screen of Opening and Closing ..................7 2.3 The Use of Touch Screen ....................7 2.4 Page Interface ........................8... - Page 3 8.2 Location & Security ....................25 8.3 Storage .........................26 8.4 Date & Time.........................26 8.5 Language & Keyboard ....................27 8.6 About Device .......................27 9 The Apkinstaller and Control of Program .................28 9.1 Apkinstaller ........................28 9.2 Managing and Unloading ..................28 Specifications..........................29...
-
Page 5: Brief Description Of Mid Series Of Products
1.1 MID Overall Drawing... -
Page 6: Mid Accessories Introduction
Button function Key functions illustration: Power key Long press this button for booting In booting condition, long press this button pop-up shutdown options. In booting condition, press this button to turn off the screen Menu button Press this button to open the interface menu Press this button to unlock in the lock screen condition ESC button Press this button to back a previous operation procedure or previous... -
Page 7: Quick Start
Please click column frame and slide on screen to open notice list when the message appears notice panel. Click to requisite view options, check the detailed information. Later you can click information box and slide to shut up information windows. The icon illustration for status bar as follows: New email Mute... -
Page 8: Screen Of Opening And Closing
After long pressing 2 seconds for the power button, you can see the power on logo. The system is access into screen locking status after opening, please press the Power On/Off button to refresh., and slid up the Unlock Icon on the screen. Power off 1. -
Page 9: Page Interface
home page, as long as you click with finger. Press If you want to open a available options (such as the text box or web link) or move shortcut and main program menu on the homepage as long as you press the items. Fast sliding or sliding Fast sliding or sliding with fingers making rapid vertical or horizontal drag action. -
Page 10: Access To The Application
Change desktop wallpaper 1. In the homepage interface, press the menu button to display menu, then click the wallpaper. 2. Click the picture or wallpaper to select pictures. Establish folder 1. In the homepage interface, according to the menu button and click addition. 2. -
Page 11: Usb Connection
2.6 USB Connection 1. Use USB cable to connect MID with computer. Notice bar will appear notice cue. 2. Drag down the Icon at the bottom-right side, 3. In the notification panel, click on the USB connected, then click Turn on USB storage. 4. -
Page 12: Storage Card
5. After the completion of the copy, click on "safe deletion hardware" Icon of your computer task bar to unload. Content of MID Storage Device 1.iView-1000TPC has 8G NAND FLASH storage space for keeping files. 2.TF movable storage card. 3.The abovementioned two storage devices can be accessed using USB to connect to your computer. -
Page 13: Input Text
2. The third party input method(The user can install independently) Select the input method which you want to use. iView-1000TPC displays Android keyboard when you want to input word. 1. On the homepage interface, press menu button and then click "Settings". -
Page 14: Use Skills
2.9 Use Skills Open recently used applications In any programming interface you can hold touch HOME keys, the screen will display program window which displays recently used application. Add small tools on the table In the homepage interface, press the third button on the on the left corner of the screen as you see in the above picture. -
Page 15: Establish Wifi Connections
3. Establish WIFI Connections You can connect MID to Wi-Fi network, operation for connection: 1. In the homepage interface, click the MENU button, then the settings menu will show up. 2. Click settings. 3. Click wireless and network settings. 4. Click Wi-Fi, then start Wi-Fi 5. - Page 16 Note: before the mail will be setted guide, please ensure that you already link the network. Mailbox setting guide 1. Click the E-mail icon, then it will appear mailbox setup guide to help you to set. 2. Click the next step button. 3.
-
Page 17: Bluetooth Function
1. Click E-mail 2. Enter to your E-mail box 3. Press Menu key 4. Click accounts 5. Hold account which you want to delete. 6. The menu listing will pop up, and click “Remove account” 7. Click the" OK "can remove it. Send E-mail messages 1. -
Page 18: Multimedia
1. Click on the GPS icon, click loaction service, choose GPS Satellite to allow orientate. 2. Click GPS moblie navigator . 3. Choose navigator device (Function/search/common usage/surrounding/round) 4. According to your needs you can enter the function setting (For example, Address book, electronic, eye, orbit, system, trip planning, 3D presentations, help, shut down the system) 5. -
Page 19: Camera
Visit and broadcast music 1. Click the music. 2. Click songs, also can click artist, album or song list. 3. Choose one song to play. Add song to the new playlists 1. Click the music. 2. Click the songs. 3. Hold the song which you want to add to playlists. 4. -
Page 20: Gallery
Video recording functions 1. Drag up the switchover button to switch it into the video recording mode. 2. Click on red Video Record button to be able to perform video recording. 3. You can set color effect, white balance and video quality and other functions 4. - Page 21 Check pictures 1. Click the folder you want to check including pictures. 2. Click pictures you want to see, the system will automatically check in full screen mode. 3. To see the next picture or previous picture, finger slide the picture towards left to go to next picture and right to view previous picture.
-
Page 22: Internet
2. Click on drag related region to adjust the size, 3. Adjust the size you want, click "Save". 4. If you want to abandon crop, click "Discard" back to the Gallery. Video preview and play After the Gallery is opened, you can scan all video files in the MID and the USB device (Included TF card), and can preview playable video files. - Page 23 Visit Web pages Touch Browser. Press the Menu key. Touch Address bar. 4.Type the Web address, touch Go. Need network connection...
-
Page 24: Other Applications
7 Other Applications 7.1 Alarm Clock 1. Click the Clock program. 2. Enter into programming interface such as below 3. There were pictures, music, alarm clock and page buttons. 4. Press the Menu button, pop-up alarm setting menu. 7.2 Calculator 1. -
Page 25: Basic Settings
Cut and copy files 1. On the Explorer, press operation documents with finger. 2. The operation menu will pop up including Copy, Delete, Move, Paste, and Rename. Copy or Move the file 1. Use fingers to hold the file you want to delete in the file browser. 2. -
Page 26: Location & Security
Notification ringtone Settings 1. On the homepage interface, press the menu button to display setting menu. 2. Click Settings. 3. Click Sound. 4. Click the Notification ringtone. 5. Ring menu will pop up, and select the bell ring you want to notice. Screen button sound You can set MID to release sound when you use the soft keyboards or tickle screen. -
Page 27: Storage
remove using visible pattern checkbox. 8.3 Storage Check SD card and device memory settings. 1. On the homepage interface, press the menu button to display the setting menu. 2. Click Settings. 3. Click the Storage. 4. Check the space available of SD card (TF card, Micro SD card). 5. -
Page 28: Language & Keyboard
the date, time and time zone. 1. On the homepage interface, press the menu button to display setting menu. 2. Click Settings. 3. Scroll down the screen, then click the date & time setting. 4. Remove automatic checkbox. 5. Click the Select time zone, then select time zone of the list. Scroll down the list to see more time zone. -
Page 29: The Apkinstaller And Control Of Program
9. The Apk Installer and Control of Program 9.1 Apk Installer Install the third-party applications You can get the third party on the Internet for Android system, and install in MID automatically. Copy applications into SD card, then insert into MID. 1. -
Page 30: Specifications
Skills: The Program manager in the systems can be uninstalled easily. Open the APK installer and click the uninstalled option. It shows application list which have been installed. • Screen: 10.1" Capacitive Touch Screen, 1024 x 600 Resolution • Processor: Cortex A8, 1.2GHz •...















Need help?
Do you have a question about the CyPad 1000 TPC and is the answer not in the manual?
Questions and answers