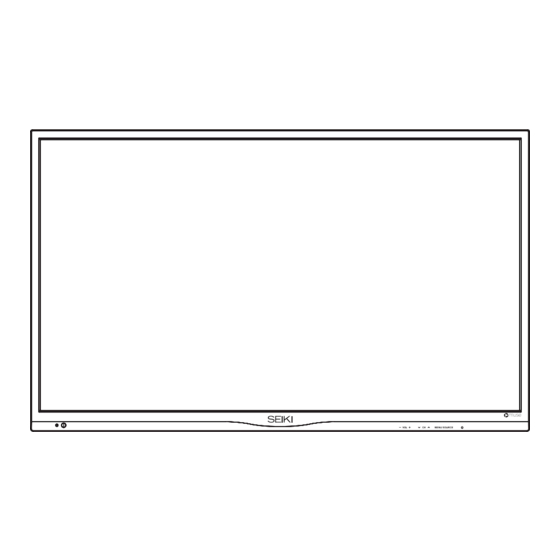
Summary of Contents for Seiki SE32HD01UK
-
Page 1: Table Of Contents
CONTENTS Important Safety Instructions Safety Information Preparation What's Included Front View Rear View Installing the Stand Removing the Stand for Wall-Mounting Remote Control Connecting External Devices Customizing TV Settings Initial Setup Navigating the Setup Settings Streaming Media Viewing Photos Listening to Music Viewing Movies My Text Source... -
Page 2: Important Safety Instructions
IMPORTANT SAFETY INSTRUCTIONS • Read these instructions – All the safety and operating instructions should be read before this product is operated. • Keep these instructions – The safety and operating instructions should be retained for future reference. • Heed all warnings – All warnings on the appliance and in the operating instructions should be adhered to. • Follow all instructions –... -
Page 3: Safety Information
SAFETY INFORMATION This product contains electrical or electronic materials. The presence of these materials may, if not disposed of properly, have potential adverse effects on the environment and human health. Presence of this label on the product means it should not be disposed of as unsorted waste and must be collected separately. -
Page 4: Preparation
PREPARATION What's Included TV Set Remote Control with Batteries Base Stand Screws x4 AV-SCART User Manual MINI YPBPR cable MINI AV cable User Manual & Quick Start Guide... -
Page 5: Front View
PREPARATION Front View 1. POWER Switch the TV between On / Standby mode. 2. SOURCE Press to select among different input signal sources. 3. MENU Display the main menu. 4. CH / Press to select a channel. 5. VOL +/- Press to adjust the volume. 6. POWER Indicator Illuminate blue when the TV is turned on. Illuminate red when the TV is in standby mode. 7. IR (Infrared Receiver) Receive IR signals from the remote control. -
Page 6: Rear View
PREPARATION Rear View 8. Headphone Socket 1. Power Cord Connect to the Headphones. Connect to AC power outlet. 9. MINI YPBPR 2. LAN Connect to AV devices with component Network connection port. (Y/Pb/Pr) video and audio output sockets. 3. OPTICAL COMPONENT&VIDEO share with AUDIO Connect a digital sound system to this IN(L/R)subscribe to. -
Page 7: Installing The Stand
PREPARATION Installing the Stand 1.Lay the TV face-down on a flat, cushioned surface to avoid damaging or scratching. 2.Fix the Left Base Stand to the main unit using 2 pcs provided screws. 3.Fix the Right Base Stand to the main unit using 2 pcs provided screws. -
Page 8: Remote Control
PREPARATION Remote Control Switches the TV between on and standby mode. Mute and restore sound. Press to view the desired APP. Display the main menu. Select input source. Navigate on screen display menu. Confirm the selection. Return to previous menu. Exit the main menu. 10. Display the EPG (Electronic Program Guide)(DTV mode). - Page 9 PREPARATION 24. Use the ALT button to convert to the blue special symbols and numbers. 25. Use to control the letter keys and make the desired words. 26. Use to swtich letter case. Remote Control Set Up Remove the battery compartment cover. Insert 2xAAA batteries with correct polarity (+/-) as indicated. Replace the cover. Remote Control Set Up Hold the remote control horizontally and push it out of the back shell, then turn it upside down.
-
Page 10: Connecting External Devices
Remarks: Component/AV1 is sharing with Audio in (L/R). -
Page 11: Customizing Tv Settings
CUSTOMIZING TV SETTINGS Initial Setup • Connect the power cord to t he power s ocket after you have c ompleted a ll t he physical connections. At this stage, the TV will enter Standby Mode and the red LED indicator will illuminate. • In Standby Mode, press the button on the main unit or on the remote control t turn the TV on. - Page 12 CUSTOMIZING TV SETTINGS TV Setup EXIT MENU Selects the country where you will operate the TV. The Country default country is set as UK. TV System Selects the desired TV system: DVB-T Scan Mode Scan and select the tune type: ATV+DTV/DTV/ATV. After finishing all the preliminary settings, press the OK button to start auto tuning. Channel Tuning will Start commence.
-
Page 13: Navigating The Setup Settings
CUSTOMIZING TV SETTINGS Navigating the Setup Settings • Press the MENU button to display the main menu. • Use buttons to select SETUP menu and then press buttons to navigate and select the available menu. Auto Surround Sound Mode Home Mode AD Switch AD Volume Move Select... -
Page 14: Media
CUSTOMIZING TV SETTINGS A subscription video on-demand platform that offers animated, fun and educational cartoons, engaging Toongoggles games and songs from all over the world and in many different languages to children. Enjoys TV shows & movies streamed instantly over the NETFLIX Internet. Enjoy BBC iPlayer exclusives and your favourite BBC BBC iPlayer programmes from the last 30 days. -
Page 15: Viewing Photos
CUSTOMIZING TV SETTINGS Viewing Photos Return Menu /usb/sda2 Directories:10 Files:0 Total:10 • After entering MEDIA, press buttons to select PHOTOS and then select the desired disk type to enter. Then use buttons to navigate in the picture folder and then press OK button enter. When selecting the desired picture, a thumbnail screen will pop up. -
Page 16: Media 15
CUSTOMIZING TV SETTINGS MEDIA 002. mp3 00. mp3 001. mp3 Return Title: Album: Artist: Year: Sample Frequency: Bit Rate: Menu /usb/sda2/AudioD irectories:10 Files:0 Total:10 • After entering MEDIA, press buttons to select MUSIC and then select the desired disk type to enter. Then use buttons to navigate in the music folder and then press OK button enter. -
Page 17: My Text 1
CUSTOMIZING TV SETTINGS My Text MEDIA Device Found:1 Return MUSIC PHOTOS MOVIE MOVIE TEXT Menu /usb/sda2 Directories: 10 Files:0 Total:10 Why are you so far from me? In my arms is where you ought to be. How long will you make me Deutsch.txt Italy. -
Page 18: Setup
CUSTOMIZING TV SETTINGS SETUP • Press the MENU button on the main unit or on the remote control to display the main interface. Then press buttons to select SETUP menu and press button to select the desired option. SETTINGS Auto Mode Home Mode • Press buttons to select SETTINGS menu and then press OK button to enter. -
Page 19: Audio
CUSTOMIZING TV SETTINGS Select to set the PVR File System settings. File Manager: To manage the file. Select Disk: Select the disk where you want to store your recorded content. PVR File System Time Shift Size: Select your desired file size: 512MB, 1GB, 2GB, 4GB. Format: to start formatting. Speed: This shows you the transfer rate of your USB storage device. -
Page 20: Picture
CUSTOMIZING TV SETTINGS • set to "Off" for normal broadcasting sound coming out from speakers. AD Switch • set to "On"to activate the description sound track if available. AD Volume Set the volume of the description sound track: On/Off. PICTURE • Press buttons to select PICTURE menu and then press OK button to enter. Press buttons to select the following picture options and then press buttons to adjust each option’s setting. -
Page 21: Channel
COSTOMIZING TV SETTINGS CHANNEL • Press buttons to select CHANNEL menu and then press OK button to enter. Press buttons to select the following channel options and then press buttons to adjust each option’s setting. Auto Start Country TV System DVB-T Mode Start Move Select MENU Return • Use buttons to select the Auto Start submenu and press the OK button to enter. - Page 22 CUSTOMIZING TV SETTINGS ATV Manual Tuning • Use buttons to select ATV Manual Tuning and press OK on the remote control to enter. Then use to select and adjust the desired option. Current CH Select the channel using the / buttons. System Select system among BG / I / DK / L. Select Fine-Tune to do small adjustment to improve the Fine-Tune signal using the buttons.
- Page 23 CUSTOMIZING TV SETTINGS • Delete: Use RED button to delete the programme from the EPG menu . • Skip: Use BLUE button to skip the programme in the EPG menu. • Move: Use YELLOW button to move the channel to the desired position. • Rename : Use GREEN button to rename the programme. Channel List Channel List 1 S-07 1 S-08 1 S-09 Add/Delete FAV OK: SelectX IT: Exit Move • Use buttons to select Channel List and press OK on the remote control to enter. Then Use ▲/▼ buttons to select the desired channel.
- Page 24 CUSTOMIZING TV SETTINGS • Use buttons to select Signal Information and press OK on the remote control to enter. This function allows you to view the signal strength of the selected channel TV signals. CI (Common Interface)(DTV mode) NOTE: this function is available only when the Common Access Module is inserted to the CI slot. This function allows you to view the common interface module information.
-
Page 25: Time
CUSTOMIZING TV SETTINGS OAD (Software Update) (Over Air Download) DTV mode The TV auto detects the latest firmware update through the DTV signal and allows you to accept or refuse the firmware upgrade service. • Press the MENU button to display the main menu and select CHANNEL. Use buttons to select Software Update(OAD) to enter. • During normal DTV viewing, if the TV detects firmware upgrade, the Over Air Download screen will appear. Use the buttons to select either Yes or No. Note: If you do not press any button within 1 minute, the Over Air Download screen will disappear. The Over Air Download screen will appear next time you switch to viewing a DTV channel. OAD Scan • Use buttons to select OAD Scan and press OK button to enter. To scan the Over Drive Download function. -
Page 26: Network
CUSTOMIZING TV SETTINGS NETWORK Wired Network Wi-Fi Network Network Status Network Upgrade THTFOTT0020000000000000000000 00020000220 5 Move Select MENU Return • Press buttons to select NETWORK menu and then press OK button to enter. Press buttons to select the following network options and then press buttons to adjust each option’s setting. - Page 27 CUSTOMIZING TV SETTINGS • After the download completed, it can upgrade automatically after users press the standby button. Note: This procedure is fully automatic, and remember not to cut off the power. Manual Upgrade • After the TV connects to network, users can detect whether there is a new version through network manual option.
-
Page 28: Lock
CUSTOMIZING TV SETTINGS LOCK ---- Please Enter Password Enable Channel Locks Parental Rating Set Password Clear Loc Input:0-9 Move Select MENU Return • Press buttons to select LOCK menu and then press OK button to enter. Use the 0-9 buttons to input 4-digit password to enter the LOCK menu. • Press buttons to select the following lock options and then press buttons to adjust each option’s setting. -
Page 29: Using The Features
USING THE FEATURES Electronic Programme Guide(EPG)(DTV mode) Your TV has an Electronic Programme Guide (EPG) to help you navigate through all your possible viewing options. The EPG supplies information such as programme listings, start and end times for all available services. In addition, detailed information about the programme is often available in EPG (the availability and amount of programme information will vary, depending on the particular broadcast). This function can only be used when the information is broadcast by the broadcasting companies. - Page 30 USING THE FEATURES To set the reminder, scroll to the programme you want to set the reminder for on the EPG menu using the buttons.Then press OK button to save the settings. Your TV will now automatically turn its self on (if in standby mode) and tune to the programme when it starts. Reminder Setting Channel Number 1 BBC ONE NYest Minute Hour Month...
- Page 31 USING THE FEATURES Alternative: You can press the (red dot) button on the remote control to display the PVR Time Shift progress bar and then use the buttons to select on the bar then press the OK button to start playback. Note: There may be a slight delay with the video and the sound may be slightly out of sync for a few seconds when you start watching the recorded programme.
- Page 32 USING THE FEATURES Using the remote control with Time Shift You can use the buttons on the remote control to control playback in Time Shift. Press to start and pause playback. Press repeatedly to rewind at x2 / x4 / x8 / x16 / x32 speed. Press repeatedly to fast forwards at x2 / x4 / x8 / x16 / x32 speed. Important: To return to normal playback press the button. Press to jump backwards approximately 10% of the recording time. Press to jump forwards approximately 10% of the recording time. Press to stop the Time Shift recording.
- Page 33 USING THE FEATURES Use the buttons to select either of the options: Power off and stop record: The recording will stop and the TV will go intostandby mode. Power off and background record: This option will switch the backlight light off but the recording will continue. The LED indicator will flash blue to show ie is working. Press the OK button to confirm your choice or press the MENU button to cancel.
- Page 34 USING THE FEATURES • Use the buttons to select the desired option and then to start record. • After making all of your adjustments press the OK button to confirm your settings. The Timer was saved Successfully screen will appear. Timer Save Success (2015)03/27 11:00 1 BBC ONE Wales • The Schedule List will now appear at the bottom of the screen showing all of your scheduled recordings.
-
Page 35: Parental Control
PARENTAL CONTROL Press the MENU button on the main unit or on the remote control and then press buttons to select LOCK menu. Use the 0-9 buttons to input the 4-digit password to enter the LOCK menu. If used, this option feature can "block'' undesirable programming from appearing on the TV. -
Page 36: Troubleshooting
TROUBLESHOOTING If your TV does not operate normally or cannot be turned on, please check the following troubleshooting questions. Remember also to check any other connected electronic device, such as DVD or Blu-ray player to pinpoint the problem. If the TV still fails to operate normally, please contact technical support. The TV does not operate properly The TV does not respond • The TV may freeze up during use. Disconnect the power... -
Page 37: Maintaining
The audio function does not work • Press the VOL +/- buttons. • Sound muted? Press the MUTE button. Picture OK but no sound • Try another channel. The problem may be caused by the broadcaster. No output from one of the • Adjust the Balance settings in the AUDIO menu. speakers • A change in ambient humidity or temperature may result in Unusual sound from an unusual noise when the TV is switched on or off and does inside the TV not indicate a fault with the TV. -
Page 38: Specification
SPECIFICATION Panel Size 32 inch diagonally Display Type Panel Technology Panel 60 Hz Vs. 120 Hz 60 Hz Display Resolution 720P HDMI Support Up to 1080P Panel Resolution 1366 x 768 Aspect Ratio 16:9 Dynamic Contrast Ratio-Panel 6000:1 Response Time (G To G) 7 ms Lamp Life (Typ. -
Page 39: Limited Warranty
PARTS : For a period of one (1) year from the date of original consumer purchase, SEIKI will supply, at no charge to the original consumer, new, rebuilt or refurbished replacement parts in exchange for defective parts. After the one (1) year Warranty period, you must pay for the costs of all parts. -
Page 40: Ott App Service
OTT APP SERVICE If you want to know about these APP information or get more service. Please refer to following content. • Toon Goggles You can call the following telephone for more help: 888-874-5411 • Netflix You can call the following telephone for more help: 866-579-7172 If your matter is regarding customer service, please refer to https://contactus.netflix.com/help for alternative contact information. • BBC iPlayer Enjoy BBC iPlayer exclusives and your favourite BBC programmes from the last 30 days.














Need help?
Do you have a question about the SE32HD01UK and is the answer not in the manual?
Questions and answers