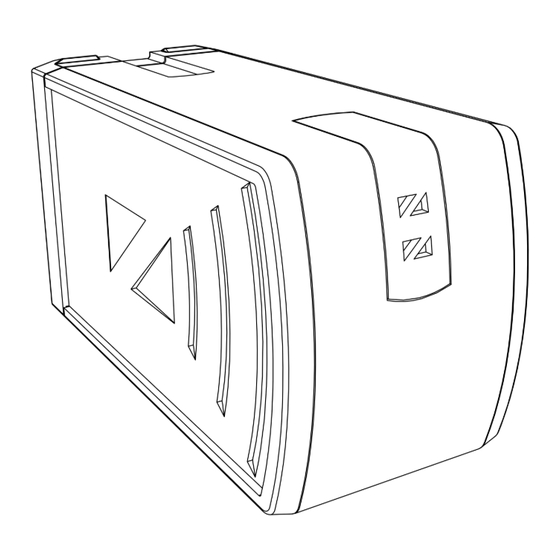
Table of Contents
Advertisement
Quick Links
Advertisement
Table of Contents

Summary of Contents for ZENOVIA AMP40
- Page 1 SETUP MANUAL & USER GUIDE...
-
Page 3: Table Of Contents
TABLE OF CONTENTS GETTING STARTED OVERVIEW PLUGGING IN THE AMP40 Powering On Your AMP40 Wi-Fi NETWORK SETUP Option A: Using Your iPhone, iPad, or iPod touch (Recommended) 10-11 Wi-Fi NETWORK SETUP Option B: Using A Web Browser On Your Mac, PC, or iOS Device... -
Page 4: Getting Started
IMPORTANT: AirPlay works over Wi-Fi. To use AirPlay you must connect your AMP40 to your Wi-Fi network. Confirm that you have an operational Wi-Fi network and have your network name and password ready. *See the ZENOVIA AIRHOME5 User Guide & Installation Instructions for details... -
Page 5: Overview
OVERVIEW Connectors & Indicators... -
Page 6: Plugging In The Amp40
*IMPORTANT: If the AMP40 does not automatically power-on, confirm that your AIRHOME5 multiroom audio system is connected to AC power. There is no "on" switch on the AMP40 or the AIRHOME5. Refer to the ZENOVIA AIRHOME5 User Guide for details and safety instructions. -
Page 7: Wi-Fi Network Setup
Option A: Using Your iPhone, iPad, or iPod touch Download the free Zenovia AIRHOME app on the App Store. Connect your iOS device to the AMP40 using a USB sync cable. Open the AIRHOME app while connected. (continued next page...) -
Page 8: Wi-Fi Network Setup
The AIRHOME app will automatically begin the setup procedure when the USB sync cable is connected to both the AMP40 and your iOS device. If the app does not begin the setup procedure, please disconnect and re-connect the USB sync cable. - Page 9 Option A: Using Your iPhone, iPad, or iPod touch (continued...) IMPORTANT: Disconnect your iPhone, iPad, or iPod touch from the AMP40 USB connector and then connect your iPhone, iPad, or iPod touch to the same Wi-Fi network as your AMP40.
-
Page 10: Option B: Using A Web Browser On Your Mac, Pc, Or Ios Device
Option B: Using a Web Browser on your Mac, PC, or iOS device When the upper LED status indicator turns solid red and the lower LED status indicator is flashing red, the AMP40 is broadcasting a Wi-Fi network. Connect your Mac, PC, or iOS device to the network ZEN ##-##-##-##-##-##... -
Page 11: Option B: Using A Web Browser On Your Mac, Pc, Or Ios Device
> Select your preferred Wi-Fi network from the network menu > Enter your network password (only WPA/WPA2 network security is supported) > Click 'Save' (continued next page...) *It can take up to 2 minutes for the AMP40 to connect to your Wi-Fi network. -
Page 12: Network Connection
Mac, PC, or iOS device Wi-Fi settings back to your preferred Wi-Fi network. *If the AMP40 fails to connect due to an incorrect network password or other error, it will begin broadcasting a Wi-Fi network again and you must repeat the setup procedure. -
Page 13: How To Airplay
Start a music application and press the AirPlay icon next to the volume. Select the AMP40 that corresponds to the room you would like to listen to music in and enjoy! AirPlay Compatibility: AirPlay works with iPhone, iPad, and iPod touch running iOS 4.3.3 or later. - Page 14 Open iTunes and click the AirPlay icon next to the volume control. Select the AMP40 that corresponds to the room you would like to listen to music in and enjoy! AirPlay Compatibility: AirPlay works with Mac or PC running iTunes 10.2.2 or later.
- Page 15 Connect your Apple TV to the same Wi-Fi network as your AMP40. Turn on your Apple TV and go to 'Settings' > 'AirPlay' Select the AMP40 that corresponds to the room you would like to listen to music in and enjoy! AirPlay Compatibility: AirPlay works with Apple TV (2nd and 3rd generation) running iOS 5.2 or later.
-
Page 16: Led Status Indicators
A client has successfully connected client connected to the AMP40 network during network setup Lower LED Searching for Upper LED AMP40 is attempting to connect to a network network Lower LED Flashing red Booting up Upper LED AMP40 is preparing to connect to a... - Page 17 LED STATUS INDICATORS MODE STATUS DESCRIPTION Updating Upper LED Solid green AMP40 has an update in progress Lower LED Solid green Update successful Upper LED Solid blue AMP40 has successfully updated Lower LED Solid blue Error Upper LED Flashing red...
-
Page 18: Troubleshooting
Use only WPA/WPA2 network security. DO NOT use WEP or WPA/WPA2 Enterprise. Confirm the AMP40 is within range of the wireless network access point. If wireless network is hidden, un-hide the network, connect the AMP40, and re-hide the network. Avoid proximity to devices that may cause Wi-Fi interference such as microwave ovens. - Page 19 Confirm that a self-powered subwoofer is connected via "High Level" inputs and turn on the self- powered subwoofer. No AirPlay icon appears on your iOS device or iTunes Confirm the AMP40 is on the same Wi-Fi network as your iOS device, or Mac or PC running iTunes.
- Page 20 Restart your wireless router. Manually remove and then re-insert the AMP40 into the AIRHOME5 audio panel. Open the AIRHOME app on an iOS device, select AMP40 > Settings > press 'Restart Device' Your AMP40 was connected but is no longer visible on your Wi-Fi network Restart iTunes, your iOS device, and any applications running on your iOS device.
- Page 21 2) Try limiting the amount of internet media being browsed on your Wi-Fi network Updating your AMP40 firmware There are 3 ways to update. First ensure your AMP40 is connected to a network with internet access. When the AMP40 firmware is successfully updated, it will automatically rejoin the network and resume regular operation.
- Page 22 Option B: Updating the AMP40 firmware over-the-air using the AIRHOME app on your iOS device while on the same Wi-Fi network as your AMP40 1) Ensure your iOS device and AMP40 are on the same Wi-Fi network with access to the internet...
-
Page 23: Support
Go to www.zenoviaelectronics.com/warranty for warranty information if the device still will not function. Serial Number The serial number of your AMP40 is printed on the back of the device. www.zenoviaelectronics.com/support www.zenoviaelectronics.com/AIRHOME... -
Page 24: Specifications
(51mm x 64mm x 117mm) AMP40 IS FOR USE WITH ZENOVIA AIRHOME™ SYSTEMS. IMPORTANT: AMP40 Subwoofer High Level Line Out must be connected to the "High Level" speaker wire input on a self-powered subwoofer. AMP40 Subwoofer High Level Line Out will not power a passive subwoofer. -
Page 25: Warranty Information
Replacement parts are warranted to be free from defects in material or workmanship for ninety (90) days or, for the remainder of the Warranty Period of the ZENOVIA Hardware Product they are replacing or in which they are installed, whichever is longer. - Page 26 This warranty is governed by and construed under the laws of the country in which the ZENOVIA Product purchase took place. To obtain warranty service, please visit www.zenoviaelectronics.com/support and for more information on warranty issues, please refer to www.zenoviaelectronics.com/warranty.
-
Page 27: Safety Information
APPARATUS THEN MAY CAUSE FIRE. THIS DEVICE IS FOR USE WITH ZENOVIA AIRHOME™ SYSTEMS. CONTAINS FCC ID: ZQO-CX8703I. CONTAINS IC: 2581A-CX8703I. NOTICE: Changes or modifications not expressly approved by Zenovia Electronics Inc. could void the user’s authority to operate this equipment. - Page 28 The Wi-Fi CERTIFIED Logo is a certification mark of the Wi-Fi Alliance. Wi-Fi is a trademark of the Wi-Fi Alliance. Zenovia and AIRHOME are trademarks of Zenovia Electronics Inc. All other trademarks and copyrights are property of their respective owners.
- Page 29 DO NOT PRINT PAGE CROP MARKER DO NOT PRINT...

Need help?
Do you have a question about the AMP40 and is the answer not in the manual?
Questions and answers