Summary of Contents for Samsung S19B150B
-
Page 1: User Manual
User manual S19B150B S24B150BL The color and the appearance may differ depending on the product, and the specifications are subject to change without prior notice to improve the performance. BN46-00192E-04... -
Page 2: Table Of Contents
Table Of Contents BEFORE USING THE Copyright PRODUCT Icons used in this manual Cleaning Cleaning Securing the Installation Space Precautions for storage Safety Precautions Symbols Electricity and Safety Installation and Safety Operation and Safety Correct posture to use the product PREPARATIONS Checking the Contents Removing the Packaging... - Page 3 Table Of Contents SCREEN SETUP Brightness Configuring Brightness Contrast Configuring Contrast Sharpness Configuring Sharpness SAMSUNG MAGIC Bright Configuring SAMSUNG MAGIC Bright Coarse Adjusting Coarse Fine Adjusting Fine CONFIGURING TINT SAMSUNG MAGIC Color Configuring SAMSUNG MAGIC Color Configuring Red Green Configuring Green...
- Page 4 Table Of Contents Menu H-Position & Menu V-Position Configuring Menu H-Position & Menu V- Position SETUP AND RESET Reset Initializing Settings (Reset) Language Changing the Language Eco Saving Configuring Eco Saving Off Timer On/Off Configuring Off Timer On/Off Off Timer Setting Configuring Off Timer Setting PC/AV Mode Configuring PC/AV Mode...
- Page 5 What is MagicTune? Installing the Software Removing the Software MultiScreen Installing the Software Removing the Software TROUBLESHOOTING Requirements Before Contacting Samsung Customer Service Center GUIDE Testing the Product Checking the Resolution and Frequency Check the following. Q & A SPECIFICATIONS General...
-
Page 6: Before Using The Product
The contents of this manual are subject to change without notice to improve quality. © 2012 Samsung Electronics Samsung Electronics owns the copyright for this manual. Use or reproduction of this manual in parts or entirety without the authorization of Samsung Electronics is prohibited. Microsoft and Windows are registered trademarks of Microsoft Corporation. -
Page 7: Cleaning
Before Using the Product Cleaning Cleaning Exercise care when cleaning as the panel and exterior of advanced LCDs are easily scratched. Take the following steps when cleaning. 1. Power off the monitor and computer. 2. Disconnect the power cord from the monitor. Hold the power cable by the plug and do not touch the cable with wet hands. -
Page 8: Securing The Installation Space
3.93 inches inches (10 cm) (10 cm) 3.93 inches(10 cm) Precautions for storage Be sure to contact Samsung Customer Service Center (page 75) if the inside of the monitor needs cleaning. (Service fee will be charged.) Before Using the Product... -
Page 9: Safety Precautions
Before Using the Product Safety Precautions Caution RISK OF ELECTRIC SHOCK DO NOT OPEN Caution: TO REDUCE THE RISK OF ELECTRIC SHOCK, DO NOT REMOVE COVER (OR BACK). THERE ARE NO USER SERVICEABLE PARTS INSIDE. REFER ALL SERVICING TO QUALIFIED PERSONNEL. This symbol indicates that high voltage is present inside. -
Page 10: Electricity And Safety
Before Using the Product Electricity and Safety The following images are for reference only. Real-life situations may differ from what is shown in the images. Warning Do not use a damaged power cord or plug, or a loose power socket. An electric shock or fire may result. -
Page 11: Installation And Safety
The product may become damaged by an electric shock. Do not use the power cord for products other than authorized products supplied by Samsung. An electric shock or fire may result. Keep the power socket where the power cord is connected unobstructed. - Page 12 Before Using the Product Do not install the product on an unstable or vibrating surface (insecure shelf, sloped surface, etc.). The product may fall and break or cause a personal injury. Using the product in an area with excess vibration may damage the product ...
-
Page 13: Operation And Safety
SAMSUNG time) may seriously affect its performance. Be sure to consult Samsung Customer Service Center (page 75) before installation if you want to install the product at such a place. - Page 14 (paper, match, etc.) into the vent or ports of the product. If water or any foreign substance enters the product, be sure to power off the product, remove the power cord, and contact Samsung Customer Service Center (page 75). Product failure, an electric shock or fire may result.
- Page 15 Before Using the Product Caution Leaving the screen fixed on a stationary image for an extended period of time may cause afterimage burn-in or defective pixels. If you are not going to use the product for an extended period of time, ...
- Page 16 Before Using the Product Do not hold the monitor upside-down or move it by holding the stand. The product may fall and break or cause a personal injury. Do not use humidifiers or stoves around the product. An electric shock or fire may result. ...
-
Page 17: Correct Posture To Use The Product
Before Using the Product Correct posture to use the product Use the product in the correct posture as follows. Straighten your back. Allow a distance of 45 to 50cm between your eye and the screen, and look slightly downward at the screen. -
Page 18: Preparations
Preparations Checking the Contents 1.1.1 Removing the Packaging Open the packaging box. Be careful not to damage the product when you open the packaging with a sharp instrument. Remove the styrofoam from the product. Check the components and remove the styrofoam and plastic bag. This image is for reference only. -
Page 19: Checking The Components
Preparations 1.1.2 Checking the Components Contact the dealer from whom you purchased the product if any item is missing. The appearance of the components and items sold separately may differ from the image shown. Components Warranty card Quick setup guide User manual (Not available in some locations) Power cable... -
Page 20: Parts
Preparations Parts 1.2.1 Frontal Buttons The color and shape of parts may differ from what is shown. Specifications are subject to change without notice to improve quality. Key Guide SAMSUNG MAGIC AUTO SAMSUNG BRIGHT MAGIC AUTO BRIGHT This is a touch-type button. Tap the button lightly with a finger. - Page 21 Preparations Icons Description Move to the upper or lower menu or adjust the value for an option on the OSD menu. Adjust the screen brightness. Confirm a menu selection. Pressing the [ ] button when the OSD menu is not displayed will change the input source (Analog/DVI).
-
Page 22: Reverse Side
Preparations 1.2.2 Reverse Side The color and shape of parts may differ from what is shown. Specifications are subject to change without notice to improve quality. DVI IN RGB IN RGB IN DVI IN Port Ports Connect to the DC power adapter. Connect to a PC using the DVI cable. -
Page 23: Installation
Preparations Installation 1.3.1 Attaching the Stand Before assembling the product, place the product down on a flat and stable surface so that the screen is facing downwards. RELEASE LOCK Insert the Stand Connector into Check if the Stand Connector is Turn the connecting screw at the the Stand in the direction shown firmly connected. -
Page 24: Adjusting The Product Tilt
Preparations 1.3.2 Adjusting the Product Tilt The color and shape of parts may differ from what is shown. Specifications are subject to change without notice to improve quality. You can adjust the tilt of your monitor. Hold the lower part of the product and adjust the tilt carefully. ... -
Page 25: Connecting And Usinga Source Device
Connecting and Using a Source Device Before Connecting RGB IN DVI IN 2.1.1 Pre-connection Checkpoints Before connecting a source device, read the user manual provided with it. The number and locations of ports on source devices may differ from device to device. Do not connect the power cable until all connections are completed. -
Page 26: Connecting And Using A Source Device
Connecting and Using a Source Device Connecting and Using a PC 2.3.1 Connecting to a PC Select a connection method suitable for your PC. Connecting parts may differ in different products. Connection Using the D-SUB Cable (Analogue Type) Do not connect the power cable before connecting all other cables.Ensure you connect a source device first before connecting the power cable. -
Page 27: Driver Installation
An installation driver is contained on the CD supplied with the product. If the file provided is faulty, visit the Samsung homepage (http://www.samsung.com) and download the file. Insert the user manual CD provided with the product into the CD-ROM drive. -
Page 28: Setting Optimum Resolution
Connecting and Using a Source Device 2.3.3 Setting Optimum Resolution An information message about setting optimum resolution will appear if you power on the product for the first time after purchase. Select a language on the product and change the resolution on your PC to the optimum setting. The optimal resolution for this monitor is as follows: **** x **** **Hz Use the above settings to set the resolution on your PC. -
Page 29: Changing The Resolution Using A Pc
Connecting and Using a Source Device 2.3.4 Changing the Resolution Using a PC Adjust the resolution and refresh rate in Control Panel on your PC to obtain optimum picture quality. The picture quality of TFT-LCDs may degrade if the optimum resolution is not selected. ... - Page 30 Connecting and Using a Source Device Changing the Resolution on Windows Vista Go to Control Panel Personalization Display Settings and change the resolution. *********** *********** 2 Connecting and Using a Source Device...
- Page 31 Connecting and Using a Source Device Changing the Resolution on Windows 7 Go to Control Panel Display Screen Resolution and change the resolution. 2 Connecting and Using a Source Device...
- Page 32 Connecting and Using a Source Device Changing the Resolution on Windows 8 Go to Settings Control Panel Display Screen Resolution and change the resolution. 2 Connecting and Using a Source Device...
-
Page 33: Screen Setup
Configure the screen settings such as brightness and color tone. Brightness You can adjust the general brightness of the picture. (Range: 0~100) A higher value will make the picture appear brighter. SAMSUNG This menu is not available when Bright is set to Dynamic Contrast mode. -
Page 34: Contrast
Screen Setup Contrast Adjust the contrast between the objects and background. (Range: 0~100) A higher value will increase the contrast to make the object appear clearer. SAMSUNG This menu is not available when Bright is in Cinema Dynamic Contrast mode. -
Page 35: Sharpness
Screen Setup Sharpness Make the outline of objects more clear or blurry. (Range: 0~100) A higher value will make the outline of objects clearer. SAMSUNG This menu is not available when Bright is in Cinema Dynamic Contrast mode. MAGIC... -
Page 36: Configuring Samsung Magic Bright
On. You can customize the brightness to suit your preferences. 3.4.1 Configuring SAMSUNG MAGIC Bright MENU Press any button on the front of the product to display the Key Guide. Next, press [ ] to display the corresponding menu screen. -
Page 37: Coarse
Press [ ] to move to Coarse and press [ ] on the product. The following screen will appear. PICTURE Brightness Contrast Sharpness SAMSUNG MAGIC Bright Custom Coarse Fine AUTO Adjust the Coarse using the [ ] buttons. 3 Screen Setup... -
Page 38: Fine
] on the product. Press [ ] to move to Fine and press [ ] on the product. The following screen will appear. PICTURE Brightness Contrast Sharpness SAMSUNG MAGIC Bright Custom Coarse Fine AUTO Adjust the Fine using the [ ] buttons. -
Page 39: Configuring Tint
Dynamic Contrast mode. SAMSUNG MAGIC Color SAMSUNG Color is a new picture-quality improvement technology developed independently by Samsung, MAGIC which delivers vivid natural colors without picture quality degradation. 4.1.1 Configuring SAMSUNG MAGIC Color MENU Press any button on the front of the product to display the Key Guide. Next, press [ ] to display the corresponding menu screen. -
Page 40: Red
Configuring Tint Adjust the value of the color red in the picture. (Range: 0~100) A higher value will increase the intensity of the color. SAMSUNG This menu is not available when Color is in Full Intelligent mode. MAGIC 4.2.1 Configuring Red MENU Press any button on the front of the product to display the Key Guide. -
Page 41: Green
Configuring Tint Green Adjust the value of the color green in the picture. (Range: 0~100) A higher value will increase the intensity of the color. SAMSUNG This menu is not available when Color is in Full Intelligent mode. MAGIC 4.3.1 Configuring Green MENU Press any button on the front of the product to display the Key Guide. -
Page 42: Blue
Configuring Tint Blue Adjust the value of the color blue in the picture. (Range: 0~100) A higher value will increase the intensity of the color. SAMSUNG This menu is not available when Color is in Full Intelligent mode. MAGIC 4.4.1 Configuring Blue MENU Press any button on the front of the product to display the Key Guide. -
Page 43: Color Tone
Configuring Tint Color Tone Adjust the general color tone of the picture. SAMSUNG This menu is not available when Color is in Full Intelligent mode. MAGIC 4.5.1 Configuring the Color Tone Settings MENU Press any button on the front of the product to display the Key Guide. Next, press [ ] to display the corresponding menu screen. -
Page 44: Gamma
[ ] on the product. Press [ ] to move to Gamma and press [ ] on the product. The following screen will appear. COLOR SAMSUNG MAGIC Color Green Blue Normal Color Tone Mode 1 Gamma Mode 2... -
Page 45: Resizing Or Relocating The Screen
Resizing or Relocating the Screen H-Position & V-Position H-Position: Move the screen to the left or right. V-Position: Move the screen up or down. Available only when Image Size is set to Screen Fit. This menu is available in Analog mode only. -
Page 46: Image Size
Resizing or Relocating the Screen Image Size Change the picture size. 5.2.1 Changing the Image Size MENU Press any button on the front of the product to display the Key Guide. Next, press [ ] to display the corresponding menu screen. Press [ ] to move to SIZE&POSITION... -
Page 47: Menu H-Position & Menu V-Position
Resizing or Relocating the Screen Menu H-Position & Menu V-Position Menu H-Position: Move the menu position to the left or right. Menu V-Position: Move the menu position up or down. 5.3.1 Configuring Menu H-Position & Menu V-Position MENU Press any button on the front of the product to display the Key Guide. Next, press [ ] to display the corresponding menu screen. -
Page 48: Setup And Reset
Setup and Reset Reset Return all the settings for the product to the default factory settings. 6.1.1 Initializing Settings (Reset) MENU Press any button on the front of the product to display the Key Guide. Next, press [ ] to display the corresponding menu screen. -
Page 49: Language
Setup and Reset Language Set the menu language. A change to the language setting will only be applied to the onscreen menu display. It will not be applied to other functions on your PC. 6.2.1 Changing the Language MENU Press any button on the front of the product to display the Key Guide. -
Page 50: Eco Saving
Setup and Reset Eco Saving Eco Saving function reduces power consumption by controlling the electric current used by the monitor panel. SAMSUNG This menu is not available when Bright is in Dynamic Contrast mode. MAGIC 6.3.1 Configuring Eco Saving MENU Press any button on the front of the product to display the Key Guide. -
Page 51: Off Timer On/Off
Setup and Reset Off Timer On/Off You can set the product to automatically turn off. 6.4.1 Configuring Off Timer On/Off MENU Press any button on the front of the product to display the Key Guide. Next, press [ ] to display the corresponding menu screen. -
Page 52: Off Timer Setting
Setup and Reset Off Timer Setting The off timer can be set within a range of 1 to 23 hours. The product will automatically power off after the specified number of hours. This menu is available only when Off Timer On/Off is set to On. -
Page 53: Pc/Av Mode
Setup and Reset PC/AV Mode PC/AV Mode to AV. The picture size will be enlarged. This option is useful when you view a movie. 6.6.1 Configuring PC/AV Mode MENU Press any button on the front of the product to display the Key Guide. Next, press [ ] to display the corresponding menu screen. -
Page 54: Key Repeat Time
Setup and Reset Key Repeat Time Control the response rate of a button when the button is pressed. 6.7.1 Configuring Key Repeat Time MENU Press any button on the front of the product to display the Key Guide. Next, press [ ] to display the corresponding menu screen. -
Page 55: Customized Key
[ ] on the product. Press [ ] to move to Customized Key and press [ ] on the product. The following screen will appear. SETUP&RESET SAMSUNG MAGIC Bright Eco Saving Image Size :200 sec : On AUTO SAMSUNG Bright... -
Page 56: Auto Source
Press [ ] to move to Auto Source and press [ ] on the product. The following screen will appear. SETUP&RESET SAMSUNG MAGIC Bright Auto Manual AUTO Auto: The input source is automatically recognized. Manual: Manually select an input source. -
Page 57: Display Time
] to move to Display Time and press [ ] on the product. The following screen will appear. SETUP&RESET SAMSUNG MAGIC Bright AUTO Press [ ] to move to the option you want and press [ The selected option will be applied. -
Page 58: Menu Transparency
] to move to Menu Transparency and press [ ] on the product. The following screen will appear. SETUP&RESET SAMSUNG MAGIC Bright : Manual : 20 sec AUTO Press [ ] to move to the option you want and press [ The selected option will be applied. -
Page 59: Information Menu And Others
INFORMATION Menu and Others INFORMATION View the current input source, frequency and resolution. 7.1.1 Displaying INFORMATION MENU Press any button on the front of the product to display the Key Guide. Next, press [ ] to display the corresponding menu screen. Press [ ] to move to INFORMATION. -
Page 60: Configuring Brightness And Contrast In The Initial Screen
INFORMATION Menu and Others Configuring Brightness and Contrast in the Initial Screen Adjust the Brightness Contrast setting using the [ ] buttons in the initial screen (where no OSD menu is displayed). Press any button on the front of the product (when no menu screen is displayed) to display the Key guide. -
Page 61: Installing The Software
Installing the Software Magic Tune 8.1.1 What is MagicTune? MagicTune is a software program that helps with monitor adjustments by providing comprehensive descriptions of monitor functions and easy-to-understand guidelines. You can adjust the product with the mouse and the keyboard without using the operating buttons of the product. -
Page 62: Removing The Software
Wait until a message box appears informing you that the software has been removed completely. For technical support, the FAQ (frequently asked questions) or information about the software upgrade for MagicTune™, please visit our website(http://www.samsung.com/us/consumer/ learningresources/monitor/magetune/pop_intro.html). 8 Installing the Software... -
Page 63: Multiscreen
Installing the Software MultiScreen MultiScreen enables users to use the monitor by partitioning multiple sections. 8.2.1 Installing the Software Insert the installation CD into the [CD-ROM drive]. Select the "MultiScreen" setup program. If the pop-up screen for the software installation does not appear on the main screen, find and double-click the "MultiScreen"... -
Page 64: Removing The Software
Installing the Software "Hardware" At least 32MB of memory At least 60MB of free space on the hard disk drive 8.2.2 Removing the Software Click Start, select Settings/Control Panel, and then double-click Add or Remove Programs. Select "MultiScreen" from the program list and click the Add/Delete button. 8 Installing the Software... -
Page 65: Troubleshooting Guide
Requirements Before Contacting Samsung Customer Service Center 9.1.1 Testing the Product Before calling Samsung Customer Service Center, test your product as follows. If the problem persists, contact Samsung Customer Service Center. Check if your product is operating normally by using the product test function. - Page 66 Troubleshooting Guide Screen issue "Not Optimum Mode" is displayed. This message appears if the signal from the graphics card exceeds the maximum resolution or frequency for the product. Change the maximum resolution and frequency to suit the product performance, referring to Standard Signal Mode Table (page 72).
- Page 67 Troubleshooting Guide Q & A Question Answer How can I change the Set the frequency on your graphics card. frequency? Windows XP: Go to Control Panel Appearance and Themes Display Settings Advanced Monitor, and adjust Refresh rate under Monitor settings. Windows ME/2000: Go to Control Panel Display ...
- Page 68 Troubleshooting Guide Question Answer How can I change the Windows XP: Go to Control Panel Appearance and resolution? Themes Display Settings, and adjust the resolution. Windows ME/2000: Go to Control Panel Display Settings, and adjust the resolution. Windows Vista: Go to Control Panel Appearance and ...
-
Page 69: Specifications
Specifications 10.1 General Model Name S19B150B S24B150BL Size 18.5 Inches (47 cm) 23.6 Inches (59 cm) Panel 409.8 mm (H) x 230.4 mm (V) 521.28 mm (H) x 293.22 mm (V) Display area 16.1 Inches (H) x 9.1 Inches (V) 20.5 Inches (H) x 11.5 Inches (V) - Page 70 The above specifications are subject to change without notice to improve quality. This device is a Class B digital apparatus. (USA only) Dispose unwanted electronics through an approved recycler. To find the nearest recycling location, go to our website: www.samsung.com/recyclingdirect or call, (877) 278 - 0799 10 Specifications...
-
Page 71: Powersaver
(Power button) Power Indicator Blinking Power Consumption 20 watts Typical 0.3 watts Typical 0.3 watts (S19B150B) Power Consumption 30 watts Typical 0.4 watts Typical 0.4 watts (S24B150BL) The power consumption level can vary in different operating conditions or when settings are ... -
Page 72: Standard Signal Mode Table
If the signal transmitted from the PC does not belong to the standard signal modes, the screen may be blank even though the power LED turns on. In such a case, change the settings according to the following table by referring to the graphics card user manual. S19B150B Horizontal Vertical... - Page 73 Specifications S24B150BL Horizontal Vertical Pixel Clock Sync Polarity Resolution Frequency Frequency (MHz) (H/V) (kHz) (Hz) IBM, 720 x 400 31.469 70.087 28.322 VESA DMT, 640 x 480 31.469 59.940 25.175 MAC, 640 x 480 35.000 66.667 30.240 VESA DMT, 640 x 480 37.861 72.809 31.500...
- Page 74 Specifications Horizontal Frequency The time required to scan a single line from the left to the right side of the screen is called a horizontal cycle. The reciprocal number of a horizontal cycle is called horizontal frequency. Horizontal frequency is measured in kHz. Vertical Frequency ...
-
Page 75: Appendix
Appendix Contact SAMSUNG WORLDWIDE If you have any questions or comments relating to Samsung products, please contact the SAMSUNG customer care center. NORTH AMERICA U.S.A 1-800-SAMSUNG (726-7864) http://www.samsung.com CANADA 1-800-SAMSUNG (726-7864) http://www.samsung.com/ca (English) http://www.samsung.com/ca_fr (French) MEXICO 01-800-SAMSUNG (726-7864) http://www.samsung.com LATIN AMERICA... - Page 76 (Dutch) http://www.samsung.com/be_fr (French) BOSNIA 05 133 1999 http://www.samsung.com BULGARIA 07001 33 11 , normal tariff http://www.samsung.com CROATIA 062 SAMSUNG (062 726 7864) http://www.samsung.com CYPRUS 8009 4000 only from landline http://www.samsung.com (+30) 210 6897691 from mobile and land line Appendix...
- Page 77 08008 SAMSUNG (08008 726 http://www.samsung.com 7864) TOLL FREE No. SERBIA 0700 Samsung (0700 726 7864) http://www.samsung.com SLOVAKIA 0800 - SAMSUNG (0800-726 786) http://www.samsung.com SPAIN 902 - 1 - SAMSUNG (902 172 678) http://www.samsung.com SWEDEN 0771 726 7864 (SAMSUNG) http://www.samsung.com Appendix...
- Page 78 Appendix EUROPE SWITZERLAND 0848-SAMSUNG http://www.samsung.com/ch (7267864, CHF 0.08/min) (German) http://www.samsung.com/ch_fr (French) 0330 SAMSUNG (7267864) http://www.samsung.com ARMENIA 0-800-05-555 http://www.samsung.com AZERBAIJAN 088-55-55-555 http://www.samsung.com BELARUS 810-800-500-55-500 http://www.samsung.com GEORGIA 0-800-555-555 http://www.samsung.com KAZAKHSTAN 8-10-800-500-55-500 http://www.samsung.com (GSM: 7799) KYRGYZSTAN 00-800-500-55-500 http://www.samsung.com MOLDOVA 0-800-614-40 http://www.samsung.com MONGOLIA +7-800-555-55-55 http://www.samsung.com...
- Page 79 Appendix ASIA PACIFIC INDONESIA 0800-112-8888 http://www.samsung.com 021-5699-7777 JAPAN 0120-327-527 http://www.samsung.com MALAYSIA 1800-88-9999 http://www.samsung.com NEW ZEALAND 0800 SAMSUNG (0800 726 786) http://www.samsung.com PHILIPPINES 1-800-10-SAMSUNG (726-7864) http://www.samsung.com for PLDT 1-800-3-SAMSUNG (726-7864) for Digitel 1-800-8-SAMSUNG (726-7864) for Globe 02-5805777 SINGAPORE 1800-SAMSUNG (726-7864) http://www.samsung.com...
- Page 80 Appendix MIDDlE EAST OMAN 800-SAMSUNG (726-7864) http://www.samsung.com/ae (English) http://www.samsung.com/ae_ar (Arabic) SAUDI ARABIA 9200-21230 http://www.samsung.com/ae (English) http://www.samsung.com/ae_ar (Arabic) TURKEY 444 77 11 http://www.samsung.com U.A.E 800-SAMSUNG (726-7864) http://www.samsung.com AFRICA ANGOLA 91-726-7864 http://www.samsung.com BOTSWANA 0800-726-000 http://www.samsung.com CAMEROON 7095- 0077 http://www.samsung.com COTE D’ IVOIRE 8000 0077 http://www.samsung.com...
-
Page 81: Responsibility For The Pay Service (Cost To Customers)
. use of supplies or separatly sold product unspecified by Samsung. repair from a person besides an engineer of outsourcing service company or partner of Samsung Electronics Co., Ltd. remodeling or repairing the product by customer. -
Page 82: Correct Disposal
Appendix Correct Disposal Correct Disposal of This Product (Waste Electrical & Electronic Equipment) (Applicable in countries with separate collection systems) This marking on the product, accessories or literature indicates that the product and its electronic accessories (e.g. charger, headset, USB cable) should not be disposed of with other household waste at the end of their working life. -
Page 83: Terminology
Appendix Terminology OSD(On Screen Display) On screen display (OSD) allows you to configure on-screen settings to optimize the picture quality as required. It allows you to change the screen brightness, tint, size and many other settings using menus displayed on the screen. Gamma The Gamma menu adjusts the grey scale that represents middle tones on the screen. - Page 84 Appendix Resolution Resolution is the number of horizontal pixels and vertical pixels that form a screen. It represents the level of display detail. A higher resolution displays a greater amount of information on the screen and is suitable for performing multiple tasks at the same time. E.g.
-
Page 85: Index
Contrast Copyright Correct Disposal Correct posture to use the product Off Timer On/Off Customized Key Off Timer Setting Display Time Parts PC/AV Mode Eco Saving Q & A Fine Requirements Before Contacting Samsung Customer Service Center Gamma Reset General Index... - Page 86 Index Responsibility for the Pay Service (Cost to Customers) Safety Precautions SAMSUNG MAGIC Bright SAMSUNG MAGIC Color Sharpness Standard Signal Mode Table Index...
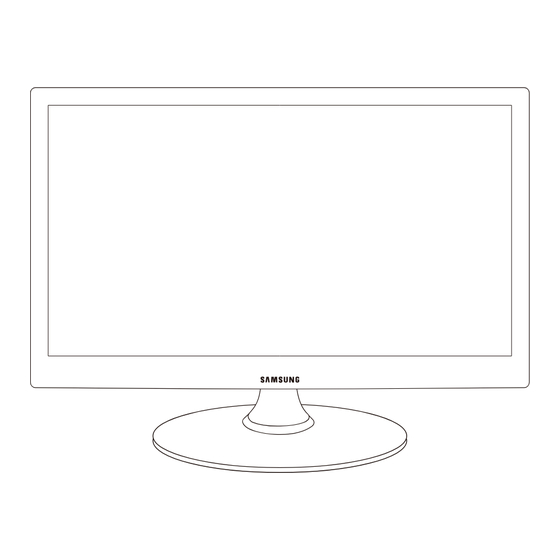












Need help?
Do you have a question about the S19B150B and is the answer not in the manual?
Questions and answers