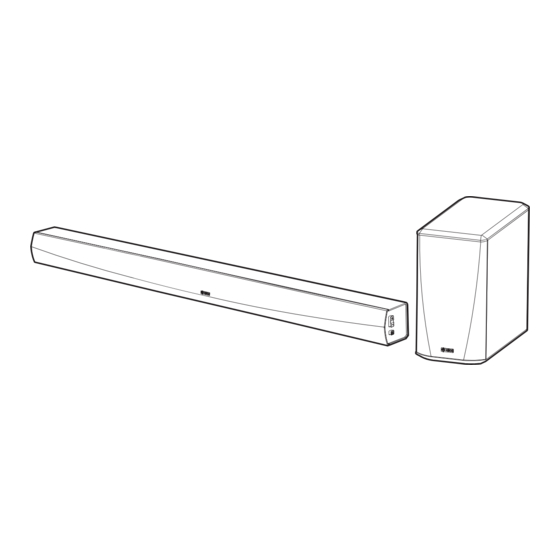
Summary of Contents for HEOS HomeCinema
- Page 1 Contents Setup Troubleshooting Status LED Appendix WIRELESS TV SOUND SYSTEM Owner’s Manual HEOS HomeCinema...
-
Page 2: Table Of Contents
3) Playing Digital Optical Input - Good choice Back panel 4) Playing Digital Coaxial Input - Good choice Subwoofer Connecting HEOS HomeCinema to your HDMI equipment Placing Your Speakers Listening to TV Audio Placing your HEOS HomeCinema Adjusting the Dialog Sound... - Page 3 HEOS account MAKING SPEAKER ADJUSTMENTS What is a HEOS account? Changing the Name Why do I need a HEOS account? Changing the Wireless Network Connection Signing up for a HEOS account Changing the Equalizer and Subwoofer level Changing Your HEOS account...
- Page 4 Music cuts out or delays sometimes Deep Standby I hear a delay when using the External Input with my TV Connecting to a WPS Network Resetting Your Speaker Restoring the Speaker to Factory Defaults HEOS HomeCinema takes long time to turn on Contact Denon...
- Page 5 Contents Setup Troubleshooting Status LED Appendix Status LED Table Supported File Types and Codecs Supported audio formats (Coaxial/Optical) SPECIFICATIONS Speaker Specifications Soundbar Subwoofer INFORMATION Trademarks License License Information for the Software Used in the Unit...
-
Page 6: Introduction
Industry leading microsecond audio synchronization between HEOS device Legendary Denon audio quality If you are in a hurry, you can be enjoying great sounding music in no time by following the steps outlined in the HEOS Quick Start Guide (packaged with your HEOS device). -
Page 7: Before You Begin
Network Requirements Wireless Router - In order to use your HEOS music system, you should have a working wireless (Wi-Fi) network in your home. If you do not have a wireless network, please contact your local Denon dealer or electronics retailer to assist you with purchasing and installing a wireless network in your home. -
Page 8: Controller Requirements
Troubleshooting Status LED Appendix o Controller Requirements You can control your HEOS wireless multi-room sound system using the free HEOS app on any iOS or Android mobile device that meets these minimum requirements: iOS Minimum Requirements Android Minimum Requirements iOS version 7.0 or later Android OS version 2.3 or later... -
Page 9: Getting To Know Your Heos Homecinema
Contents Setup Troubleshooting Status LED Appendix Getting To Know Your HEOS HomeCinema Unpack your speaker from the box and verify that the following items are included: HEOS HomeCinema Soundbar HEOS HomeCinema Subwoofer (Soundbar) (Subwoofer) Warranty Safety Instructions Quick Start Guide... - Page 10 Contents Setup Troubleshooting Status LED Appendix Short feet Ethernet cable IR blaster Tall feet (3/4 inch / 19 mm) (1 1/4 inch / 31 mm) Power cord for Soundbar AC adaptor for Soundbar Non-skid adhesive (3.28 ft / 1.0 m) pads for Soundbar Non-skid adhesive Wall mount Template...
-
Page 11: Front Panel Of Soundbar
Contents Setup Troubleshooting Status LED Appendix o Front panel of soundbar A Status LED Please refer to the “Status LED Table” for LED color and state meaning “Status LED Table” (v p. 62). -
Page 12: Control Of Soundbar
Contents Setup Troubleshooting Status LED Appendix o Control of soundbar A Volume Up/Down buttons (+, –) Adjusts the HEOS device’s volume level up or down. B Mute button (:) Mutes or unmutes the HEOS device’s volume. -
Page 13: Back Panel
Contents Setup Troubleshooting Status LED Appendix o Back panel Q1 Q2 A HDMI OUT to TV (ARC) E COAXIAL IN Used to connect to the TV with an HDMI cable. (Compatible with Used to connect to television's coaxial digital audio. the ARC function) F OPTICAL IN B HDMI IN... - Page 14 Contents Setup Troubleshooting Status LED Appendix Q1 Q2 I USB Input (USB 5V/1A) L Connect Button (CONNECT) Used to connect USB storage devices. Used for Wi-Fi setup (v p. 59). J Reset Button (RESET) M Connect in Status LED Various settings are reset to the factory default values Indicates the status of this unit (v p.
-
Page 15: Subwoofer
Contents Setup Troubleshooting Status LED Appendix o Subwoofer A Power Input (AC IN) Used to connect the external power supply. B Status LED C Pair Button (PAIR) Used to re-pair with soundbar (Pre-paired at the factory.) -
Page 16: Placing Your Speakers
Place the speaker across the room from where you will be listening, as close to ear level as possible. The HEOS speaker is not waterproof. Do not place it near any water source and do not leave it outside in the rain or snow. - Page 17 Status LED Appendix You may also place HEOS HomeCinema soundbar on a shelf, or furniture, above or below the screen. It should be centered with the screen, and ideally no more than a few inches above or below. The system will usually sound best when the front of the soundbar is close to, or flush with, the front edge of the furniture or shelf on which it rests.
-
Page 18: Wall-Mounting
Appendix o Wall-Mounting NOTE The HEOS HomeCinema soundbar can be wall-mounted using the integrated keyhole mounts. A mounting template can be found in the 0 To ensure safety, request a contractor perform the mounting work when mounting product carton. Using a level, position and tape the template to the onto a wall. -
Page 19: Powering Your Speaker
Getting the HEOS App The HEOS app is the heart of the HEOS experience. Using your mobile device and the HEOS app, you can setup, browse, explore, and control your HEOS system right in the palm of your hand, from anywhere in your home. -
Page 20: Setting Up Your First Heos Homecinema
Caution DO NOT connect the Ethernet cable if you are connecting your HEOS HomeCinema to a wireless network. If you are connecting the speaker to a wired network, use an Ethernet cable to connect the speaker to your network or router. -
Page 21: Adding More Heos Devices
HEOS system. Adding Wired Speakers Just connect the HEOS devices to your home network using an Ethernet cable and the HEOS device will appear on your HEOS app as a new room in the Rooms screen. At your convenience, you can assign a name to the HEOS device to indicate which room you have it placed in. -
Page 22: Using Your Heos Homecinema For Tv
Appendix USING YOUR HEOS HOMECINEMA FOR TV Once you have your HEOS HomeCinema connected to your television and the HEOS app installed on your mobile device, it’s easy to start enjoying your television sound. “Setup Assistant” can be re-executed when changing the TV connection. (v p. 48) -
Page 23: Disable Your Television's Speakers
Disable Your Television’s Speakers When the connection to the TV is the same as 3) – 4), disable your television’s built-in speakers when using HEOS HomeCinema. Usually, this is done with an on-screen setup menu on your television. Look for an “Audio” or “Sound” sub-menu, and a “Speakers Off”, “Disable Speakers”, “External Speakers”... -
Page 24: Playing Hdmi (Arc) - Best Choice
HDMI INPUT If your television has an ARC (audio return channel) HDMI connector, (ARC) Soundbar connect it to the HDMI output of the HEOS HomeCinema. This will provide HDMI OUT (ARC) the best sound and several other benefits. TO TV... -
Page 25: Playing Hdmi (Without Arc) - Better Choice
HDMI cable and audio input cable. AUX IN DC IN Connect your television with an HDMI connector to HDMI Control HDMI OUT (ARC) on your HEOS HomeCinema using the Audio included HDMI cable. Television rear panel Connect your television to your HEOS HomeCinema... -
Page 26: Playing Digital Optical Input - Good Choice
The optical connector looks square, but it is “keyed” and will only plug in Select “TV” from the music tab. one way; don't force it. Select the name of the HEOS HomeCinema to which you connected the television in step 1. The sound from your television can be played directly... -
Page 27: Playing Digital Coaxial Input - Good Choice
Soundbar IR OUT DIGITAL AUDIO COAXIAL OUTPUT Another way to supply a digital audio signal to the HEOS HomeCinema. COAX IN OPTICAL IN Connect your television with an optical output to the AUX IN COAX IN on your HEOS HomeCinema using an “RCA”... -
Page 28: Connecting Heos Homecinema To Your Hdmi Equipment
Listening to TV Audio your HDMI equipment Once you have connected your HEOS HomeCinema to your TV, and setup the TV input you are ready to enjoy sound from your TV. You can play back from a device that has a HDMI terminal, such as a Blu- (v p. -
Page 29: Adjusting Sound Mode
Adjusting Sound Mode You can select the sound mode either “MOVIE” or “MUSIC”. The movie mode deploys HEOS HomeCinema's maximum processing for the “biggest” possible sound on action films or other large-scaled content. The music mode widens the “soundstage” somewhat for a more enveloping, involving sound. -
Page 30: Using Your Heos Homecinema For Music
USING YOUR HEOS HOMECINEMA FOR MUSIC Once you have your HEOS device connected to your network and the HEOS app installed on your mobile device, it’s easy to start enjoying your favorite music. You can listen to something different on every HEOS devices or the same music perfectly synchronized on all HEOS devices. It’s up to you! -
Page 31: Listening To Radio
Playing music stored on your mobile device The HEOS system includes access to more than 100,000 free internet radio streams from all corners of the globe via the TuneIn radio service. Just select the TuneIn logo from the main Music menu and browse among Tap the “Music”... -
Page 32: Playing Music From Your Networked Pc Or Nas
Contents Setup Troubleshooting Status LED Appendix Playing music from your networked PC or NAS (Network Attached PC Storage) Audio signal Select “Music Servers” from the Music tab. Select the name of your networked PC or NAS (network attached storage) server. Browse the music on your PC/NAS and select something to play. -
Page 33: Playing Music From A Usb Device
NOTE 0 It may take several minutes for the name of your HEOS device to appear in the “USB Music” list if you have a large number of files on your USB device. 0 It is not possible to connect and use a computer via the USB port of this unit using... -
Page 34: Playing Music From The Aux Input
Contents Setup Troubleshooting Status LED Appendix Playing music from the AUX input The sound from the audio device can be played directly on the selected speaker or digitized and sent over your network to other speakers. Audio signal Connect an audio device with a 3.5 mm stereo audio output to the AUX input on your speaker using the included 3.5 mm stereo audio cable. -
Page 35: Managing Aux Inputs
Managing AUX Inputs Select "AUX In". If you connected external audio source components (like CD players, portable music players, Cable Boxes, etc...) to any of your HEOS Select "Name". speakers AUX inputs, you can rename the default input names to describe the actual source or hide any inputs that are not being used. -
Page 36: Managing Your Phone
Contents Setup Troubleshooting Status LED Appendix Managing your Phone Your smartphone or tablet can be hidden if it does not need to be in the “Music Sources” menu. Select the Settings a icon located in the upper left corner of the main Music menu to display the Settings menu. -
Page 37: Heos Account
You just log into your HEOS account on any device and you will have access to all of your associated music services, play history and custom playlists, even if you are at a friend’s house listening to music on their HEOS... -
Page 38: Playing From Streaming Music Services
Select “Online Music”. Once you’ve setup your HEOS account, you can add supported Music Services to your HEOS system by tapping on the music service logo in the Music tab. Select the name of the online Music Service you want Follow the instructions on the screen to add your username and to edit. -
Page 39: Listening To The Same Music In Multiple Rooms
You can easily add up to 32 HEOS devices to your HEOS system. Living You can join or group up to 16 individual HEOS devices into a group of Kitchen HEOS devices that function as if they were a single HEOS device. -
Page 40: Ungrouping Rooms
Contents Setup Troubleshooting Status LED Appendix o Ungrouping Rooms Rooms Rooms Tap the “Rooms” tab. Drag one room into another to group them Drag one room into another to group them Dining Dining Song Name 1 Song Name 1 Press and hold your finger on room that you want to remove from the group. -
Page 41: Grouping All Rooms (Party Mode)
Contents Setup Troubleshooting Status LED Appendix o Grouping All Rooms (Party Mode) Rooms Rooms You can easily group the eight rooms together into Party Mode by Drag one room into another to group them Drag one room into another to group them using a “pinch”... -
Page 42: Ungrouping All Rooms
Contents Setup Troubleshooting Status LED Appendix o Ungrouping All Rooms Rooms Rooms You can easily ungroup all of your rooms and exit Party Mode by using Drag one room into another to group them Drag one room into another to group them a “spread”... -
Page 43: Using The Now Playing Queue
Using the Now Playing Queue HEOS uses a Now Playing “Queue” to line up music that you want to listen to. Music can be selected from any of your local or online music sources (as long as they are not preprogrammed “radio” or “station” type streams). This feature works similarly to how a jukebox works. You select something to play (a song, album, playlist or even your entire music collection) and add it to the “Queue”. -
Page 44: Rearranging The Now Playing Queue
Contents Setup Troubleshooting Status LED Appendix Rearranging the Now Playing Queue Deleting Songs from the Play Queue Once you have songs lined up in your queue, you might want to rearrange You can remove songs one at a time from the Now Playing queue: the order or remove some songs: Tap the “Now Playing”... -
Page 45: Deleting All Songs From The Play Queue
Saving Playlists You can remove all of the songs from the Now Playing queue: You can save the Now Playing queue as a HEOS Playlist that you can recall later. The new playlist will be available from the Playlists button on Tap the “Now Playing”... -
Page 46: Making Speaker Adjustments
Setup Troubleshooting Status LED Appendix MAKING SPEAKER ADJUSTMENTS You can adjust specific settings for each of your HEOS HomeCinema in Changing the Wireless Network your system: Connection Select the Settings a icon located in the upper left corner of the main Music menu to display the Settings Select “Network”. -
Page 47: Changing The Equalizer And Subwoofer Level
Adjusting the Audio Quality level Selects the transcoding option for rebroadcasting audio from one HEOS device to another HEOS device (or group of devices) across the network. When set to “Normal”, high bit rate audio sources originating from the first Select “EQ”. -
Page 48: Changing The Tv Connection
Select "Setup Assistant". Auto-Play Turn on your TV. When you turn on the “Auto-Play”, the HEOS HomeCinema automatically turn on once the sound is input from the default input. Select which input you want to use to connect your TV. -
Page 49: Controlling Your Heos Homecinema
Status LED Appendix Controlling your HEOS HomeCinema Advanced Settings HEOS HomeCinema can be operated using the remote control unit of the Caution Adjusting these settings may disconnect your HEOS HomeCinema from your network and possibly render your HEOS HomeCinema unusable. Do Select “Remote Control”. -
Page 50: About Wireless Power Saving
Select “FIRMWARE UPGRADE” tab. cable from the HEOS device, Wireless Power Saving will automatically turn off and the wireless radio will turn on so that the HEOS device can Manually check for a firmware upgrade. be discovered over your wireless network. -
Page 51: Updating Your System
HEOS has the ability to add enhancements and updated functionality via your high speed Internet connection. When such updates become available, you will be notified when you open the HEOS app. Follow the instructions on the screen to update the HEOS device and/or your controller App. -
Page 52: Advanced Features
ADVANCED FEATURES There are a few advanced features of the HEOS system that you may want to explore once you become familiar with the basic operations. You can access the advanced features of the HEOS system by following these steps:... -
Page 53: Pairing The Soundbar And Subwoofer
Contents Setup Troubleshooting Status LED Appendix Pairing the soundbar and subwoofer The subwoofer and soundbar are paired at the factory. However if the communication is interrupted, follow this procedure. Press the “PAIR” Button on the subwoofer until the Status LED flashes blue. The soundbar power is turned on. -
Page 54: Power Management
Press the button on your remote controller which you taught HEOS HomeCinema by “Controlling your HEOS HomeCinema”. NOTE 0 It may take around 40 seconds to wake up your HEOS HomeCinema from the deep standby. o Off To completely turn off the power to the device you must remove the... -
Page 55: Basic Troubleshooting
Is the audio source a volume-controlled television or cable/satellite box output? If so, you must turn up the volume of the - television or cable/satellite box to send adequate signal-level to HEOS HomeCinema. (For this reason it is best to choose fixed- level outputs where possible; some televisions have separate physical outputs, other employ on-screen menu settings to manage this.) -
Page 56: Distorted Sound From The Heos Homecinema
Trouble teaching HEOS HomeCinema remote control commands Solution Refer to Page Remember that while HEOS HomeCinema can learn almost all IR (infrared) remote commands, there remain a few rare code – formats that cannot be taught (much like some engineers we know). -
Page 57: My Speaker Won't Connect To My Network Using The Audio Cable
Alternatively, you can connect your speaker to your network router using the included Ethernet cable. Once connected via Ethernet, the HEOS by Denon App should recognize the speaker and you can manually move it to your wireless network using Settings/My Devices/Device_Name/Advanced/Network Settings. -
Page 58: Music Cuts Out Or Delays Sometimes
This is because the HEOS system must buffer the audio before it sends it out to the HEOS devices so that it arrives at all devices at the same time. -
Page 59: Connecting To A Wps Network
Solution Refer to Page If your wireless router support WPS (Wi-Fi Protected Setup™) your HEOS Wireless Speaker can optionally connect to your network using the “Push Button” method by following these steps: 1. Press the WPS button on your router. -
Page 60: Restoring The Speaker To Factory Defaults
To restore your HEOS device to the factory defaults, unplug the power cable from the back of the HEOS device. Insert a small paperclip into the Reset button hole on the back of the HEOS device, reconnect the power cable, and hold it in until the front LED begins to flash amber. -
Page 61: Contact Denon
Status LED Appendix Contact Denon For U.S. & Canada only: If you need further assistance with your HEOS product, please contact HEOS by Denon Customer Support Services below: Website: www.HEOSbyDenon.com/Support Email: Support@HEOSbyDenon.com Live Chat: www.HEOSbyDenon.com/LiveChat Telephone: Toll Free (855) 499 2820... -
Page 62: Status Led Table
Contents Setup Troubleshooting Status LED Status LED Appendix Status LED Table Soundbar Device Operation Description Front LED Action Rear LED Action No AC power or Deep Standby (off) (off) Plug in Booting (off) (blink) Ready-Configured and connected to your network (off) (solid) Not Connected to your network... - Page 63 Contents Setup Troubleshooting Status LED Appendix Device Operation Description Front LED Action Rear LED Action Change Network Connecting to your network (off) (blink) Not connected (solid) (solid) Setup Connect button was pressed (blink) (blink) Cable connection is OK (solid) (solid)
- Page 64 Contents Setup Troubleshooting Status LED Appendix Device Operation Description Front LED Action Rear LED Action Connecting to your network (off) (blink) Configured and connected to your network (off) (solid) Error (solid) (solid) Update Updating (blink) (blink)
- Page 65 Contents Setup Troubleshooting Status LED Appendix Device Operation Description Front LED Action Rear LED Action Rebooting (off) (blink) Ready-Configured and connected to your network (off) (solid) Soft reset - Clear user settings (solid) (fast blink) Reset Hard reset - Factory restore (solid) (blink)
- Page 66 Contents Setup Troubleshooting Status LED Appendix Device Operation Description Front LED Action Rear LED Action Rebooting (off) (blink) Ready-Not Configured (solid) (solid) Firmware Error (off) (slow blink (NOT fade)) Errors Hardware Error (off) (fast blink)
- Page 67 Contents Setup Troubleshooting Status LED Appendix Device Operation Description Front LED Action Rear LED Action Network Error (solid) (solid) Volume Change (off) (quick blink) Mute (off) (slow blink) a WPS session is active (fast blink) (fast blink)
- Page 68 Contents Setup Troubleshooting Status LED Appendix Device Operation Description Front LED Action Rear LED Action WPS connected (solid) (for 3 sec. solid) WPS time-out (solid) (for 3 sec. solid) Network Standby (dimmed solid) (off) Power Management Deep Standby (off) (off)
- Page 69 Contents Setup Troubleshooting Status LED Appendix Subwoofer Device Operation Description Rear LED Action Paired (solid) Subwoofer pairing Pairing (blink) Not paired (solid)
-
Page 70: Supported File Types And Codecs
Contents Setup Troubleshooting Status LED Appendix Appendix Supported File Types and Codecs Frequency Sample Rate File Extension Codec Bit Rates 32 kHz 44.1 kHz 16 bit 48 kHz 32 kHz MPEG-1 Audio Layer 3 44.1 kHz 16 bit 32 - 320 kbps CBR/VBR 48 kHz 32 kHz... -
Page 71: Specifications
Contents Setup Troubleshooting Status LED Appendix SPECIFICATIONS Speaker Specifications o Soundbar Wireless LAN Network type: Conforming to IEEE 802.11a/b/g/n Used frequency range: 2.4 GHz, 5 GHz General Wireless Technology: 5.8 GHz frequency hopping Operating temperature: 41 °F - 95 °F (5 °C - 35 °C) Power supply: AC 100 –... -
Page 72: Subwoofer
Contents Setup Troubleshooting Status LED Appendix o Subwoofer General Wireless Technology: 5.8 GHz frequency hopping Operating temperature: 41 °F - 95 °F (5 °C - 35 °C) Power supply: AC 100 – 240 V, 50/60 Hz Power consumption: Dimensions Unit : in. (mm) 6 3/4 (171.5) 13 1/16 (332) Weight: 14 lbs 9 oz (6.6Kg) -
Page 73: Information
Contents Setup Troubleshooting Status LED Appendix INFORMATION Trademarks Manufactured under license from Dolby Laboratories. Dolby, Dolby Google Play is a trademark of Google Inc. Digital Plus, and the double-D symbol are trademarks of Dolby Laboratories. Apple, the Apple logo, iPad, iPhone, and iPod touch are trademarks of Apple Inc., registered in the U.S. -
Page 74: License
Contents Setup Troubleshooting Status LED Appendix License n LGPL o License Information for the Software Used in the Unit Open Source Used Version About GPL (GNU-General Public License), LGPL (GNU Lesser ffmpeg 0.8.3 General Public License) License glibc This product uses GPL/LGPL software and software made by other libmms 0.6.2 companies. - Page 75 Contents Setup Troubleshooting Status LED Appendix n e2fsprogs-libs-1.40.8/lib/uuid n expat-2.0.1 Redistribution and use in source and binary forms, with or without Copyright (c) 1998, 1999, 2000 Thai Open Source Software Center Ltd modification, are permitted provided that the following conditions are and Clark Cooper met: Copyright (c) 2001, 2002, 2003, 2004, 2005, 2006 Expat maintainers.
- Page 76 Contents Setup Troubleshooting Status LED Appendix n getopt n jQuery http://cvsweb.netbsd.org/bsdweb.cgi/src/lib/libc/stdlib/ Copyright 2014 jQuery Foundation and other contributors Copyright (c) 1987, 1993, 1994 The Regents of the University of http://jquery.com/ California. All rights reserved. Permission is hereby granted, free of charge, to any person obtaining a Redistribution and use in source and binary forms, with or without copy of this software and associated documentation files (the modification, are permitted provided that the following conditions are...
- Page 77 Contents Setup Troubleshooting Status LED Appendix n libpcap-1.4.0 n libtar-1.2.11 License: BSD Copyright (c) 1998-2003 University of Illinois Board of Trustees Copyright (c) 1998-2003 Mark D. Roth Redistribution and use in source and binary forms, with or without All rights reserved. modification, are permitted provided that the following conditions are met: Developed by: Campus Information Technologies and Educational...
- Page 78 Contents Setup Troubleshooting Status LED Appendix n mDNS 320.10.80 n mongoose The majority of the source code in the mDNSResponder project is licensed https://github.com/cesanta/mongoose/ under the terms of the Apache License, Version 2.0, available from: Copyright (c) 2004-2013 Sergey Lyubka <http://www.apache.org/licenses/LICENSE-2.0>...
- Page 79 Contents Setup Troubleshooting Status LED Appendix n openssl-1.0.0d THIS SOFTWARE IS PROVIDED BY THE OpenSSL PROJECT “AS IS” AND ANY EXPRESSED OR IMPLIED WARRANTIES, Copyright (c) 1998-2011 The OpenSSL Project. All rights reserved. INCLUDING, BUT NOT LIMITED TO, THE IMPLIED WARRANTIES Redistribution and use in source and binary forms, with or without OF MERCHANTABILITY AND FITNESS FOR A PARTICULAR modification, are permitted provided that the following conditions are...
- Page 80 Contents Setup Troubleshooting Status LED Appendix n portmap-6.0 n pstdint.h-0.1.12 Copyright (c) 1990 The Regents of the University of California. BSD License: All rights reserved. Copyright (c) 2005-2011 Paul Hsieh Redistribution and use in source and binary forms, with or without All rights reserved.
- Page 81 Contents Setup Troubleshooting Status LED Appendix n rl78flash 2000.3.1 n sqlite 2003.5.7 License SQLite Copyright ======= SQLite is in the The MIT License (MIT) Public Domain Copyright (c) 2012 Maxim Salov All of the code and documentation in SQLite has been dedicated to the public domain by the authors.
- Page 82 Contents Setup Troubleshooting Status LED Appendix n strlcpy.c , v1.11 n tinyxml 2002.4.3 Copyright (c) 1998 Todd C. Miller <Todd.Miller@courtesan.com> www.sourceforge.net/projects/tinyxml Original file by Yves Berquin. Permission to use, copy, modify, and distribute this software for any purpose with or without fee is hereby granted, provided that the This software is provided 'as-is', without any express or implied above copyright notice and this permission notice appear in all warranty.
- Page 83 Contents Setup Troubleshooting Status LED Appendix n Tremor n zlib http://wiki.xiph.org/index.php/Tremor http://www.zlib.net/ Copyright (c) 2002, Xiph.org Foundation zlib.h -- interface of the ‘zlib’ general purpose compression library version 1.2.3, July 18th, 2005 Redistribution and use in source and binary forms, with or without modification, are permitted provided that the following conditions are Copyright (C) 1995-2004 Jean-loup Gailly and Mark Adler met:...
- Page 85 HEOSbyDenon.com 3520 10392 00ADA Copyright © 2015 D&M Holdings Inc. All Rights Reserved.


Need help?
Do you have a question about the HomeCinema and is the answer not in the manual?
Questions and answers