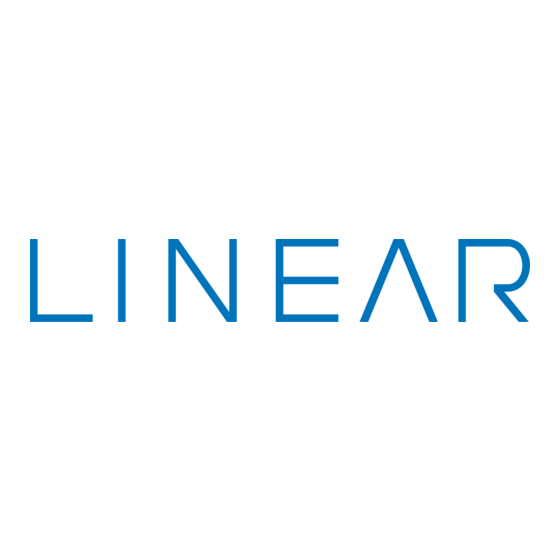
Subscribe to Our Youtube Channel
Summary of Contents for Linear QUADStor 400 series
-
Page 1: Quick Installation Guide
NVR 400 Series Quick Installation Guide U S B 1 U S B 2 USA & Canada (800) 421-1587 & (800) 392-0123 (760) 438-7000 - Toll Free FAX (800) 468-1340 www.linearcorp.com... -
Page 3: Table Of Contents
Table of Contents 1. The NVR System ............2 NVR Components . -
Page 4: The Nvr System
1. The NVR System Here is a list of what is included: NVR Components • Thanks for choosing the 1. QUADStor™ NVR with 2 HDD drive bays QUADStor™Network Video Recorder 2. Power supply (NVR). Please read this Quickstart 3. VGA cable Adapter Guide carefully before using the NVR. -
Page 5: Hard Disk (Hdd) Installation
2. Hard Disk (HDD) Installation ✓ NOTE: Hard drives are prone to damage from Hard Disk Installation mishandling. Be very careful not to drop them Begin by installing the hard disk drive/s (HDD) or cause any static discharge during the into the Network Video Recorder. -
Page 6: Nvr Hookup
3. NVR Hookup Backpanel NVR Connections Use the diagram below to properly connect cables. Use the VGA connector/cable to install monitor. Place switch in the VGA position. If an HDMI monitor connector/cable is used (optional), place switch in the HDMI position. -
Page 7: Network Setup
4. Network Setup NVR Network Connections o fi nalize the QuickStart setup, add the following components. Use ethernet cable for making connections. A PC may be used to connect system to the internet (CLOUD). A single Network Video Recorder, with switch/ router is capable of supporting multiple IP cameras. -
Page 8: System Power Up
5. System Power Up Once POWER is turned on and all components are functioning correctly, the system will go through its initialization sequence as follows: An audible “BEEP” will be heard from the Network Video Recorder. Monitor screen will display as shown: This screen display will remain for 2 minutes while operating system initializes. -
Page 9: Login
6. Login QUADStor ™ English USER NAME: LOGIN PASSWORD: Login automa cally Monitor Mode is 1024X768. change If you can’t see at four corners adjust Figure 10. Login Screen After initialization is complete, the login screen appears as shown in Figure 10. Change the screen resolution by clicking on the “change”... -
Page 10: Live Video
7. Live Video 12 13 14 Figure 11. Live Video Screen Live Video is the fi rst screen displayed after llogging in. Figure 11 demonstrates Live Video navigation. Live Video Playback Alarm Search Quick Setup Storage Confi guration Backup Tasks Setup (NVR, IP Cameras) Layouts Live View... -
Page 11: Quick Setup
8. Quick Setup Figure 12. Quick Setup Screen Select the “Quick Setup” tab to start confi guration on the QUADStor NVR. In the NVR Setup section, set up the NVR’s Date and Time, Accounts for IP Cameras, Network and Storage. In the IP Cameras section, connect IP Cameras to the NVR using Automatic Discovery of IP Cameras, IP Camera range, or manually... -
Page 12: Date And Time
9. Date and Time Figure 13. Date and Time 1. Type a device name for your NVR. 2. Click the button to the far right of the DEVICE TIME to open date and time window. 3. In the DATE AND TIME window, select TIME ZONE using down arrow to the far right. -
Page 13: Authentication Accounts
10. Authentication Accounts Figure 14. Authentication Accounts To connect the IP Cameras with the correct user name and password, use the Authentication Accounts section. To confi gure authentication accounts and/or change passwords follow these steps: To add a NAME and USER PASSWORD, click the “+”... -
Page 14: Network
11. Network Figure 15. Network Setup Use the Networks section to set up Local Area Networks (LAN1 & LAN2). The IP Cameras can be connected to the NVR can be a part of the main network where LAN 1 is only needed. The IP Cameras connected to the NVR can be isolated from the main network. -
Page 15: Storage
12. Storage Figure 16. Storage Setup To remove the HDD from the NVR, click the The QUADStor NVR supports up to two UNLOAD button. Then the HDD may safely be internal Hard Disk Drives (HDDs). Prior to removed from the drive bay of the NVR. turning the NVR on, the HDD should have been mounted to the drive bay and inserted it Each Hard Drive can be set to the same... -
Page 16: Adding Cameras
13. Adding Cameras Figure 17. Adding Cameras Use the Camera Search dialog to connect IP Click the ARROW at the bottom of the Cameras to the NVR for recording. window to continue. To add IP Cameras, click on the SEARCH Select the cameras that are desired to be CAMERA title as indicated above. -
Page 17: Camera Confi Guration
14. Camera Confi guration Figure 18. Camera Confi guration Overview of the Camera Confi guration in the Quick Start tab: ALL - allows selection of the cameras to Delete. STATUS - indicates if the IP Camera/s are online or offl ine. If On-line, click on the blue triangle icon to preview live video from the IP camera. -
Page 18: Record Policy Cofi Guration
15. Record Policy Cofi guration Figure 19. Record Policy Confi guration The Record Policy Confi guration screen Setup the Schedule in this dialog confi gures IP Camera recording to the (shown below). After changes QUADStor NVR. are made, click OK to Save the changes. - Page 19 Record Policy Confi guration (Cont.) Figure 21. Record Policy Confi guration Select Alarm Record to enable to the IP Camera to record on Alarms or Motion. a) The “Pre-Record” option allows the IP Camera to Record to the NVR before the Alarm event occurs.
- Page 20 Record Policy Confi guration (Cont.) Figure 22. Storage Policy Select “Record Audio” to record IP Camera audio. Set the “Storage Policy” to Overwrite the video recording when the disk is full, or save recording of a set number of days. After the set number days, the recording will not be accessible.
-
Page 21: Stream Setup
16. Stream Setup Figure 23. Stream ID The Stream ID allows selection of three 10. Use “Apply to All Devices” to apply the different streams to confi gure Stream Setup values to an IP Camera Use the Name option to label each of the with the same Megapixel type. -
Page 22: Motion Detection
17. Motion Detection Figure 24. Motion Alarm n Quick Setup click on the Motion Alarm to bring the above dialog. Set the Motion Alarm option to activate Motion events Set the Schedule when to record or tag Motion Events in the Schedule Setting dialog. -
Page 23: Video Playback
18. Video Playback Figure 26. Video Playback The Playback screen allows viewing of the recording of multiple IP Cameras. Select IP Cameras on the left column Select a calendar date. Green highlight means that there is recording on that date. The timeline bar shows a graphical recording representation of the selected IP Cameras. -
Page 24: Alarm Search
19. Alarm Search Figure 27. Alarm Search he Alarm Search screen allows viewing the recording of alarms. Select IP Cameras on the left column Select a calendar date. Red highlight means that there is alarm recording on that date. The second column shows a list of events of the selected date and IP Camera. -
Page 25: Remote App's
20. Remote App’s Log-in Screen Logo Screen Live Video Screen Video Playback Screen ✓ NOTE: The app is optimized to view Stream Download for free the QUADView NVR for 2 from the IP Cameras. Video playback is not pple® iOS® and Android® devices from the supported from 3MP and 5MP IP Cameras. -
Page 26: Specifi Cations
CE / FCC / RoHS Compliant Product Dimensions (LxWxH) Chassis: 220mm x 150mm x 100mm Product Weight 9.9lbs / 4.5kg WARRANTY 2 Years for NVR, 3 years for HDDs Figure 28. Specifi cations To contact Linear Tech Support USA and Canada: (800) 392-0123... -
Page 27: Regulatory Information
L’exploitation est autorisée aux deux conditions suivantes: (1) © Copyright 2014, Linear LLC. All rights reserved. QUADStor and QUADView are trademarks of Linear LLC. All other brand names belong to their respective owners. Specifi cations subject to change without notice.

Need help?
Do you have a question about the QUADStor 400 series and is the answer not in the manual?
Questions and answers