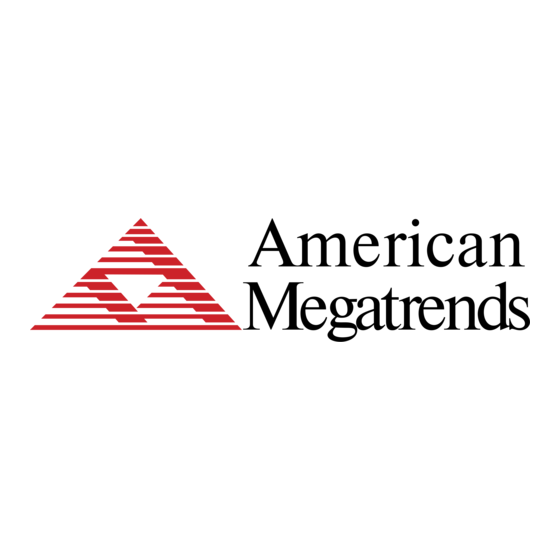
Summary of Contents for American Megatrends AX45Q
- Page 1 AX45Q Intel® Q45 LGA775 socket for Intel® Core™2 Quad ATX Motherboard User’s Manual Ver. 1.00...
-
Page 2: Table Of Contents
AX45Q Contents Safety information ... 4 About this guide ... 5 Typography ... 6 AX45Q specifications summary ... 7 1.1 Welcome! ... 9 1.2 Package contents ... 10 1.3 Special features ... 11 1.3.1 Product highlights ... 11 1.4 Before you proceed ... 14 1.5 Motherboard overview ... - Page 3 2.3 Main Setup ... 46 2.4 Advanced BIOS Setup ... 47 2.5 Advanced PCI/PnP Settings ... 63 2.6 Boot Setting Configuration ... 67 2.7 Security Setup ... 72 2.8 Chipset Setup ... 73 2.9 Exit Menu ... 78 User’s Manual AX45Q User’s Manual 3...
-
Page 4: Safety Information
If you encounter technical problems with the product, contact a qualified service technician or your retailer. The symbol of the crossed out wheeled bin indicates that the product (electrical and electronic equipment) should not be placed in municipal waste. Check local regulations for disposal of electronic products. 4 AX45Q User’s Manual... -
Page 5: About This Guide
CAUTION: Information to prevent damage to the components when trying to complete a task. IMPORTANT: Instructions that you MUST follow to complete a task. NOTE: Tips and additional information to help you complete a task. User’s Manual AX45Q User’s Manual 5... -
Page 6: Typography
<Key> <Key1>+<Key2>+<Key3> If you must press two or more keys simultaneously, the key Command 6 AX45Q User’s Manual Indicates a menu or an item to select Used to emphasize a word or a phrase Keys enclosed in the less-than and greater-than sign means that you must press the enclosed key Example: <Enter>... -
Page 7: Ax45Q Specifications Summary
5V dual), 1 x COM header(RS-232/422/485), 1 x CPU Fan connector, 1 x Internal I/O Chassis Fan connector, 1 x System Fan connector, 1 x Front panel header, 1 x Chassis Intrusion header, 1 x 24-pin ATX Power connector, 1 x 4-pin ATX 12V User’s Manual AX45Q User’s Manual 7... - Page 8 Mechanical & Environment Power Type ATX mode Operating Temperature 0~60°C (32~140°F) Operating Humidity 0%~90% relative humidity, non-condensing 12" x 9.6" (304.8 mm x 243.84 mm) Size (L x W) * Specifications are subject to change without notice. 8 AX45Q User’s Manual...
- Page 9 User’s Manual This chapter describes the motherboard features and the new technologies it supports. Product Introduction AX45Q User’s Manual 9...
-
Page 10: Welcome
AX45Q 1.1 Welcome! Thank you for buying an ® AX45Q motherboard! The motherboard delivers a host of new features and latest technologies, making it another standout in the long line of quality motherboards! Before you start installing the motherboard, and hardware devices on it, check the items in your package with the list below. -
Page 11: Special Features
With integrated dual display support, performance and support for Microsoft DirectX* 10, Shader Model 4.0 and OpenGL* 2.0, Intel GMA 4500 delivers excellent video and 3D graphics with outstanding graphics responsiveness. These enhancements deliver the performance and compatibility needed AX45Q User’s Manual 11... - Page 12 • Intel® Trusted Platform Module 1.2: Integrated as part of the chipset; customer may choose to replace the discrete TPM with Intel® TPM providing a higher level of integration, simplifying board layouts and reducing 12 AX45Q User’s Manual...
- Page 13 The CPU temperature is monitored by the ASIC (integrated in the Winbond Super I/O) to prevent overheating and damage. The system fan rotations per minute (RPM) is monitored for timely failure detection. The ASIC monitors the voltage levels to ensure stable supply of current for critical components. AX45Q User’s Manual 13...
-
Page 14: Before You Proceed
1.4 Before you proceed Take note of the following precautions before you install motherboard components or change any motherboard settings. 14 AX45Q User’s Manual Unplug the power cord from the wall socket before touching any component. Use a grounded wrist strap or touch a safely grounded object... -
Page 15: Motherboard Overview
The edge with external ports goes to the rear part of the chassis as indicated in the image below. 1.5.2 Screw Holes Place ten (10) screws into the holes indicated by circles to secure the motherboard to the chassis. Place this side towards the rear of the chassis User’s Manual AX45Q User’s Manual 15... -
Page 16: Motherboard Layout
AX45Q 1.5.3 Motherboard Layout 16 AX45Q User’s Manual... -
Page 17: Central Processing Unit (Cpu)
1.6.1 Installing the CPU 1. Locate the CPU socket on the motherboard. Before installing the CPU, make sure that the socket box is facing towards you and the load lever is on your left. from incorrect User’s Manual installation/removal, AX45Q User’s Manual 17... - Page 18 PnP cap from the load plate window to remove (B). 5. Position the CPU over the socket, making sure that the gold triangle is on the bottom-left corner of the socket then fit the socket alignment key into the CPU notch. 18 AX45Q User’s Manual...
- Page 19 CPU! The motherboard supports Intel® LGA775 processors with the Intel® Enhanced Memory 64 Technology (EM64T), Enhanced Intel SpeedStep® Technology (EIST), and Hyper-Threading Technology. User’s Manual AX45Q User’s Manual 19...
-
Page 20: Installing The Cpu Heatsink And Fan
Orient the heatsink and fan assembly such that the CPU fan cable is closest to the CPU fan connector. Make sure each fastener is oriented as shown, with the narrow groove directed outward. 20 AX45Q User’s Manual... - Page 21 Connect the CPU fan cable to the connector on the motherboard labeled CPU_FAN. Do not forget to connect the CPU fan connector! Hardware monitoring errors can occur if you fail to plug this connector. User’s Manual AX45Q User’s Manual 21...
-
Page 22: Uninstalling The Cpu Heatsink And Fan
2. Rotate each fastener counterclockwise. 3. Pull up two fasteners at a time in a diagonal sequence to disengage the heatsink and assembly from motherboard 4. Carefully remove the heatsink and fan assembly from the motherboard. 22 AX45Q User’s Manual... - Page 23 5. Rotate each fastener clockwise to ensure correct orientation when reinstalling. The narrow end of the groove should point outward after resetting. (The photo shows the groove shaded for emphasis.) User’s Manual AX45Q User’s Manual 23...
-
Page 24: System Memory
184-pin DDR DIMM. DDR2 DIMMs are notched differently to prevent installation on a DDR DIMM socket. The following figure illustrates the location of the sockets: 240-Pin DDR2 DIMM sockets Channel Channel A Channel B 24 AX45Q User’s Manual Socket DIMM_A1 and DIMM_A2 DIMM_B1 and DIMM_B2... -
Page 25: Memory Configurations
Refer to the memory Qualified Vendors List on the next page for details. Due to CPU limitation, DIMM modules with 128 Mb memory chips or double-sided x16 memory chips are not supported in this motherboard. User’s Manual AX45Q User’s Manual 25... -
Page 26: Installing A Dimm
A DDR2 DIMM is keyed with a notch so that it fits in only one direction. DO NOT force a DIMM into a socket to avoid damaging the DIMM. The DDR2 DIMM sockets do not support DDR DIMMs. DO NOT install DDR DIMMs to the DDR2 DIMM socket. 26 AX45Q User’s Manual... -
Page 27: Removing A Dimm
DIMM. Support the DIMM lightly with your fingers when pressing the retaining clips. The DIMM might get damaged when it flips out with extra force. 2. Remove the DIMM from the socket. User’s Manual AX45Q User’s Manual 27... -
Page 28: Expansion Slots
1. Turn on the system and change the necessary BIOS settings, if any. See Chapter 2 for information on BIOS setup. 2. Assign an IRQ to the card if needed. Refer to the tables on the next page. 3. Install the software drivers for the expansion card. 28 AX45Q User’s Manual... -
Page 29: Pci Slots
PCI Express x1 slot. 1.8.4 PCI Express x16 This motherboard supports PCI Express x16 graphic cards that comply with the PCI Express specifications. The figure shows a graphics card installed on the PCI Express x16 slot. User’s Manual AX45Q User’s Manual 29... -
Page 30: Jumpers
You do not need to clear the RTC when the system hangs due to overclocking. For system failure due to overclocking, use the C.P.R. (CPU Parameter Recall) feature. Shut down and reboot the system so the BIOS can automatically reset parameter settings to default values. 30 AX45Q User’s Manual... -
Page 31: Com1/2 Voltage Select (Jcompwr5, Jcompwr6)
User’s Manual 1.9.2 COM1/2 Voltage Select (JCOMPWR5, JCOMPWR6) This jumper allows you to select COM 1/2 Voltage power. 1.9.3 RS232/422/485 Select (JSETCOM1, JSETCOM2) This jumper allows you to select RS232/422/485. AX45Q User’s Manual 31... -
Page 32: Intruder Select (Chassis1)
AX45Q 1.9.4 Intruder Select (CHASSIS1) This jumper allows you to select Intruder. 32 AX45Q User’s Manual... -
Page 33: Connectors
10. USB 2.0 ports 3 and 4. These two 4-pin Universal Serial Bus (USB) ports are available for connecting USB 2.0 devices. 11. VGA port. This 15-pin VGA port connects to a VGA monitor. SPEED LED Status Description 10Mbps connection Orange 100Mbps connection Green 1Gbps connection User’s Manual AX45Q User’s Manual 33... -
Page 34: Internal Connectors
This connector is for a chassis-mounted front panel audio I/O module that supports either HD Audio or legacy AC’97 audio standard. It is recommended that you connect a high-definition front panel audio module to this connector to avail of the motherboard’s high‑definition audio capability. 34 AX45Q User’s Manual... - Page 35 2. Serial Port connector (COM2) This connector is for a serial (COM) port. Connect the serial port module cable to this connector, then install the module to a slot opening at the back of the system chassis. AX45Q User’s Manual 35...
- Page 36 Do not forget to connect the fan cables to the fan connectors. Insufficient air flow inside the system may damage the motherboard components. These are not jumpers! DO NOT place jumper caps on the fan connectors. 36 AX45Q User’s Manual...
- Page 37 This connector is for USB 2.0 ports. Connect the optional USB module cable to any of these connectors, then install the module to a slot opening at the back of the system chassis. This USB connector comply with USB 2.0 specification that supports up to 480 Mbps connection speed. AX45Q User’s Manual 37...
- Page 38 Find the proper orientation and push down firmly until the connectors completely fit. 38 AX45Q User’s Manual Do not forget to connect the 4-pin ATX +12 V power plug; otherwise, the system will not boot.
- Page 39 The system panel connector is color-coded for easy connection. Refer to the connector description below for details. Power/Soft-off button (Black 2-pin PWRSW) This connector is for the system power button. Pressing the power button turns the system User’s Manual AX45Q User’s Manual 39...
- Page 40 This connector is for the S/PDIF audio module to allow digital sound output. Connect one end of the S/PDIF audio cable to this connector and the other end to the S/PDIF module. The S/PDIF out module is purchased separately. 40 AX45Q User’s Manual...
- Page 41 It is a point-to-point interface standard, allows network equipment designers to develop an array of next-generation multi-service switches and routers to support multi-service traffic with aggregate bandwidths up to OC-192 (10 Gb/s) and beyond, enabling them to dramatically increase system performance. 10. Digital IO Connector (12-pin JDIO) AX45Q User’s Manual 41...
-
Page 42: Bios Setup
AX45Q This chapter tells how to change the system settings through the BIOS Setup menus. Detailed descriptions of the BIOS parameters are also provided. 42 AX45Q User’s Manual BIOS Setup... -
Page 43: Managing And Updating Your Bios
Click Start, then select Run. d. From the Open field, type D:\bootdisk\makeboot a: assuming that D: is your optical drive. d. Press <Enter>, then follow screen instructions to continue. Copy the original or the latest motherboard BIOS file to the bootable floppy disk. User’s Manual AX45Q User’s Manual 43... -
Page 44: Bios Setup Program
The Plus and Minus <Arrow> keys allow you to change the field value of a particular setup item. For example: Date and Time. 44 AX45Q User’s Manual The default BIOS settings for this motherboard apply for most conditions to ensure optimum performance. If the system becomes unstable after changing any BIOS settings, load the default settings to ensure system compatibility and stability. -
Page 45: List Box
Practice navigating through the various menus and submenus. While moving around through the Setup program, note that explanations appear in the Item Specific Help window located to the right of each menu. This window displays the help text for the currently highlighted field. User’s Manual AX45Q User’s Manual 45... -
Page 46: Main Setup
<Arrow> keys to move between fields. The date must be entered in MM/DD/YY format. The time is entered in HH:MM:SS format. Note: The time is in 24-hour format. For example, 5:30 A.M. appears as 05:30:00, and 5:30P.M. as 17:30:00. 46 AX45Q User’s Manual... -
Page 47: Advanced Bios Setup
Setup option by highlighting it using the <Arrow> keys. All Advanced BIOS Setup options are described in this section. The Advanced BIOS Setup screen is shown below. The sub menus are described on the following pages. AX45Q User’s Manual 47... - Page 48 Max CPUID Value Limit The choices of Max CPUID Value Limit are Disabled, and Enabled. Intel® Virtualization Tech The choices of Intel® Virtualization Tech are Enabled, Disabled. Execute-Disable Bit Capability The choices of Execute-Disable Bit Capability are Enabled, Disabled. 48 AX45Q User’s Manual...
- Page 49 Core Multi-Processing The item is to enable or disable the Core Multi-processing function. Intel® SpeedStep™ tech The choices of Execute-Disable Bit Capability are Enabled, Disabled. User’s Manual AX45Q User’s Manual 49...
- Page 50 The choices of Mirrored IDER configuration are Disabled, and Enabled. SATA Configuration The choices of SATA configuration are Disabled, Compatible, and Enhanced. Configure SATA as This item allows to configure SATA as IDE, RAID, or AHCI. 50 AX45Q User’s Manual...
- Page 51 35 is the default value. It is the recommended setting when all IDE connectors are set to AUTO in the AMIBIOS setting. Note: Different IDE disk drives take longer for the BIOS to locate than others do. User’s Manual AX45Q User’s Manual 51...
- Page 52 AX45Q AHCI Configuration AHCI BIOS Support Enables for supporting AHCI BIOS. The choices are Enabled or Disabled. AHCI CD/DVD Boot Time Out Select the time out value for detecting AHCI CD/DVD device(s). 52 AX45Q User’s Manual...
- Page 53 When this option is set to Disabled, the serial port physically becomes unavailable. 3F8/IRQ4 Set this value to allow the serial port to use 3F8 as its I/O port address and IRQ4 for the interrupt address. This is the default setting. The majority of serial User’s Manual AX45Q User’s Manual 53...
- Page 54 You can use this screen to select options for the Hardware Health settings. Use the up and down <Arrow> keys to select an item. Use the <Plus> and <Minus> keys to change the value of the selected option. The settings are described on the following pages. The screen is shown below. 54 AX45Q User’s Manual...
- Page 55 This shows the current System FAN operating speed. CHA_FAN Speed This shows the current Chassis FAN operating speed. Vcore/ 3VCC/ +12V/ +5V/ 5VSB/ 3VSB/ VBAT This shows the voltage of VCORE, 3VCC, +12V, +5V, 5VSB(V), 3VSB(V) and VBAT(V). User’s Manual AX45Q User’s Manual 55...
- Page 56 You can use this screen to select options for the ACPI settings. Use the up and down <Arrow> keys to select an item. Use the <Plus> and <Minus> keys to change the value of the selected option. The settings are described on the following pages. The screen is shown below. 56 AX45Q User’s Manual...
- Page 57 Chipset ACPI Configuration This item allows you to set South Bridge ACPI Configuration. High Performance Event Timer This item allows you to enable or disable the High Performance Event Timer. User’s Manual AX45Q User’s Manual 57...
- Page 58 This item allows you to set AC Power Loss to Power Off, Power On, or Last State. Throttle Slow Clock Ratio Select the Duty Cycle in Throttle mode. The choices are 87.5%, 75.8%, 6.5%, 50%, 37.5%, 25% and 12.5%. Resume On Ring Disable or Enable RI to generate a wake event. 58 AX45Q User’s Manual...
- Page 59 <Arrow> keys to select an item. Use the <Plus> and <Minus> keys to change the value of the selected option. The settings are described on the following pages. The screen is shown below. DTAM Support The Choices are enabled or disabled the DTAM support. User’s Manual AX45Q User’s Manual 59...
- Page 60 <Arrow> keys to select an item. Use the <Plus> and <Minus> keys to change the value of the selected option. The settings are described on the following pages. The screen is shown below. Intel TXT Initialization The Choices are enabled or disabled the Intel TXT initialization. 60 AX45Q User’s Manual...
- Page 61 <Arrow> keys to select an item. Use the <Plus> and <Minus> keys to change the value of the selected option. The settings are described on the following pages. The screen is shown below. Intel VT-d The Choices are enabled or disabled the Intel VT-d. AX45Q User’s Manual 61...
- Page 62 The settings are described on the following pages. The screen is shown below. TCG/TPM SUPPORT Enable or disable TPM TCG (TPM 1.1/1.2) support in BIOS. Execute TPM Command The choices are “Don’t Change” / “Disabled” / “Enabled”. 62 AX45Q User’s Manual...
-
Page 63: Advanced Pci/Pnp Settings
Set this value to allow the system to modify the settings for Plug and Play operating system support. The default setting is No. Option Description The No setting is for operating systems that do not meet the Plug and Play AX45Q User’s Manual 63... - Page 64 It does this so the ISA based Graphics card will function correctly. This does not necessarily indicate a physical ISA adapter card. The graphics chipset can be mounted on a PCI card. Always check with your adapter 64 AX45Q User’s Manual...
- Page 65 Use this setting only if there is an IDE adapter card installed in PCI Slot 6. This option is available even if the motherboard does not have a PCI Slot 6. If the motherboard does not have a PCI Slot 6, do not use this User’s Manual AX45Q User’s Manual 65...
- Page 66 DMA Channel 6 Reserved This setting allows the specified DMA to be used by a legacy DMA Channel 7 66 AX45Q User’s Manual Description This setting allows the specified DMA to be used by PCI/PnP device. This is the default setting.
-
Page 67: Boot Setting Configuration
Select the Boot tab from the setup screen to enter the Boot Setup screen. You can display a Boot Setup option by highlighting it using the <Arrow> keys. All Boot BIOS Setup options are described in this section. The Boot BIOS Setup screen is shown below. AX45Q User’s Manual 67... - Page 68 Set this value to allow the BIOS to skip certain POST tests to boot faster. Quiet Boot Set this value to allow the boot up screen options to be modified between POST messages or OEM logo. The default setting is Disabled. 68 AX45Q User’s Manual...
- Page 69 Set this value to allow the Hit “DEL” to enter Setup Message Display to be modified. The default setting is Enabled. Option Description Disabled This prevents the to display Hit Del to Enter Setup User’s Manual AX45Q User’s Manual 69...
- Page 70 <Enter>. The following screen displays: 1st Boot Device Set the boot device options to determine the sequence in which the computer checks whick device to boot from. The settings are Removable Dev., Hard Drive, or ATAPI CDROM. 70 AX45Q User’s Manual...
- Page 71 Use this screen to view the hard disk drives in the system. To access this screen, select Hard disk drives on the Boot Setup screen and press <Enter>. The following screen displays examples of hard disk drives: 1st Drive This item specifies the boot sequence from the available device. AX45Q User’s Manual 71...
-
Page 72: Security Setup
The Security Setup screen is shown below. The sub menus are documented on the following pages. 2.7.1 Change Supervisor Password This item indicates whether a supervisor password has been set. If the password has been installed, Installed displays. If not, Not Installed displays. 72 AX45Q User’s Manual... -
Page 73: Chipset Setup
You can display a Chipset BIOS Setup option by highlighting it using the <Arrow> keys. All Chipset BIOS Setup options are described in this section. The Chipset BIOS Setup screen is shown below. AX45Q User’s Manual 73... - Page 74 Set this value to allow the Memory Remap Feature to be modified. The default setting is Enabled. Option Description Disabled Do not allow remapping of memory. Enabled Allow remapping of overlapping PCI memory above the total physical memory. 74 AX45Q User’s Manual...
- Page 75 Disabled, Enabled 32MB, Enabled 64MB, and Enabled 128MB. PEG Port The choices are Auto or Disabled. Video Function Configuration DVMT Mode Select Use this field to select the memory to allocate for video memory. The choice is “DVMT”. User’s Manual AX45Q User’s Manual 75...
- Page 76 Set this value to allow the system to enable or disable the onboard USB ports. The choices are Disabled, 2 USB Ports, 4 USB Ports, 6 USB Ports, 8 USB Ports, 10 USB Ports, 12 USB Ports. 76 AX45Q User’s Manual...
- Page 77 This setting allows to enable the PCIE Port 4. The choices are Auto, Enabled, and Disabled. This setting allows to select the PCIE High Priority Port. The choices are Disabled, Port 0, Port 1, Port 2, Port 3, Port 4, and Port 5. User’s Manual AX45Q User’s Manual 77...
-
Page 78: Exit Menu
Select the Exit tab from the setup screen to enter the Exit BIOS Setup screen. You can display an Exit BIOS Setup option by highlighting it using the <Arrow> keys. All Exit BIOS Setup options are described in this section. The Exit BIOS Setup screen is shown below. 78 AX45Q User’s Manual... - Page 79 Setup and reboot the computer so the new system configuration parameters can take effect. Select Exit Saving Changes from the Exit menu and press <Enter>. Save Configuration Changes and Exit Now? [Ok] [Cancel] appears in the window. Select Ok to save changes and exit. User’s Manual AX45Q User’s Manual 79...
- Page 80 Select this option to quit Setup without making any permanent changes to the system configuration. Select Exit Discarding Changes from the Exit menu and press <Enter>. Discard Changes and Exit Setup Now? [Ok] [Cancel] appears in the window. Select Ok to discard changes and exit. 80 AX45Q User’s Manual...
- Page 81 2.9.3 Discard Changes Select Discard Changes from the Exit menu and press <Enter>. Discard Changes ? [Ok] [Cancel] appears in the window. Select Ok to discard changes. User’s Manual AX45Q User’s Manual 81...
- Page 82 In particular, do not use the Optimal Setup options if your computer is experiencing system configuration problems. Select Load Setup Defaults from the Exit menu and press <Enter>. Select Ok to load optimal defaults. 82 AX45Q User’s Manual...

